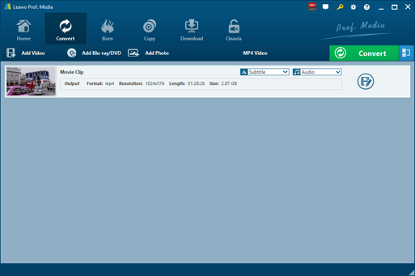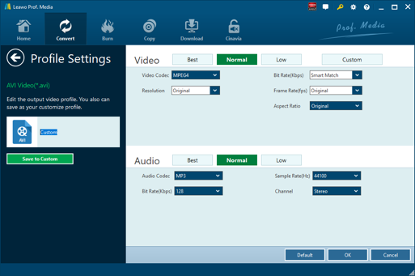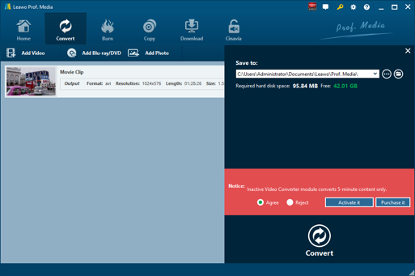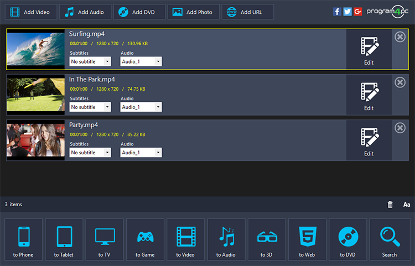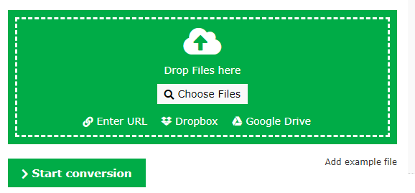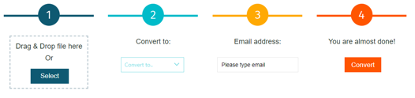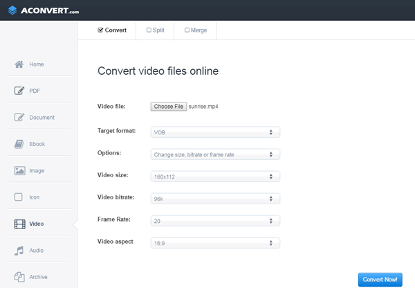In the media technology area, QT stands for QuickTime, and files with a “QT” file extension are Apple QuickTime movie files. Apple QuickTime Movie files usually work perfectly fine on Apple’s devices like a Mac computer. However, for other devices and platforms that don’t have the QuickTime framework support, QT files may not be able to get opened or played by any method. If you want to open a QT video file on devices like a Windows PC or a regular Android smartphone, there is no way but getting QT converted to other video formats like MOV. We showed you how to convert QT to MP4 before. There are many professional QT to MOV converters available for you to convert QT to MOV, but here I will show you the best five of them for converting QT to MOV.
Part 1: Convert QT to MOV with Leawo Video Converter
There are many QT to MOV converters available for us to convert QT movie to MOV. The first top priority I would consider when choosing a proper video converter is easy-to-use. Leawo Video Converter is such a user-friendly video converter allows you to convert QT to MOV fast and easily without any expertise technique. It offers free-trial version that allows you to convert the first five minutes of a video file. Actually, no limited to video file, audio file can be imported to the program for converting from one format to another. This professional converter can play the role of a video converter, an audio converter and an audio extractor. The input and output video and audio formats supported by Leawo Video Converter include Common Video (MP4, H.265 MP4, MKV, H.265 MKV, MOV, etc.), Common Audio (AAC, AC3, WAV, MP3, WMA, FLAC, etc.), HD Video (HD MP4, HD AVI, HD TS, HD VOB, etc.), and 4K Video (4K MP4 and 4K MKV). The conversion speed from one format to another format with the help of Leawo Video Converter is extremely fast. As claimed on the official website, the speed is 6 times faster. More amazingly, Leawo Video Converter is able to retain 100% original quality of the source file. You are even allowed to add external subtitles and choose an audio track for keeping in the output video file. Aimed to serve people around the globe, this video file converter supports all together 11 kinds of languages: English, German, Japanese, Simplified Chinese, Russian, Hungarian, Armenian, Spanish, French, Portuguese and Dutch.
Leawo Video Converter is equipped with an internal video editor and player for you to edit video files, including video trimming, adding watermark, video cropping, adding video effect, turning 2D video to 3D, and removing video noise. At the same time, the internal video player allows you to play video files after video importing.
If you are using Mac computer, you can make use of the Mac version of Leawo Video Converter. Download and install the right version of Leawo Video Converter based on your computer system, and then follow the guide below to convert QT to MOV. Here we take Windows version of Leawo Video Converter as an example to convert QT to MOV. Mac users can follow suit.
Step 1. Import Source QT Video Files
Launch Leawo Video Converter, go to the “Convert” tab, and click “Add Video” button on the sub-menu to load your source QT video files. Alternatively, you can directly drag and drop QT video files into the program interface. After QT video files are imported, you could play back source video files, select subtitles and audio tracks from source QT video files, add external subtitles to loaded video files, edit loaded video files, etc.
Step 2. Set MOV as Output Format
Click the drop-down box named “MP4 Video” by default next to the “Add Photo” button. On the drop-down list, select “Change” option. Then on the popup Profile window, select “MOV” from “Format” column as output format.
Note: If you need, you could click the “Edit” button on the drop-down profile setting box to adjust video and audio parameters like video codec, aspect ratio, frame rate, resolution, audio codec, bit rate, channel, sample rate, etc.
Step 3. Convert QT Video to MOV
Click the big green “Convert” button on the sub-menu bar next to the format setting drop-down box. Then, on the popup sidebar, set output directory. After setting output directory, click the “Convert” button right below. Leawo Video Converter would start to convert QT to MOV immediately.
Part 2: Convert QT to MOV with Program4pc
Program4Pc is able to convert video file to more than 300 formats and mobile devices. It is easy, fast, and reliable video converter which supports and converts a huge array of video formats. This video converter is unique because you can do more than just convert videos, and you can change screen resolution, audio codec, and frame rate so that you really are master of what you watch. Personalize video by doing trim, crop, adjust colors and applying effects, extract audio from video and save it separately to various formats. Here we can make use of Program4Pc to convert QT to MOV.
Step 1. Add Source QT File
On the main interface of Program4Pc, click “Add Video” to add source QT files.
Step 2. Choose MOV as Output Format
After source QT files are imported, click “to Video” and then choose “MOV” as output format.
Step 3. Start to Convert QT to MOV
Finally, click “Convert” button to start the conversion process from QT to MOV.
Part 3: Convert QT to MOV with Online-Convert
Online-Convert is a free online file converter that lets you convert media easy and fast from one format to another. This online video converter supports a lot of different source formats. Check out the guide below to convert QT to MOV with Online-Convert.
Step 1. Choose Output Format
Go to the official website of Online-Convert, and go to Video converter tab. To convert to MOV, you can choose “Convert to MOV” under the drop-down list, and then click “Go”.
Step 2. Import Source QT File
Click “Choose Files” to choose and add QT file. After QT file is imported, you can perform optional settings as well.
Step 3. Start to Convert QT to MOV
Click “Start Conversion” to start converting QT to MOV. After a while, you can get converted video file in MOV format.
Part 4: Convert QT to MOV with FileZigZag
The fourth one is an online solution with the help of FileZigZag, which supports thousands of types of unit conversions, making it easy for users to reach a one-stop shop without having to jump from one location to another. Here we convert QT to MOV with FileZigZag.
Step 1. Import Source QT Video File into FileZigZag
The interface of the web page is very simple. The first bar is for you to import file. Here, we choose to import the pre-prepared QT video file.
Step 2. Choose MOV as Output Video Format
Click the drop-down box under “Convert to”, and you need to select MOV as the output video format in order to convert QT to MOV.
Step 3. Input Your Email Address and Start to Convert
In the third bar, you need to input your email address, and then click “Convert” in the fourth bar. After a while, the converted result will be sent to your email box. That’s it, and you will get converted result in MOV video format.
Part 5: Convert QT to MOV with Aconvert
The fifth method to convert QT to MOV video is operated online as well with the help of Aconvert. The letter “A” in the name of Aconvert means “All”, which means Aconvert supports and converts all kinds of document, ebook, image, icon, video, audio and archive files online for free. Therefore, we can use Aconvert to convert QT video online free of charge, and it supports MOV output. It is easy to operate with Aconvert to convert QT video to MOV video. Check the step-by-step guide out to get MOV file from source QT video file.
Step 1. Import QT File into Aconvert
Visit the official website of Aconvert, and then choose “Video” on the left to enter the Aconvert video converting interface. First, we need to import QT file by clicking “Choose File”.
Step 2. Choose Output Video Format
After importing QT video file, we can choose a variety of video formats as output. To convert QT to MOV, you need to choose MOV video format under “Target format”.
Step 3. Start Conversion Process
Click “Convert Now!” after output video format is set. After a few seconds of transmission, the conversion will be complete. After conversion process is complete, you can download the converted result on your computer.