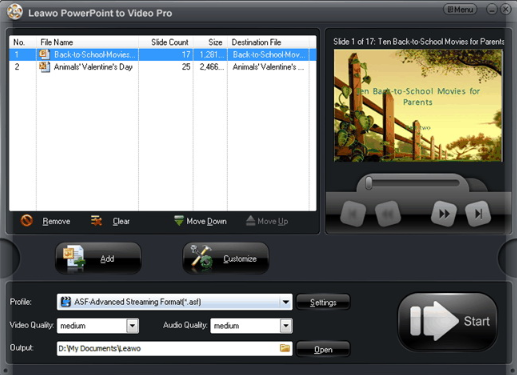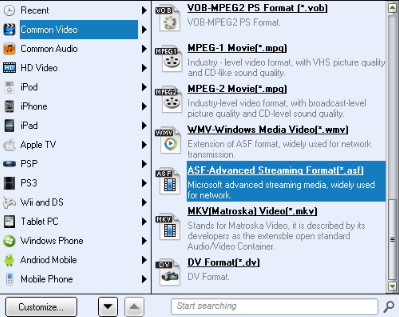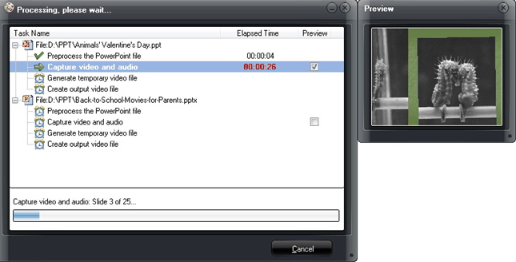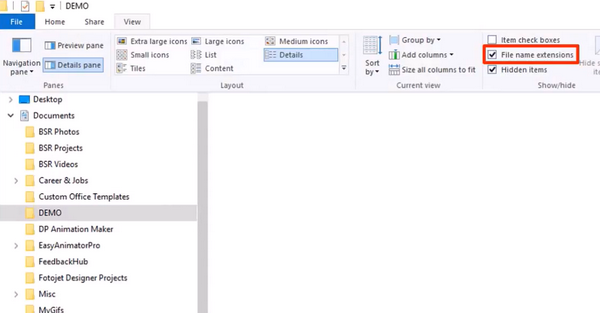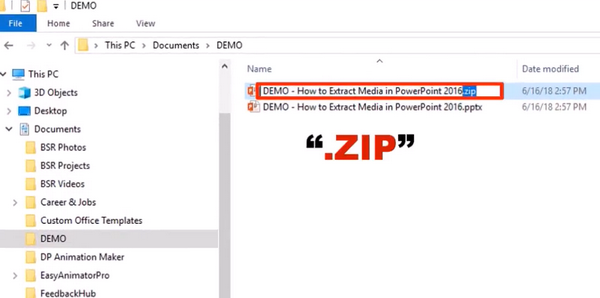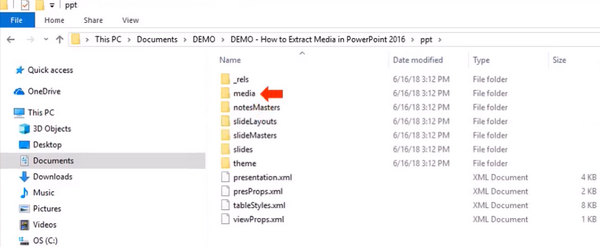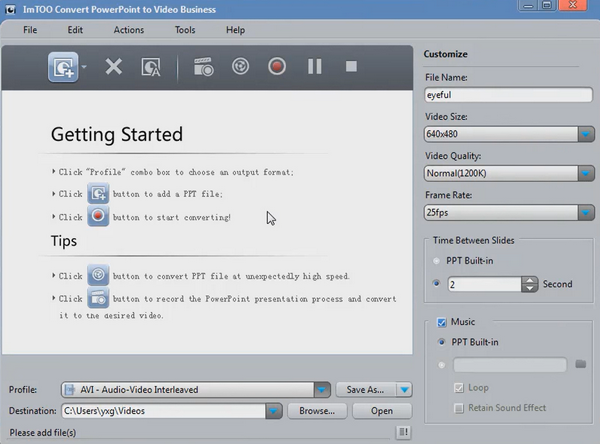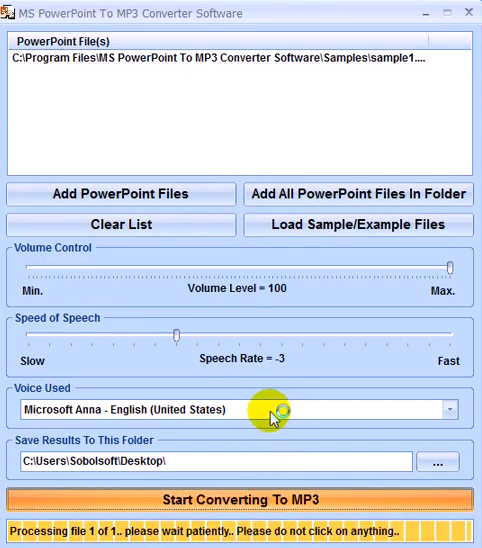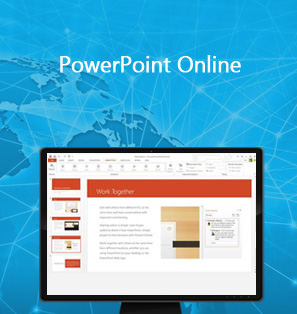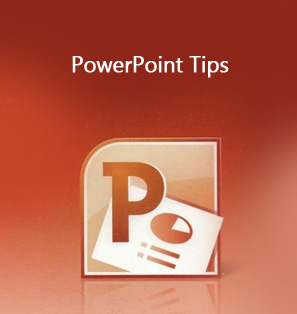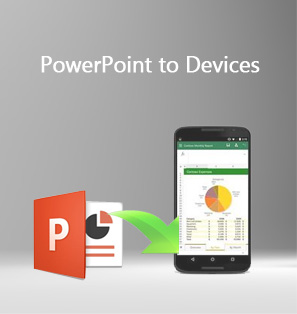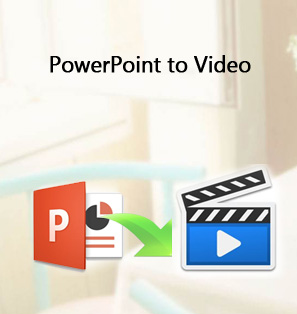PowerPoint is a unique media form. In a PPT file, you can insert various kinds of media files like pictures, texts, animations, videos and music. Therefore, not only can a PPT file be used as great presentation material, it can also be used for many other circumstances by its great media compatibility. As a Microsoft PowerPoint user, you might know how to insert music to a PPT file, but the way to save the music from a completed PPT file, or convert a completed PPT to MP3, is still unknown to a lot of people. In order to let you know how to save the music in a PPT file, or convert a PPT file to MP3, today we are going to talk about some of the best PPT to MP3 converter programs then introduce their features and functions, so that the next time you have a nicely designed PPT file, you can easily save the audio inside of it and convert it to an MP3 file without spending much of your times and energy.
Part 1: Convert PPT to MP3 with Leawo PPT to Video Pro
Converting a PPT to MP3 is actually not a hard thing to do. If you want the audio inside of the PPT file, the easiest way is to extract the audio file with the Windows File Explorer. However, this solution can only get you whatever media elements inside of the PPT file, and if you want the audio files to be exactly like how they are arranged in the original PPT file, it will still take you some effort to organize them manually. For example, if there are more than one audio file, you will have to figure out the sequence of them and merge them together; If the audio files are saved in other formats instead of MP3, you will have to use another program to convert the audio file to MP3. So, wouldn’t it be great if you can directly convert the PPT presentation file to an intact MP3 file, and save the audio exactly as how it is in the presentation? Well, the first solution that I’m providing here is a perfect solution like that.
To apply the first solution, you are going to need a professional PPT converting program. And in my opinion, there is no other program that is as suitable for the job as Leawo PPT to Video Pro. As one of the most popular PPT converting programs, Leawo PPT to Video Pro is capable of converting your PPT presentation file to a variety kind of media files. With a powerful PPT converting engine, Leawo PPT to Video Pro supports more than 180 media formats output, and can retain all of the PPT elements in the output media file. That means with Leawo PPT to Video Pro, you can not only convert PPT to video, but also convert PPT to MP3 file that is completely identical to the original PPT audio. Although Leawo PPT to Video Pro is known for a powerful video creation function and all of its excellent PPT to video converting features, it is also a perfect tool if you want to convert your PPT to an MP3 audio file. With the intuitive software design and great PPT processing ability, Leawo PPT to Video Pro can make it possible for anyone to convert a PPT presentation file to MP3 audio within a very short amount of time. If you are wondering how to convert PPT to MP3, just take a look at the following guide.
Step 1: Download, install and launch Leawo PPT to Video Pro. Once the program is launched, click the “Add” button to import your PPT presentation file into it.
Step 2: Click the dropdown button on the "Profile" box and choose your output file format. There are a lot of predefined profiles for you to choose from. You can simply choose “MP3” or select a preset device profile to make the output file fit your target device.
Step 3: Finally, set an output directory in the “Output” box and click the big “Start” button to start the converting process immediately.
Part 2: Convert PPT to MP3 with Microsoft File Explorer
As mentioned above, if you have a brilliant PPT presentation file with nice audio inside of it and you want to get the audio out as an MP3 file, you can actually do it with the Windows File Explorer without using any third-party program or application. As one of the programs in the Microsoft Office suite, Microsoft PowerPoint has great compatibility with the Windows system. Thanks to the high compatibility and the special file structure of the PowerPoint file, you can not only open the PowerPoint file on Windows and edit or play the slideshow, but also examine all of the media elements inside of the PowerPoint and do whatever you want to them on a Windows computer with the File Explorer. In order to do that, all you need is changing the PowerPoint file’s file extension to “.zip”, make your system recognize it as an archive file, and then the next time you open the archive file, you can have the access to all of the media files inside of it. If you want to extract the audio file inside of a PPT presentation file and turn the PPT to an MP3, just follow the detailed guide in the following.
Step 1: Save your PPT file as a “PPTX” or “PPSX” file with Microsoft PowerPoint. Then locate your PPT file in File Explorer, click “View”, find the “File name extensions” checkbox and then check the box. Only by checking this box can you easily change the file extension as the next step shows.
Step 2: Make a copy for your PPT file as a backup. Then select the file, change the file extension from “.pptx” to “.zip” so that your system can recognize and open it as an archive file.
Step 3: Right-click on the “ZIP” file, choose “Extract all” and extract all of the elements inside of your original PPT presentation file to a destined location. One of the files are all extracted, go to the newly extracted folder, find “ppt” folder inside of it, then find “media” subfolder, that’s where you can find all of the MP3 elements used in the PPT file, along with all of the other media files like images and videos.
Part 3: Convert PPT to MP3 with ImToo Convert PowerPoint to Video
Leawo PPT to Video Pro is a great program to convert your PPT file to MP3. However, in terms of converting a PPT file, there are always other choices if you prefer. ImToo Convert PowerPoint to Video, for example, is one of the programs that can also do the task with a nice efficiency. ImToo Convert PowerPoint to Video is a PPT to video converter program with the support of many media formats output. With ImToo Convert PowerPoint to Video, you can convert your PPT files to videos or audios without installing the original Microsoft PowerPoint program, and can share the converted media file to YouTube with a click on your mouse. Although the functions and features of ImToo Convert PowerPoint to Video is not as rich as Leawo PPT to Video Pro, Ths program is still worth trying for its simplicity and efficiency. Here is how to use ImToo Convert PowerPoint to Video to convert PPT to MP3.
Step 1: Download, install and launch ImToo Convert PowerPoint to Video.
Step 2: Click the “Add” button in the toolbar to import your PPT file into the program for converting.
Step 3: Choose a media format with the “Profile” dropdown button at the bottom section.
Step 4: Below the “Profile” parameter there is a “Destination” parameter, by clicking which you can set the output path for your final converted media file.
Step 5: If you are converting a video file, you can also set video performances in the section on the right. When you are ready, just click the “Convert” button in the toolbar to start converting.
Part 4: Convert PPT to MP3 with MS PowerPoint To MP3 Converter Software
There are a lot of great dedicated PPT to Video converter programs, but not many dedicated PPT to MP3 converters. MS PowerPoint To MP3 Converter Software is a dedicated PPT to MP3 converter tool developed by Sobolsoft. Unlike other PPT to media converter, which is mostly developed for video outputs, MS PowerPoint To MP3 Converter Software is developed exclusively for audio output so it’s better optimized for the PPT to MP3 conversion. Because of the simplicity in functionality, MS PowerPoint To MP3 Converter Software is also very easy to use and very efficient in the PPT to MP3 converting tasks. You can easily import multiple PPT files, and convert them to MP3 files with unanimous settings in batch. If you want to try MS PowerPoint To MP3 Converter Software, here is how to use it.
Step 1: Download and install MS PowerPoint To MP3 Converter Software on your computer.
Step 2: Click “Add PowerPoint Files” to add your PPT file. You can also click the “Add All PowerPoint Files in Folder” next to it to import multiple PPT files in a folder.
Step 3: After importing, you can set multiple audio performances below. Once done, just click the “Start converting to MP3” button at the bottom to start the conversion.