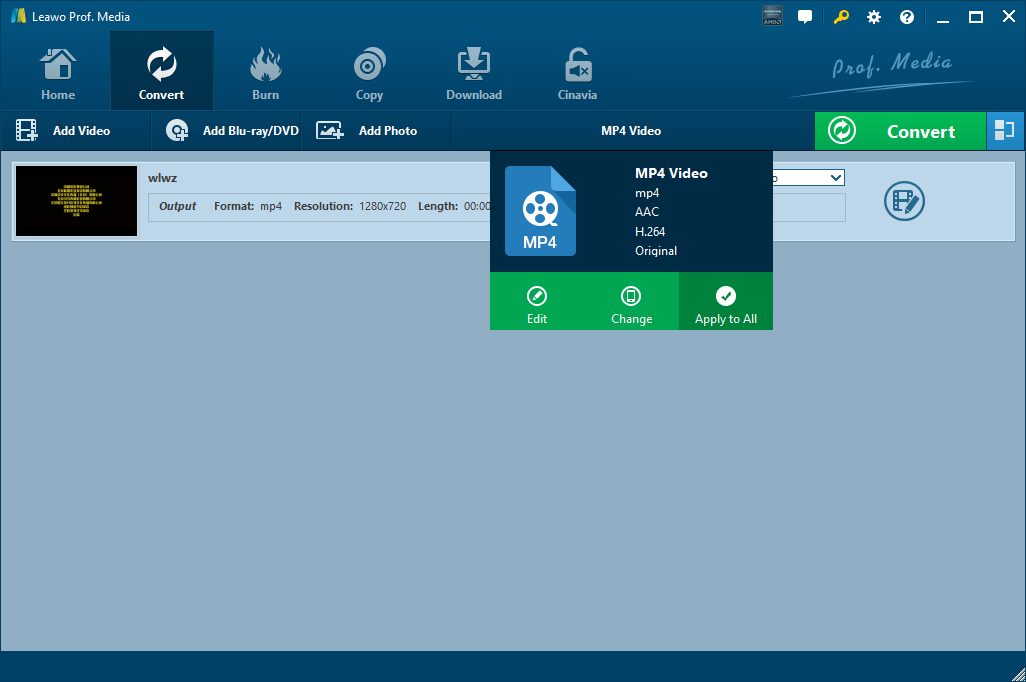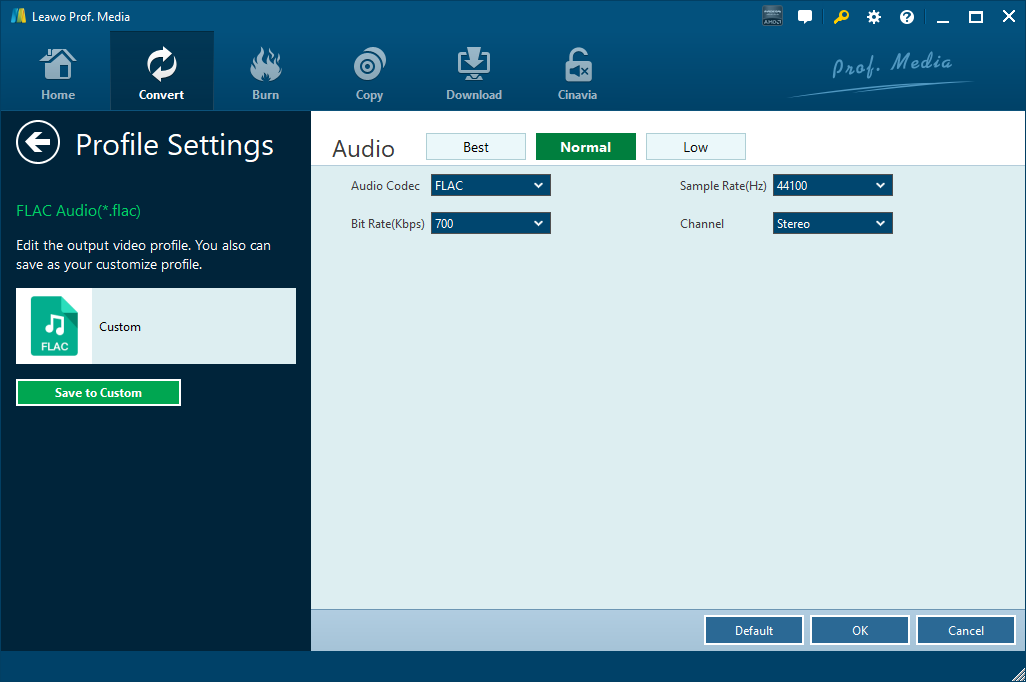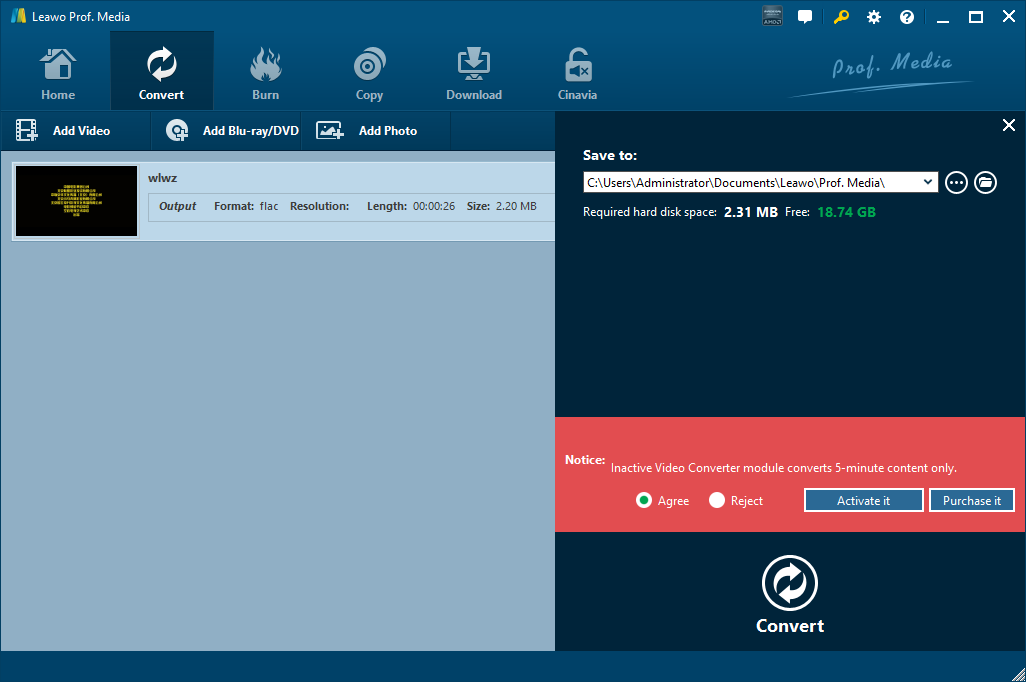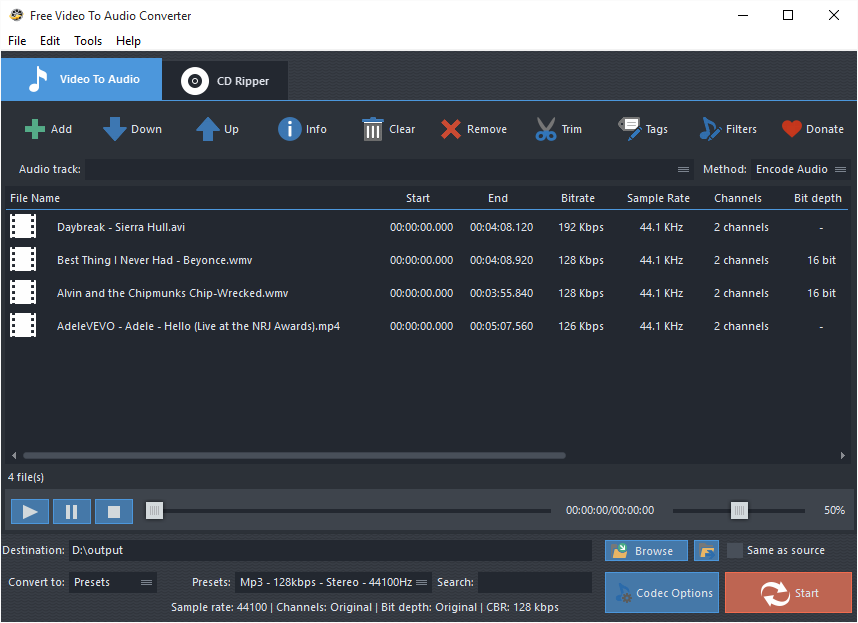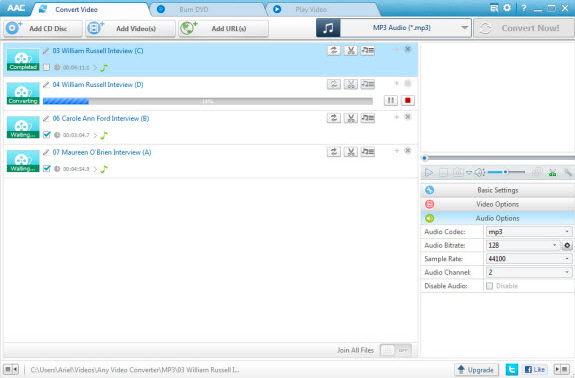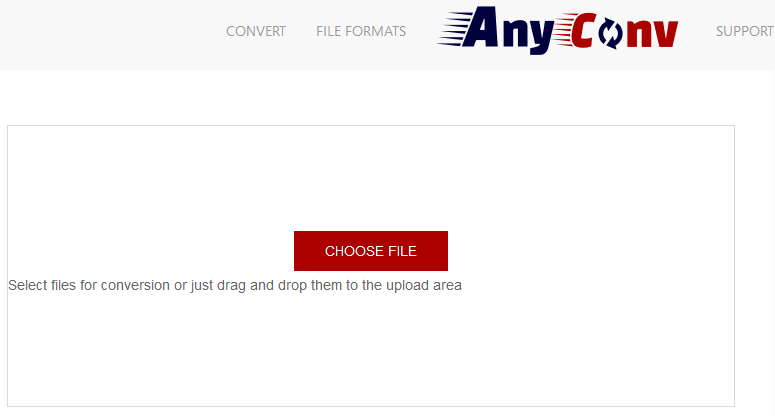If you get some MPEG video files in hand, and would like to extract audio contents from MPEG video files and then save them to FLAC, then you are in the right place. As the most popular and wide-used video compression technology, MPEG has been applied in many areas. On the other hand, FLAC is a popular audio file format. In most cases, you have experienced video conversion from one format to another, like MPEG to MOV, etc. But did you convert a video format to an audio format before? Here we will show you 5 methods to convert MPEG video format to FLAC audio format. Check out the detailed guide below.
Part 1: Convert MPEG to FLAC with Leawo Video Converter
To better enjoy audio track of MPEG video file to the fullest, we can convert MPEG to FLAC. Here I am to show Leawo Video Converter, a professional and all-round video and audio converter, to you. First of all, as the program interface is user-friendly, Leawo Video Converter is easy to use for it does not require any software expertise to operate. Secondly, the conversion speed is very fast. To be more specific, Leawo Video Converter is able to convert video and audio file 6 times faster than other video converters while the original quality will be retained. In other words, you can achieve quality lossless conversion with the help of Leawo Video Converter while converting video file from one format to another. Thirdly, this professional video converter supports a variety of input and output such as Common Video (MP4, H.265 MP4, MKV, H.265 MKV, MOV, etc.), Common Audio (AAC, AC3, WAV, MP3, WMA, FLAC, etc.), HD Video (HD MP4, HD AVI, HD TS, HD VOB, etc.), and 4K Video (4K MP4 and 4K MKV). Moreover, Leawo Video Converter can be regarded as an audio extractor allowing users to extract audio track from source video files. Here you can use Leawo Video Converter to Convert MPEG to FLAC, in other words, to extract FLAC from MPEG.
Unlike many video converters on the market, Leawo Video Converter is equipped with an internal video editor and video player for users to edit video and play video. There are many ways allowable for you to edit loaded video files: video trimming, cropping, watermarking, adjusting video effect and removing noise.
Not limited to Windows version, Leawo software team also rolls out the Mac counterpart of Leawo Video Converter for converting video and audio files on Mac system. Download and install the right version of Leawo Video Converter on your computer based on the system your computer is running on, and then follow the guide below to convert MPEG to FLAC with Leawo Video Converter. Here we take Windows version of the converter as an example. Mac users can follow suit to convert MPEG to FLAC on Mac as the method is nearly the same.
Step 1. Import Source MPEG Video Files
Launch Leawo Video Converter, go to the “Convert” tab, and click “Add Video” button on the sub-menu to load your source MPEG video files. Alternatively, you can directly drag and drop MPEG video files into the program interface.
Step 2. Set FLAC as Output Format
Click the drop-down box named “MP4 Video” by default next to the “Add Photo” button. On the drop-down list, select “Change” option. Then on the popup Profile window, select “FLAC” from “Format” column as output format. Please note that once you change the output format, the name of the drop-down box will change as well.
Note: If you need, you could click the “Edit” button on the drop-down profile setting box to adjust audio parameters like audio codec, bit rate, channel, sample rate, etc.
Step 3. Convert MPEG to FLAC
Click the big green “Convert” button on the sub-menu bar next to the format setting drop-down box. Then, on the popup sidebar, set output directory. After setting output directory, click the “Convert” button right below. Leawo Video Converter would start to convert MPEG to FLAC immediately.
Part 2: Convert MPEG to FLAC with FAEMedia Free Video to Audio Converter
Alternatively, we can use FAEMedia Free Video to Audio Converter to convert MPEG to FLAC. As a free video to audio converter, FAEMedia Free Video to Audio Converter supports over 300 video formats for conversion to audio files. At the same time, it supports audio format conversion including MP3, AAC, WMA, OGG, FLAC, M4A, etc. Check out the guide below to convert MPEG to FLAC with FAEMedia Free Video to Audio Converter.
Step 1. Add Source MPEG Video File
Click “Add” button to add source MPEG video file into the main converting interface. There are three types for adding for conversion: “Add Files” for one or more video files; “Add Folder” for the folder containing video files; “Add Folder Tree” or the folder along with its subfolders.
Step 2. Choose FLAC as Output Audio Format
Choose select one conversion type in the “Convert to” menu, and then choose FLAC from “Presets” if “Presets” has been chosen under “Convert to” menu. Click “Browse” to choose an output folder for the converted files or check “Same as source” to save them in the source folder.
Step 3. Start to Convert MPEG to FLAC
Click “Start” to start conversion from MPEG to FLAC. After conversion, you can click “Open” to open output folder to find the converted file in FLAC format.
Part 3: Convert MPEG to FLAC with Any Audio Converter
Any Audio Converter is able to extract audio content from video files and convert audio files between popular formats with lossless sound quality in extremely fast conversion speed. This free audio converter can convert almost all popular audio and video formats including AVI, MPEG, WMV, MOV, MP4, RM, RMVB, 3GP, ASF, FLV, MP3, M4A, WMA, WAV, FLAC, OGG, AU, MP2, and AC3 formats to popular audio formats. Here we use it to convert MPEG to FLAC.
Step 1. Add Source MPEG Video File
After you run the program, Click the "Add Files" button to select source MPEG video file from your computer.
Step 2. Choose FLAC as Output Format
Click Output Format drop down menu to select the output profile and set it as FLAC for converting MPEG to FLAC. Before converting, you can customize the output settings such as audio codec, sample rate, audio channel, audio volume, etc.
Step 3. Start Converting MPEG to FLAC
Click Convert button to start to convert the conversion process. If you want to stop the process, please click Cancel button. After the conversion, you can click the Output Folder button at the bottom of the program to get the converted file.
Part 4: Convert MPEG to FLAC with Anyconv
AnyConv.com provides you a 100% free online file converter tool. It is the simplest way to convert your files. Not need to any download and install on your computer, the whole process is online. With this web services you can convert documents, images, audio and video files, ebooks and archives. Here we convert MPEG to FLAC with AnyConv. Take a look.
Step 1. Add Source MPEG File
On the main interface of AnyConv, you can click “CHOOSE FILE” button to select source MPEG file for conversion or you can just drag and drop it into the upload area. Please note that file larger than 50MB is not supported.
Step 2. Choose FLAC as Output
After source file is imported, to convert it to FLAC, you need to choose FLAC as output format.
Step 3. Start to Convert MPEG to FLAC
Click "Convert" button to start conversion from MPEG to FLAC. When the conversion process is complete, you can download the FLAC file.
Part 5: Convert MPEG to FLAC with Online Audio Converter
Online Audio Converter is a free online app that converts audio files for you. The app supports all formats, processes your files quickly, and does not require installation. This online converter works with over 300 different file formats including video formats, converting them to mp3, wav, m4a, flac, ogg, amr, mp2, and m4r (for iPhone ringtones). At the same time, it allows you to extract an audio track from a video. It is useful when you want to save a particular song from a movie or a music video. Here we use Online Audio Converter to convert MPEG to FLAC.
Step 1. Import Source MPEG File
On the main interface of Online Audio Converter, click “Open file” to choose and add source MPEG files. Alternatively, you can add files from Google Drive, Dropbox or URL.
Step 2. Choose FLAC as Output Format
Choose FLAC as the output format and you can adjust quality as well.
Step 3. Start to Convert MPEG to FLAC
Click the “Convert” button to start the process from MPEG to FLAC, and then you can download the output file to your computer.