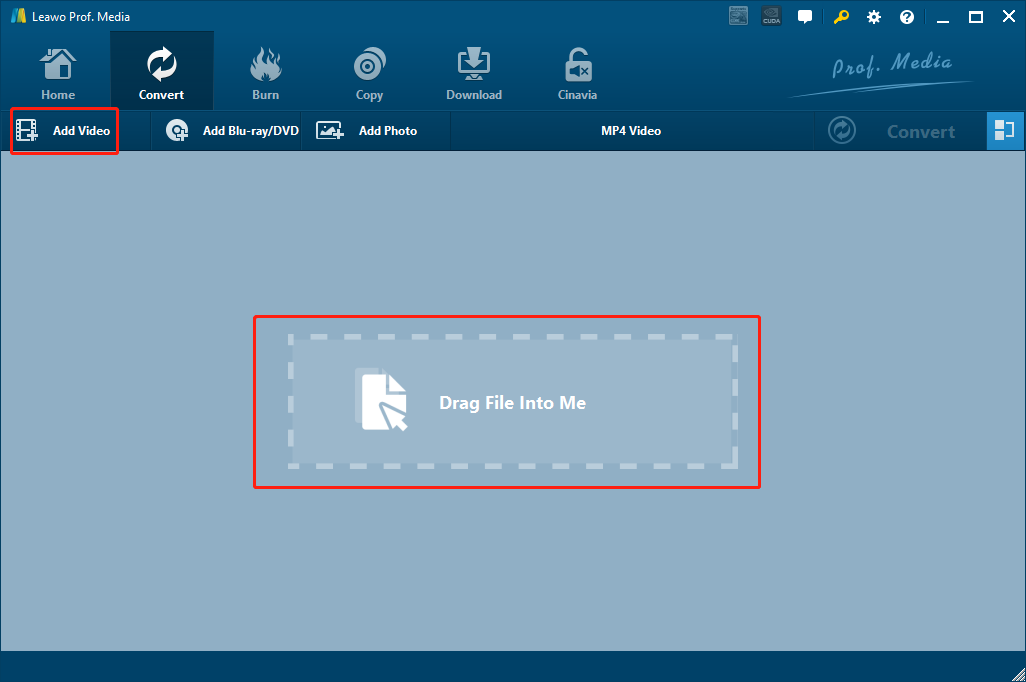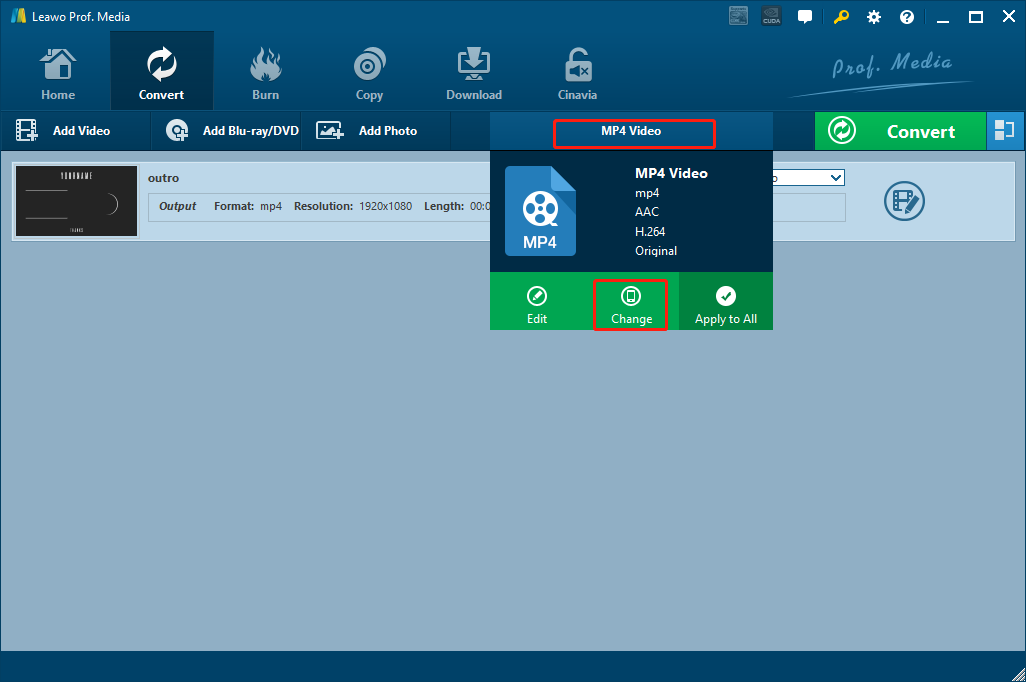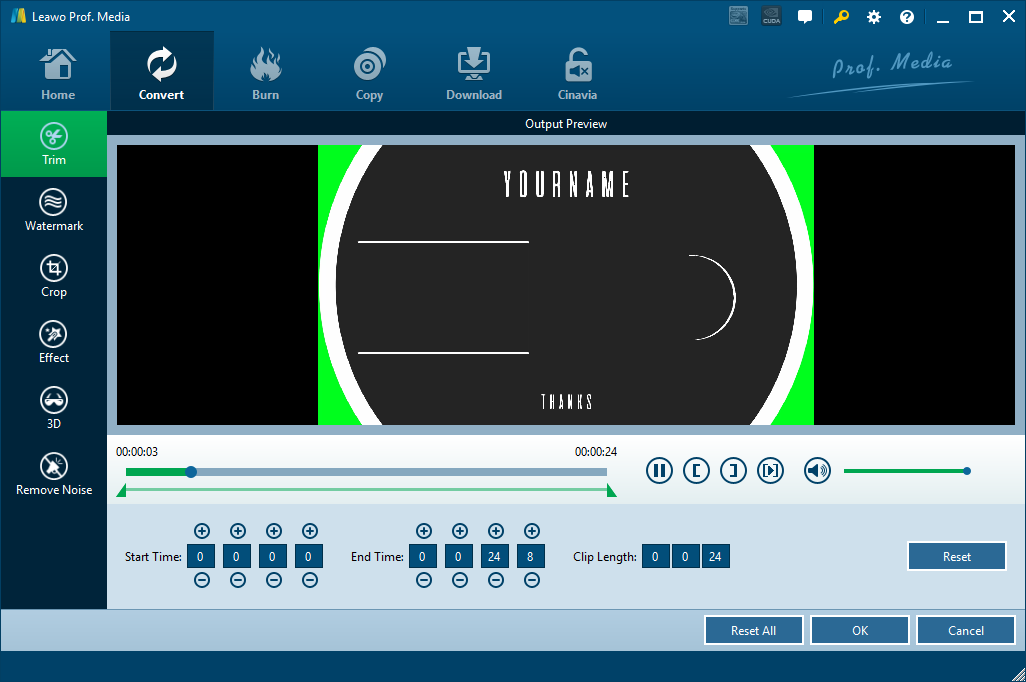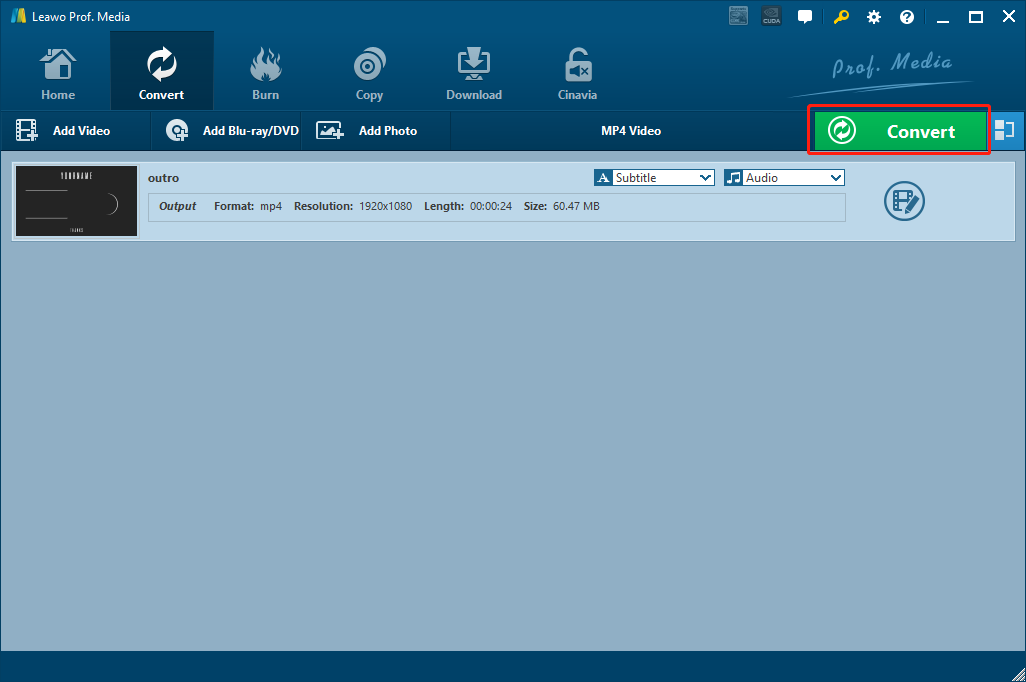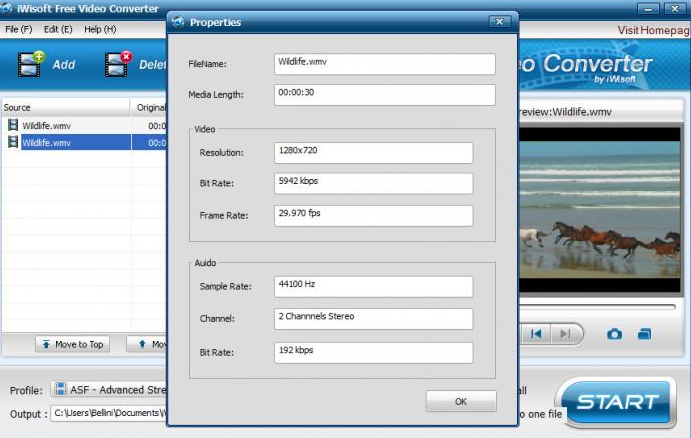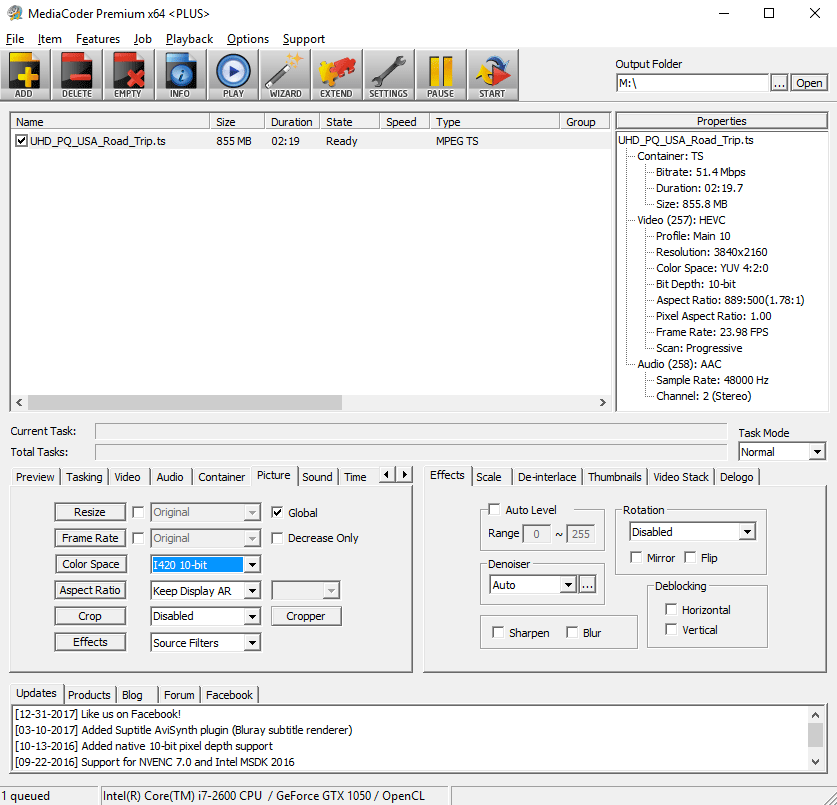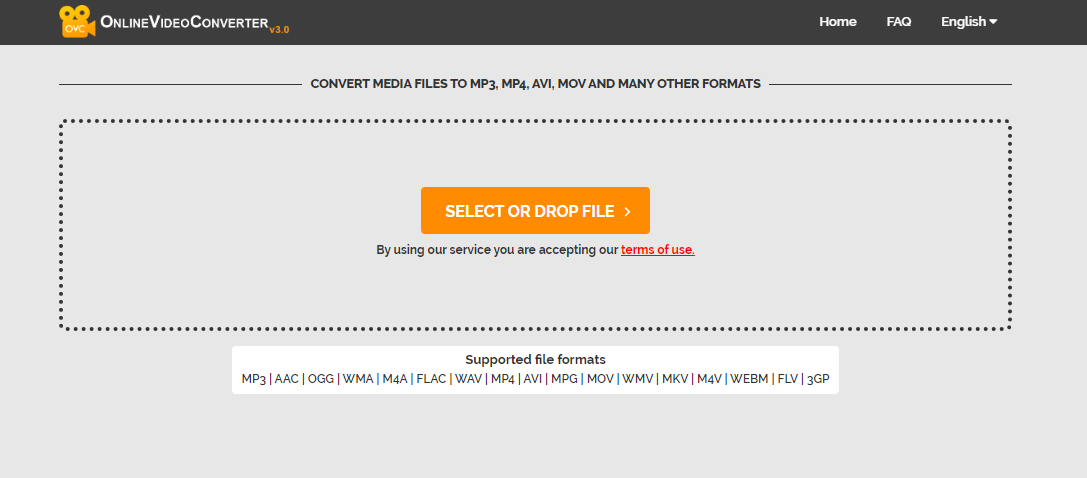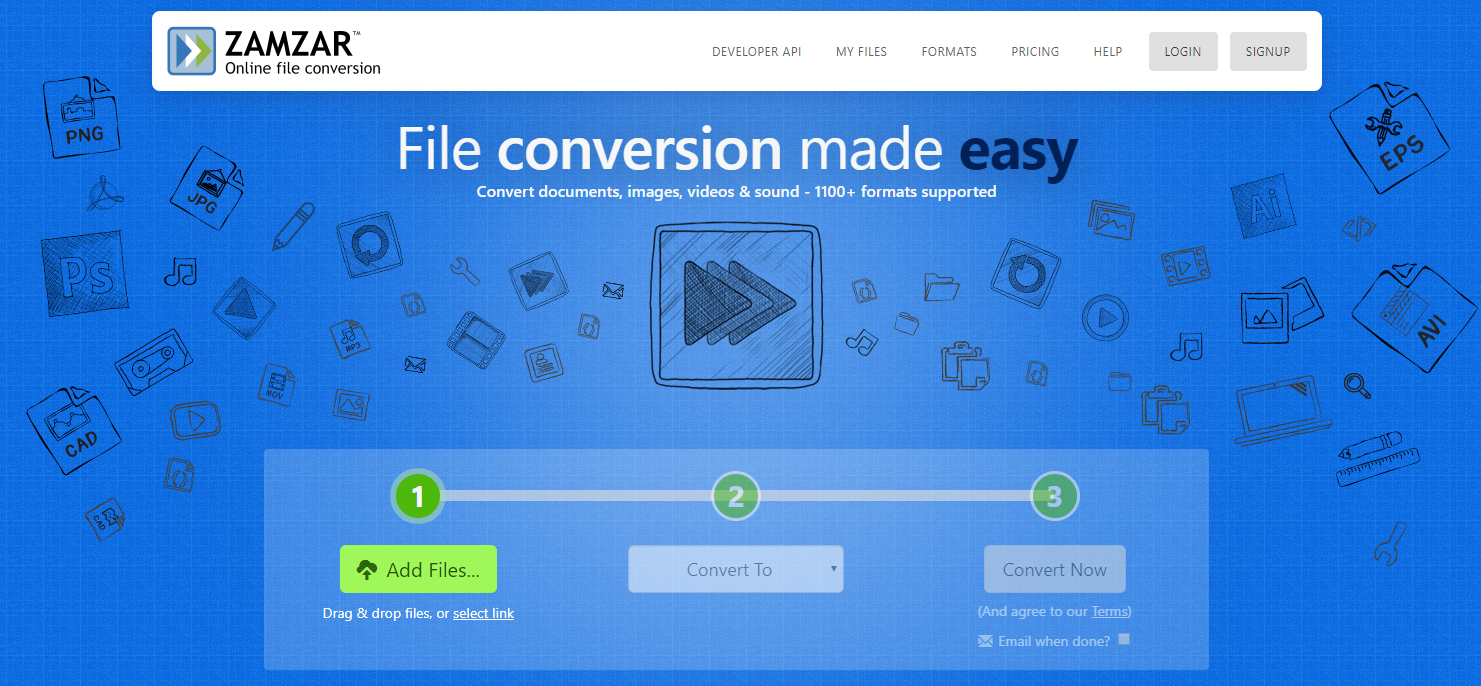MP4 is a popular and compatible video format. But for Mac computers, the best video formats are the formats supported by the QuickTime framework. Developed by Apple, QuickTime is a preinstalled media player program on all Mac computers, as well as a media framework that can provide a steady media playing performance on Mac computers. In most cases, if you convert your video file from its original format to QuickTime supported format like MOV, then the video would have a better playback performance and a better compatibility. However, not everyone knows how to convert a regular MP4 video file to QuickTime without quality loss. So, in today’s article, let us see how to do the MP4 to QuickTime conversion effectively without losing any detail in your video file.
- Solution 1: Convert MP4 to QuickTime with Leawo Video Converter
- Solution 2: Convert MP4 to QuickTime with iWisoft Free Video Converter
- Solution 3: Convert MP4 to QuickTime with MediaCoder
- Solution 4: Convert MP4 to QuickTime with Free Online Video Converter
- Solution 5: Convert MP4 to QuickTime with Zamzar
Solution 1: Convert MP4 to QuickTime with Leawo Video Converter
In order to convert MP4 to QuickTime, you need a good MP4 to QuickTime video converter program like Leawo Video Converter installed on your computer. Leawo Video Converter is a professional MP4 to QuickTime Converter designed by a famous software giant – Leawo Software. Besides MP4 to QuickTime MOV conversion, Leawo Video Converter also has capability to convert video and audio files between 180 video formats, including MP4, AVI, MOV, MKV, FLV, MP3, AAC, AC3, etc. In addition, it can also perform multiple advanced video editing tasks like trimming, cropping, adjusting video parameters, adding watermark, converting 2D video to 3D and removing background noise with its practical built-in media editor module. Leawo Video Converter has the most advanced media processing engine, allowing the program to convert files in a 6 times higher speed and the average level while keeping the best original quality hand having the most video and audio details retained.
Besides the powerful video converting ability, Leawo Video Converter is also designed to be user-friendly for even total beginners. With the clean and straightforward user interface design, anyone can do the MP4 to QuickTime conversion easily without much effort. Here is a simple guide on how to convert your MP4 video to QuickTime in Leawo Video Converter.
Step 1: Prepare your source MP4 video, and then download and install Leawo Video Converter. There are two versions of Leawo Video Converter: Window version and Mac version. Make sure you download the right version for your working computer.
Step 2: Launch Leawo Video Converter. To import your source MP4 file, you can either drag the file and then drop it into the frame at the center of the interface, or click the “Add Video” button and find your MP4 file manually.
Step 3: Since Leawo Video Converter has “MP4 Video” set as the default output format initially, you need to change the output format by clicking the “MP4 Video” area and then click “Change” to go to the format selection panel, where you can select any video format for the output file, including the QuickTime MOV format.
Step 4: As mentioned above, Leawo Video Converter is a practical video editor module built in. To activate the video editor, just click the “Edit” button on your video to enter the video editing panel, where you will have various video editing options for the current video. When you are done editing, click “OK” to apply the changes.
Step 5: When you think there’s no more editing needed and you are ready to start the converting task, just click the green “Convert” button, set an output directory and click the big “Convert” icon below to start converting the video.
Solution 2: Converter MP4 to QuickTime with iWisoft Free Video Converter
Besides Leawo Video Converter, there are still some other programs that you can use when you need to convert MP4 to QuickTime. For example, iWisoft Free Video Converter is one of the video converters that you can try to convert MP4 to QuickTime. As a totally free video converter program, iWisoft Free Video Converter allows you to convert videos between most of the mainstream formats without costing you a fortune. In addition, the program also provides output device presets to let your output videos perfectly fit your device without having to set the detailed parameters manually. Like Leawo Video Converter, iWisoft Free Video Converter also has a video editor built-in. Although it’s simple, you can still use it to do some basic adjustments like cropping, trimming, merging videos, adding watermark, change brightness and such. The user interface of iWisoft Free Video Converter is simple, but it basically has all the elements you need from a decent video converter program. If you want to convert videos in iWisoft Free Video Converter, just read the guide below and do as it instructs.
Step 1: Download iWisoft Free Video Converter, install it on your computer and launch the program.
Step 2: At the main interface, click the “Add” button at the upper left corner to import your source MP4 video for converting.
Step 3: After importing the source MP4 video file, click the “Profile” parameter at the bottom to choose a device preset for the output video. Or you can also directly set it to the format you would like to convert the video too.
Step 4: Finally, san output path in the “Output” box, and then click the big “Start” button to start the MP4 to QuickTime converting task.
Solution 3: Converter MP4 to QuickTime with MediaCoder
The next MP4 to QuickTime converter program is called MediaCoder. As a professional video encoding program, MediaCoder is a powerful program with a lot of advanced video and audio encoding options. Because of the rich functionality and the powerful media processing ability, MediaCoder is loved by so many media professionals and video creating practitioners. But don’t worry if you are only a beginner, because MediaCoder could also be a handy tool if you simply want to convert a video from one format to another. As long as you are willing to take some time to get used to the user interface, converting MP4 to QuickTime with MediaCoder is not a hard thing to do. If you have some trouble converting your MP4 to QuickTime with MediaCoder, then take a look at the following guide and I’m sure it’ll help.
Step 1: Download, install and launch MediaCoder.
Step 2: Click the “ADD” button in the toolbar to import your source MP4 video file.
Step 3: To change the output video file parameters, go to the lower left section in the program interface, and find the corresponding tab for your settings. For example, if you want to change the video format, open the “Video” tab and find the format parameter.
Step 4: Once the output settings are properly done, set an output folder with the “Output folder” box at the upper right corner, and then click the “START” button in the toolbar to start the converting task.
Solution 4: Converter MP4 to QuickTime with Free Online Video Converter
The next tool that I want to introduce you for the MP4 to QuickTime converting task is a free online video converter tool called OnlineVideoConverter. As a qualified online media converter tool, the free OnlineVideoConverter has a user-friendly webpage design, a simple interacting method and a multi-channel video uploading support. With OnlineVideoConverter, you can not only convert an MP4 video to QuickTime, but also record a video yourself for instant converting. Although online video converter programs like this one usually have all kinds of restrictions in the format support, file size and converting speed, the high efficiency and high accessibility make online video converter tools popular and loved by video enthusiasts. Also, the straightforward interface makes OnlineVideoConverter one of the easiest online video converter tool there is. The following guides shows you how to convert your MP4 video to QuickTime with the free OnlineVideoConverter tool.
Step 1: Go to the official website of OnlineVideoConverter.
Step 2: Click the “SELECT OR DROP FILE” button to select your file for uploading, or directly drag and drop your file into the frame.
Step 3: Once the file is uploaded, you will have a dropdown button for the output format selection. Click on the button and choose “.MOV” under the “Video Formats” category.
Step 4: As the last step, click the “START” button to start the conversion.
Solution 5: Converter MP4 to QuickTime with Zamzar
The last MP4 to QuickTime converter tool that I would like to introduce to you today is another online video converter called Zamzar. Zamzar is one of the best top-5 online video converter tools. To convert your file with an online video converter tool like Zamzar, all you need is a stable internet connection and a source file that fulfills the converter’s requirement. What makes Zamzar recommendable is that, among all of the online video converters, Zamzar is one of the easiest and most efficient tools with a smart interface design and user-friendly operating method. Now I’ll show you how to convert an MP4 video to QuickTime formats online free with Zamzar.
Step 1: Go to the official website of Zamzar.
Step 2: Click the “Add Files” button to upload your source MP4 video file.
Step 3: After your files are selected for uploading, click the “Convert to” dropdown button to select “MOV” or other QuickTime formats as the output format.
Step 4: Finally, click the “Convert Now” button to start the conversion. Wait for a while till the conversion is done and you can download the converted file back to your computer.