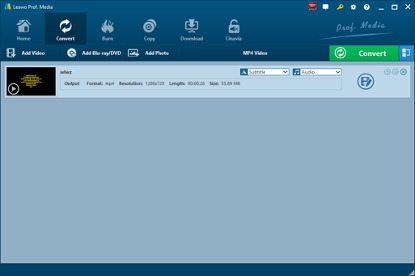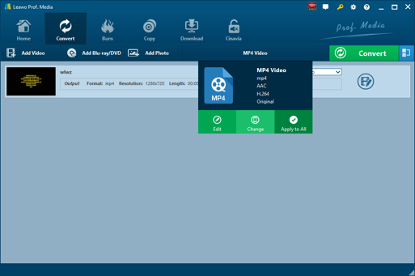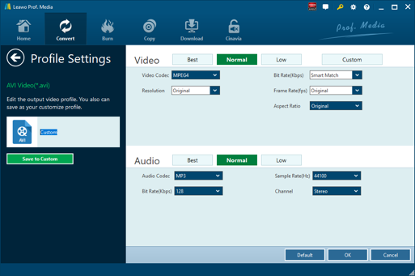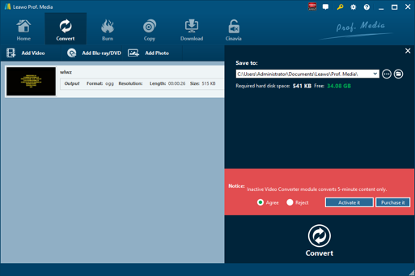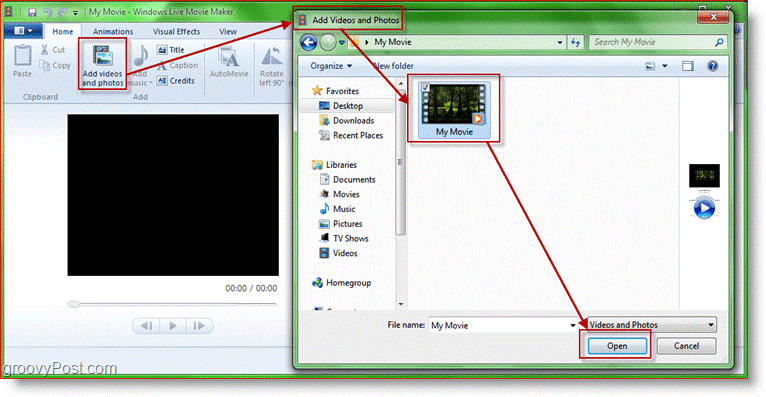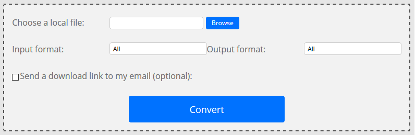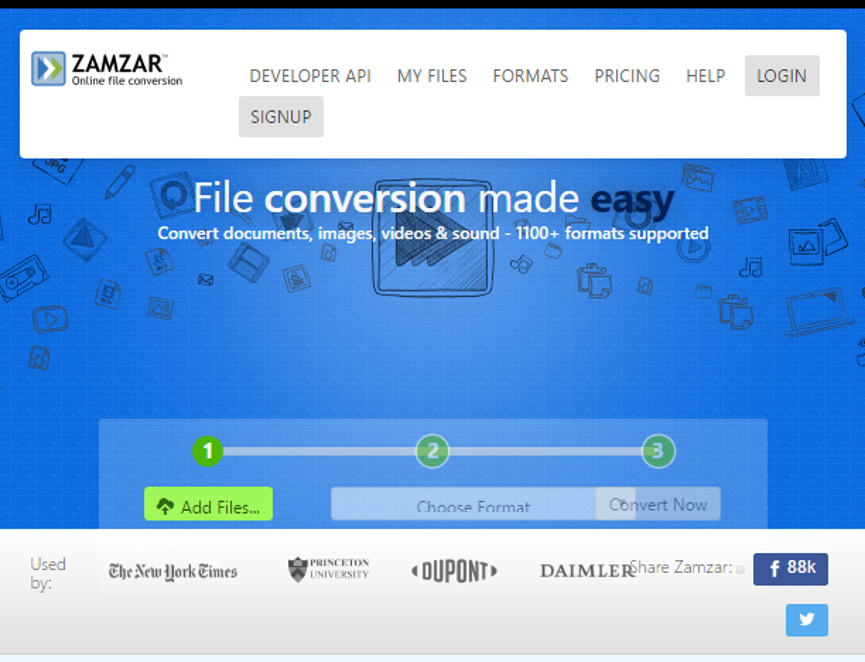MOD video files are seldom seen in digital world. If you happen to get some in hand, it is quite hard to find a proper way to play back them. Therefore, you might want to look for ways to convert MOD to some popular or common video formats for easy playback. For example, you can convert MOD to MP4. Here we will discuss how to convert MOD video to WebM video with MOD converter. In this article, you will find all effective ways to convert MOD to WebM with the help of a professional MOD converter. Check them out.
Part 1: What Is MOD and WebM?
MOD file format was created by Panasonic and JVC to contain video recordings with digital Camcorders. The recorded videos are directly saved in this format on different models of Camcorders manufactured by Panasonic, JVC and Canon. This file format is very similar to MPG format. Any system which supports MPEG-2 video can also play MOD files.
WebM is an audiovisual media file format. It is primarily intended to offer a royalty-free alternative to use in the HTML5 video and the HTML5 audio elements. It has a sister project WebP for images. The development of the format is sponsored by Google, and the corresponding software is distributed under a BSD license.
Part 2: Convert MOD to WebM with Leawo Video Converter
To convert a video format like MOD to a video format such as WebM, we need a professional MOD video converter to do the magic. Here I recommend Leawo Video Converter, a professional video converter as its name shows. Not only a video converter, Leawo Video Converter is also an audio converter or audio extractor. On one hand, Leawo Video Converter is able to convert video from one format to another format including MP4, AVI, MOV, MKV, MTS, FLV, etc., and at the same time the program is able to convert various audio files like MP3, AAC, FLAC, AC3, etc. On the other hand, this professional program allows users to extract audio track from video files. The input and output video and audio formats supported by Leawo Video Converter include Common Video (MP4, H.265 MP4, MKV, H.265 MKV, MOV, etc.), Common Audio (AAC, AC3, WAV, MP3, WMA, FLAC, etc.), HD Video (HD MP4, HD AVI, HD TS, HD VOB, etc.), and 4K Video (4K MP4 and 4K MKV). Besides various video and audio formats output, many portable devices are allowed to be directly set as output profile with Leawo Video Converter. Not only the popular iOS devices, but also Android devices, and Microsoft Windows devices are supported by this professional video file converter. With this video converter in hand, users can save a great deal of time for choosing a proper video format by directly setting devices as output profile. This professional converter is able to convert video and audio files with 100% quality reserved and in 6X faster speed. This video converter supports all together 11 kinds of languages: English, German, Japanese, Simplified Chinese, Russian, Hungarian, Armenian, Spanish, French, Portuguese and Dutch.
As is mentioned before, Leawo Video Converter can be regarded as a professional MOD video converter. Therefore, it can play the role of MOD converter to convert MOD video to WebM. If you are using Mac computer, you can make use of the Mac version of Leawo Video Converter. Download and install the right version of Leawo Video Converter based on your computer system, and then follow the guide below to convert MOD to WebM.
Step 1. Import Source MOD Video File
Launch Leawo Video Converter, go to the “Convert” tab, and click “Add Video” button on the sub-menu to load your source MOD video file. Alternatively, you can directly drag and drop MOD video file into the program interface. After MOD video file is imported, you could play back MOD video file, select subtitles and audio tracks from source MOD video file, add external subtitles to loaded MOD video file, edit loaded MOD video file, etc.
Step 2. Set Output Format as WebM
Click the drop-down box named “MP4 Video” by default next to the “Add Photo” button. On the drop-down list, select “Change” option. Then on the popup Profile window, select “WebM” from “Format” column as output format. Please note that once you change the output format, the name of the drop-down box will change as well.
Note: If you need, you could click the “Edit” button on the drop-down profile setting box to adjust video and audio parameters like video codec, aspect ratio, frame rate, resolution, audio codec, bit rate, channel, sample rate, etc.
Step 3. Convert MOD to WebM
Click the big green “Convert” button on the sub-menu bar next to the format setting drop-down box. Then, on the popup sidebar, set output directory. After setting output directory, click the “Convert” button right below. Leawo Video Converter would start to convert MOD to WebM immediately.
Note: Leawo Video Converter is equipped with an internal video editor, which means you can edit video after you import source video files. There are many ways allowable for you to edit loaded video files: video trimming, cropping, watermarking, adjusting video effect and removing noise. At the same time, Leawo Video Converter has an internal video player that allows you to play video files after video importing.
Part 3: Convert MOD to WebM with Windows Live Movie Maker
Windows Live Movie Maker offers the easiest way to create and edit videos on Windows computers. Windows Live Movie Maker is proposed by Microsoft to create videos and presentations. At the same time, it can act as a video converter for Windows users to convert video between formats. Let’s try Windows Live Movide Maker and discover how simple it is to convert MOD to WebM with Windows Live Movie Maker.
Step 1. Import Your MOD File into Windows Live Movie Maker
Kick off Windows Live Movie Maker on your computer to enter the home interface, where you need to click “Add Videos and Photos” to pop out a browser-like dialog. From the dialog, you need to browse and choose your target MOD file, and then click “Open”.
Step 2. Export/Convert Movie to WebM Format
Click the “More Options” arrow in the Sharing section of the “Home” tab. Now you’ll have a few different choices. I’d recommend using one of the first options in “Other Settings to Save A Movie on Your Computer.” When saving the movie, use any filename you want but make sure you don’t change anything in the “Save as Type” drop list. You need it to say WebM File.
Step 3. Get Convert File in WebM Format
A groovy little window will appear showing the progress of the operation after you click “Save” button. After a while, you will get a brand-new WebM file.
Part 4: Convert MOD to WebM with Convert. Files
Convert.Files is a free online format conversion tool. Convert.Files is very powerful and supports many formats, including documents, images, and videos. It is very simple to use. Users can choose to upload files or external files, and then set the converted file format. After the setup is complete, you can choose to wait for the conversion online. After the conversion, you will be prompted to download the file. Of course, you can also leave your email address for receiving files. Here we use Convert.Files to convert MOD to WebM. Check out the guide below.
Step 1. Add Source MOD Video File
On the main interface of Convert.Files, click “Browse” to choose MOD video file from your local drive.
Step 2. Choose Output Video Format as WebM
After source MOD video file is added, you need to choose WebM video format as the output video format under the “Output format” drop-down box for converting MOD to WebM.
Step 3. Start Conversion
You’ll need to click "Convert" at the bottom to start the conversion process, and you can download or export your converted files after a few minutes.
Part 5: Convert MOD to WebM with Zamzar
In this part, I will share an online video converter Zamzar to do the trick with you. Zamzar could offer free online file conversion service that could help you convert MOD to WebM online and free.
Step 1. Import MOD File into Zamzar
Visit the official website of Zamzar, and then we need to import MOD file by clicking “Add Files”.
Step 2. Choose Output Format as WebM
After importing MOD video file, we can choose a variety of formats as output. To convert MOD to WebM, you need to choose “WebM” as output format.
Step 3. Download File after Conversion Is Complete
Click “Convert Now” after output format is set. After a few seconds of transmission, the conversion is complete. At this time, a new interface will pop up asking you to download or select another operation. Click “Download” to get converted result in WebM container format.