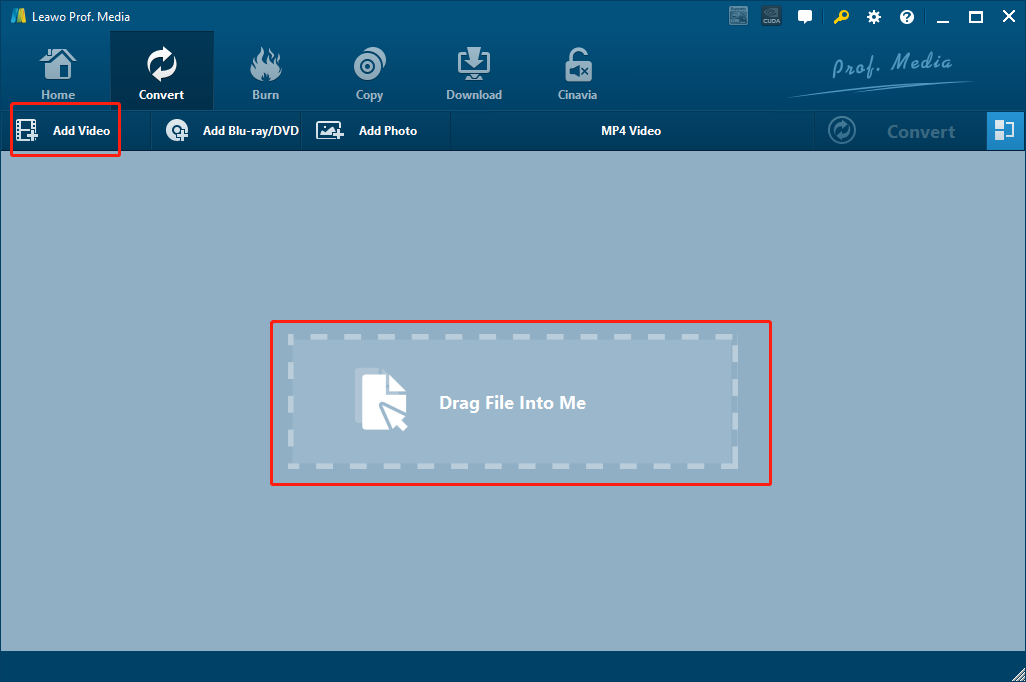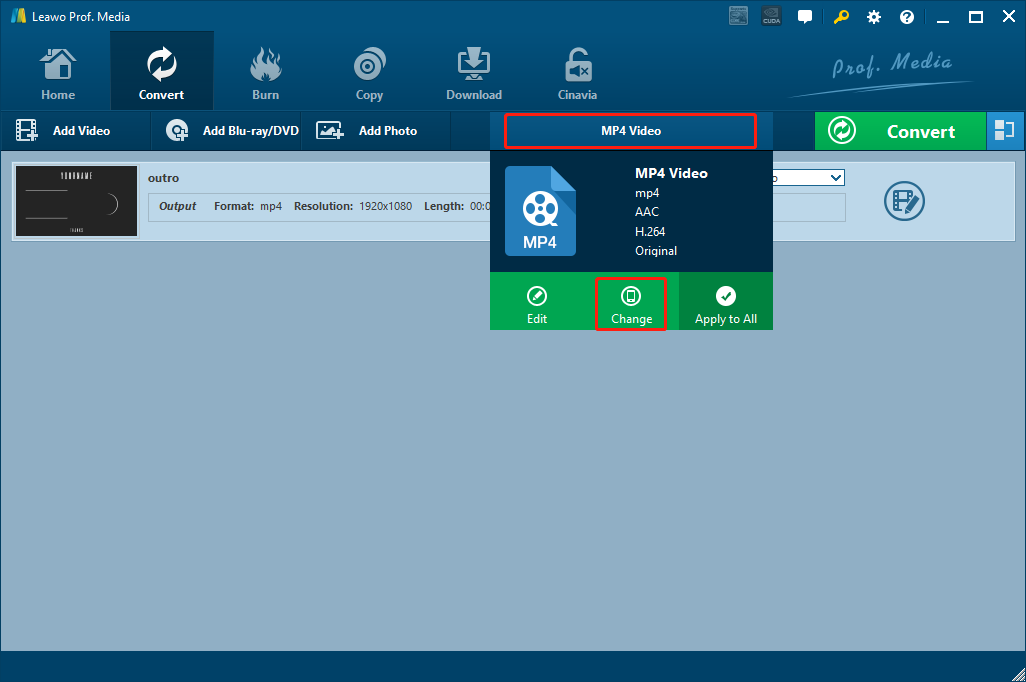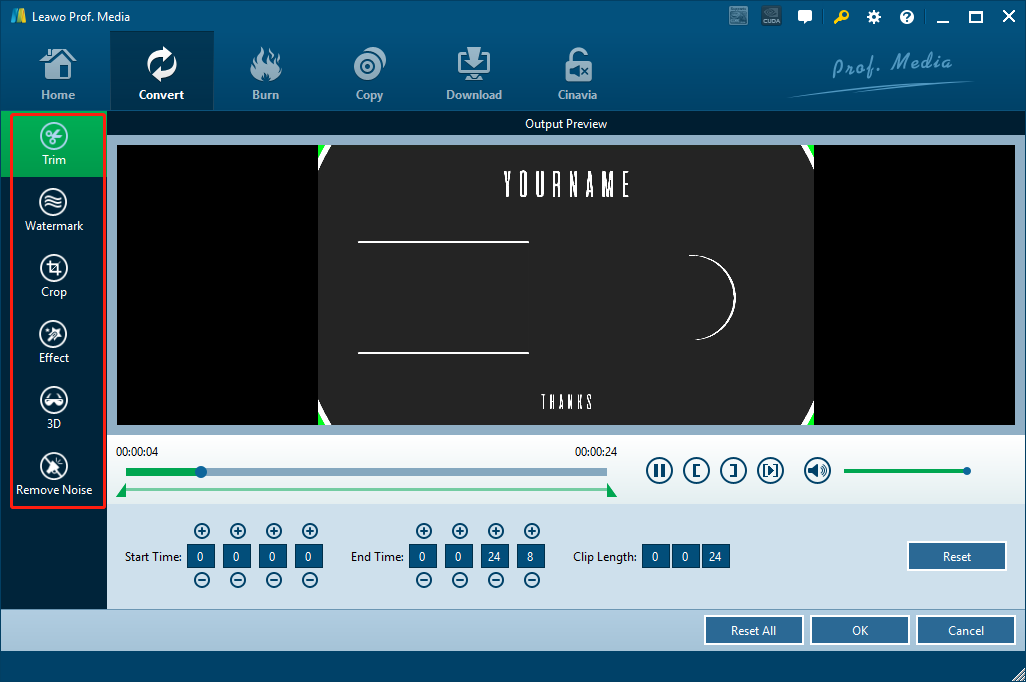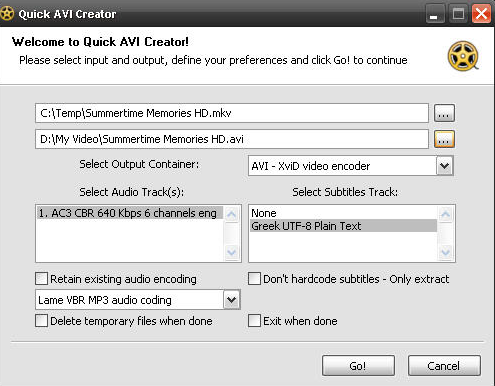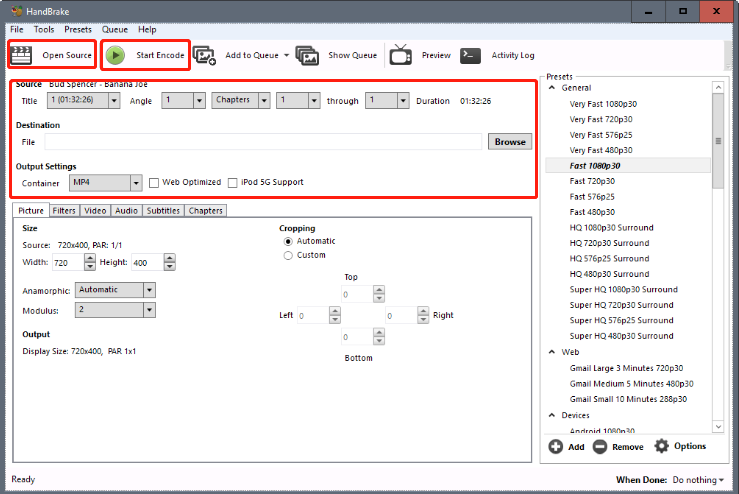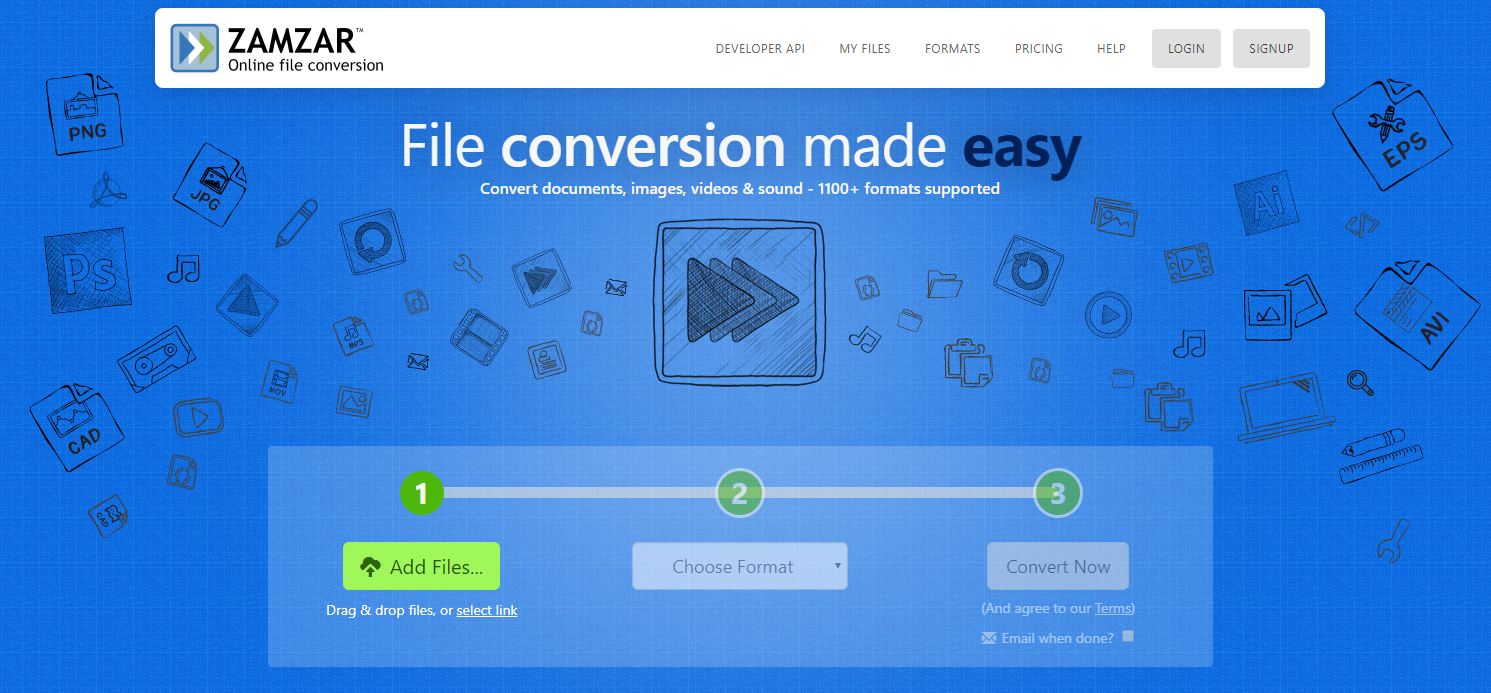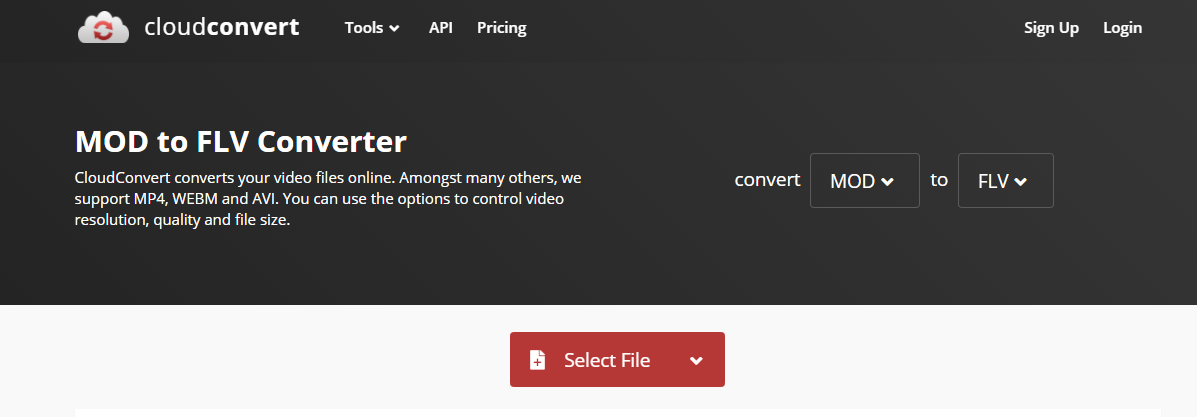Despite smartphones are portable and convenient, the filming quality of a smartphone is no match to that of a real camcorder device. Therefore, if you really want to preserve the best moments in your life for a long time, camcorder is still a superior choice. If you have a digital camcorder that is manufactured by Panasonic, JVC or Canon and you have tried to extract the camcorder file from the device to your computer, you might have found that the file you get would be MOD files. As a video file format developed exclusively for these camcorders, MOD file is not supported by most of the mainstream video player or editor programs. That means, if you want to play your camcorder videos on your computer, you can’t do it without converting the MOD file format to another media format like FLV. So in this article, let’s see some of the best MOD to FLV converter tools and how you can easily convert a MOD video file to FLV with these tools.
Part 1: How to Convert MOD to FLV with Leawo Video Converter
In order to convert MOD to FLV with the best quality reserved, the most important thing is to get a decent MOD to FLV converter tool. A nicely developed video converter program could greatly simplify your workflow and make the process brief and easy. So if you need a solid recommendation for the MOD to FLV converting task, then I would gladly recommend Leawo Video Converter to be your first choice.
As one of the best video converter programs on the market, Leawo Video Converter has an advanced video converting engine, giving the program the ability to convert more than 180 kinds of video or audio files from one format to another. In the converting process, not only can Leawo Video Converter deliver a 6 times higher speed than the average, it can also have basically all of the details retained even for HD videos with a resolution of 1080P or 4K. With the 100% original quality conversion, you can have an output converted video with the exact original quality in both video and audio performance.
Another thing that I really like about Leawo Video Converter is that, not only can this program deliver a high efficiency in video converting tasks, it can also provide tons of customization options by its built-in video editor module. With the video converter module, you can do all of the video customization operations like trimming, cropping, adding watermark to video, converting 2D video to 3D, adjusting video parameter and removing background noise. The video editor module really makes Leawo Video Converter one of the most practical and most efficient video converter programs that I have ever used. If you want to try using Leawo Video Converter to convert your MOD video to FLV, here is how you can do it:
Step 1: Import the source MOD video
To convert MOD to FLV, you have to firstly import the source MODvideo file into the program. To do that, launch Leawo Video Converter, and then drag your MOD video from its original folder and drop it in the center of the program interface. You can also click the “Add Video” button to locate and import the video.
Step 2: Set output format
Leawo Video Converter has set the “MP4 Video” as the output format by default. To change the output format to FLV, just click the “MP4 Video” area next to the green “Convert” button, choose “Change” in the dropdown menu and then find “FLV Video” under the “Common Video” tab in the pop-out format selection window.
Step 3: Further editing
As mentioned earlier, Leawo Video Converter has a very practical video editor module built in. You can click the “Edit” button and go to the video editing panel to edit the video before you start the conversion. Once you are done editing, click “OK” to apply the adjustments and go back to the main interface to proceed.
Step 4: Start converting
As the final step, click the green “Convert” button, set an output directory, and then click the “Convert” icon below to start the MOD to FLV conversion task.
Part 2: How to Convert MOD to FLV with Quick AVI Creator
Although the name of this program is “Quick AVI Creator”, it can actually do more than just “creating AVI” videos. Quick AVI Creator is a small, convenient video converter tool that can be used to convert your MOD video files to FLV. Because the functionality of this tool is simple, anyone can easily convert a video using the tool without going through a learning curve. However, because it’s a program developed a couple of years ago, the user interface of this application may not be attractive. If you want to use Quick AVI Creator to convert MOD to AVI, here is how you can do that.
Step 1: Download Quick AVI Creator and install it on your computer.
Step 2: Launch the program, then choose an input path and an output path by click the two “…” buttons respectively.
Step 3: Click the dropdown button on the “Select Output Container” parameter to set your output video format for the conversion task. In this case, set it to “FLV”.
Step 4: Click the “Go!” button at the bottom to start the conversion with Quick AVI Creator.
Part 3: How to Convert MOD to FLV with Handbrake
Handbrake is a good tool for many old-school media enthusiasts to do video converting tasks like MOD to FLV. Handbrake was initially produced to rip content form DVDs. After years of evolution, Handbrake has become a multi-functional media solution hub that supports DVD ripping, video transcoding, format converting and more. Although the program is multifunctional, the relatively complicated user interface may let many new users turn it down. However, with a proper guide, converting a MOD video to FLV with Handbrake is not a hard thing to do. Now let’s see how you can use Handbrake to convert your MOD video to FLV.
Step 1: Download Handbrake and install it on your computer.
Step 2: Launch Handbrake. At the upper left corner, you should be able to see an “Open Source” button. Click on the button, locate your source MOD file and import it into the program.
Step 3: After the file is imported, choose an output directory in the “Destination” box. You can click the “Browse” button to browse your folders.
Step 4: Choose “FLV” as output format with the box under the “Output Settings”.
Step 5: Click the “Start Encode” button to start converting AMOD to FLV. You can also do various editing in the editing section below before you start the conversion.
Part 4: How to Convert MOD to FLV with Zamzar
Apart from using a professional MOV to FLV converter program, you can also turn to an online video converter tool for the MOD to FLV converting task. Comparing to a dedicated converter program, an online video converter can save your time and energy for downloading and installing a third-party program. Among all the online media converter tools, the most reliable online video converter services must be Zamzar. It’s easy-to-use, efficient and also safe. So if you want to convert your MOD video to FLV online, Zamzar could be one of the best choices for you. Now here is how to convert MOD to FLV online with Zamzar.
Step 1: Go to the Zamzar’s official webpage.
Step 2: Click the “Add Files” button under the “Step 1” icon to import your MOD video file. You can also drag and drop your file onto the webpage.
Step 3: Choose “FLV” as output format from the dropdown box under the “Step 2” icon, and click the “Convert Now” button under the “Step 3” icon to start the conversion.
Part 5: How to Convert MOD to FLV with CloudConvert
When it comes to online media converter tools, CloudConvert is also one of the most recommendable choices. As an online media converter tool, CloudConvert provides an intuitive user interface which makes it easier for you to concert MOD videos to FLV. Besides MOD, ClouldConvert also converts media files between 218 file formats freely without downloading and installing any additional programs. As long as you have a device with a decent internet connection, you can get your file converted in the easiest way simply by using only your web browser. Now let’s have a look at how CloudConvert can help you do the MOD to FLV converting task online easily.
Step 1: Go to the official website of CloudConvert.
Step 2: Set your input and output in the “convert anything to anything” title. To do that, just click the two “anything” texts and change them to “MOD” and “FLV” respectively.
Step 3: Click the “Select File” button to upload a local MOD video file for converting. You can also click the tiny arrow next to the button to reveal more uploading options.
Step 4: When the source file is selected and ready to get converted, click the red “Start Conversion!” button to start converting your MOV file to FLV.