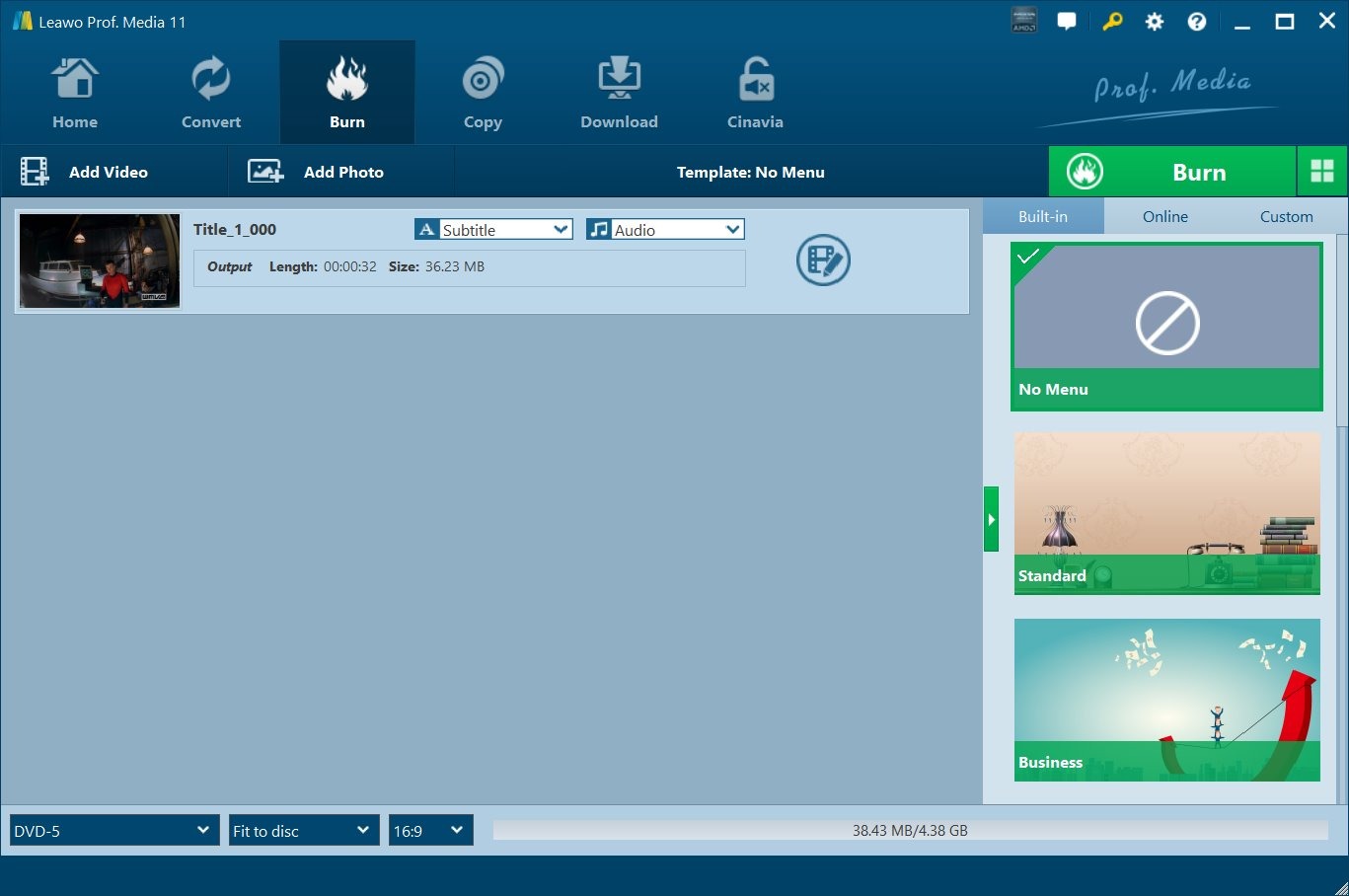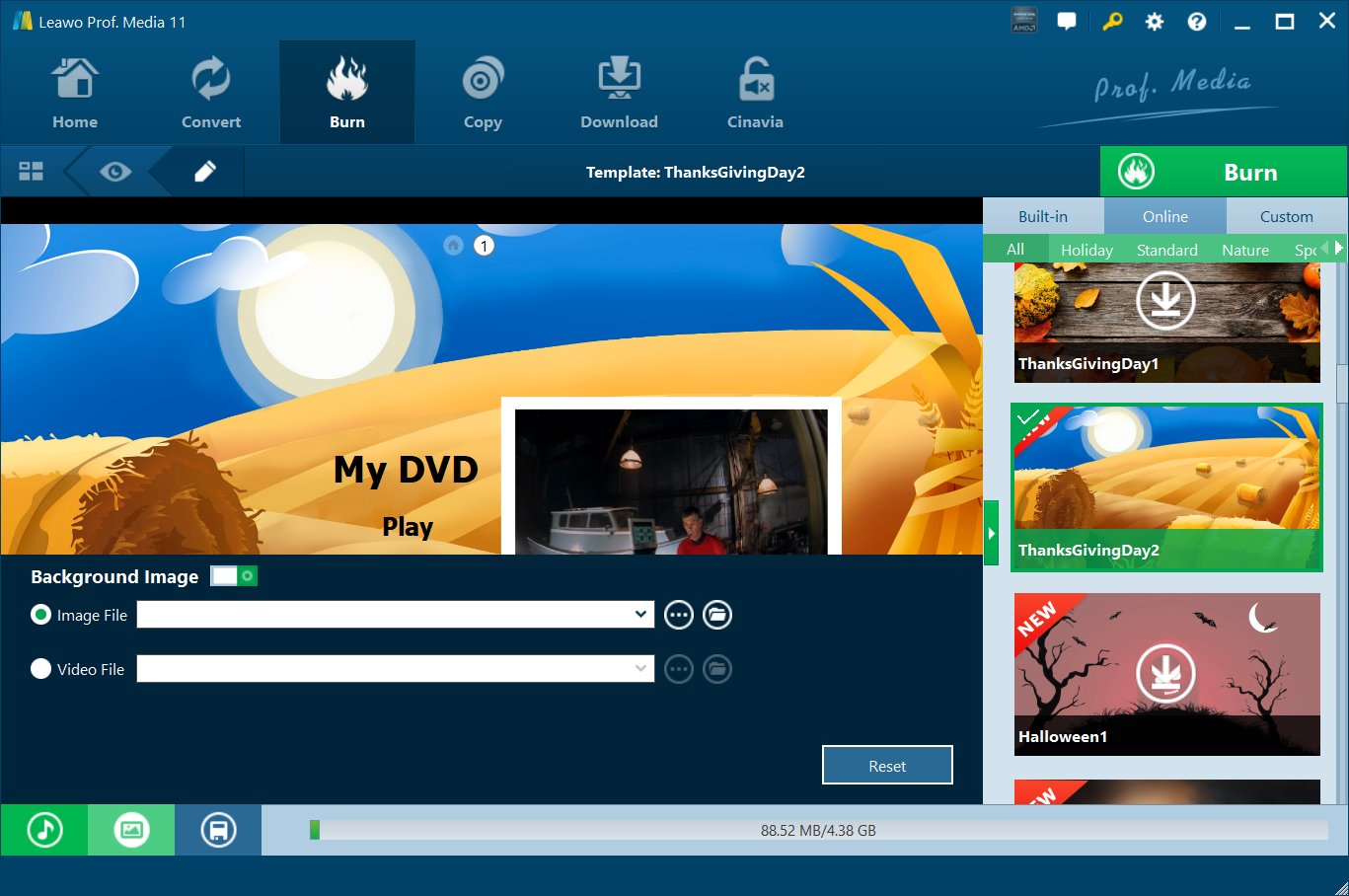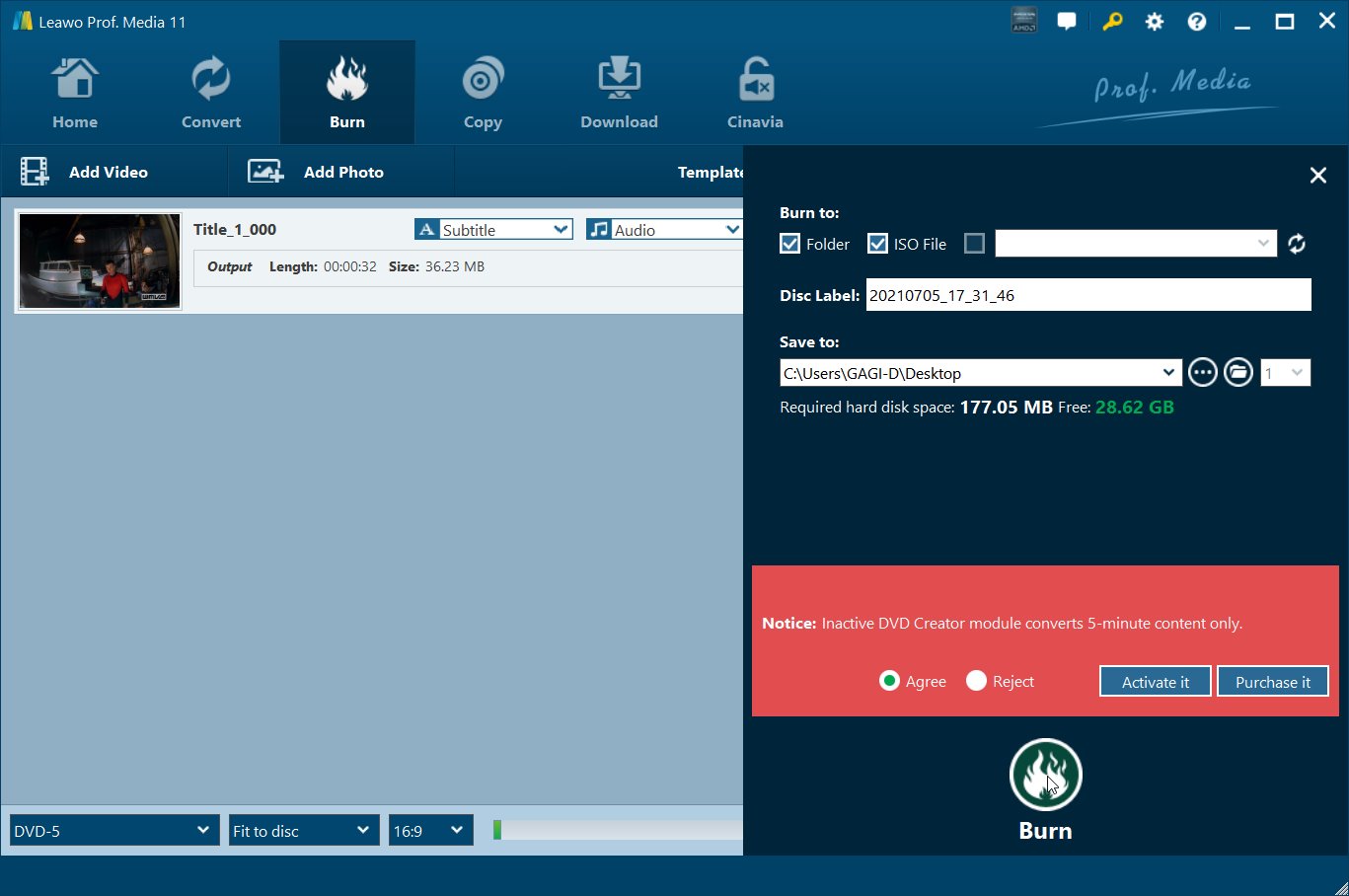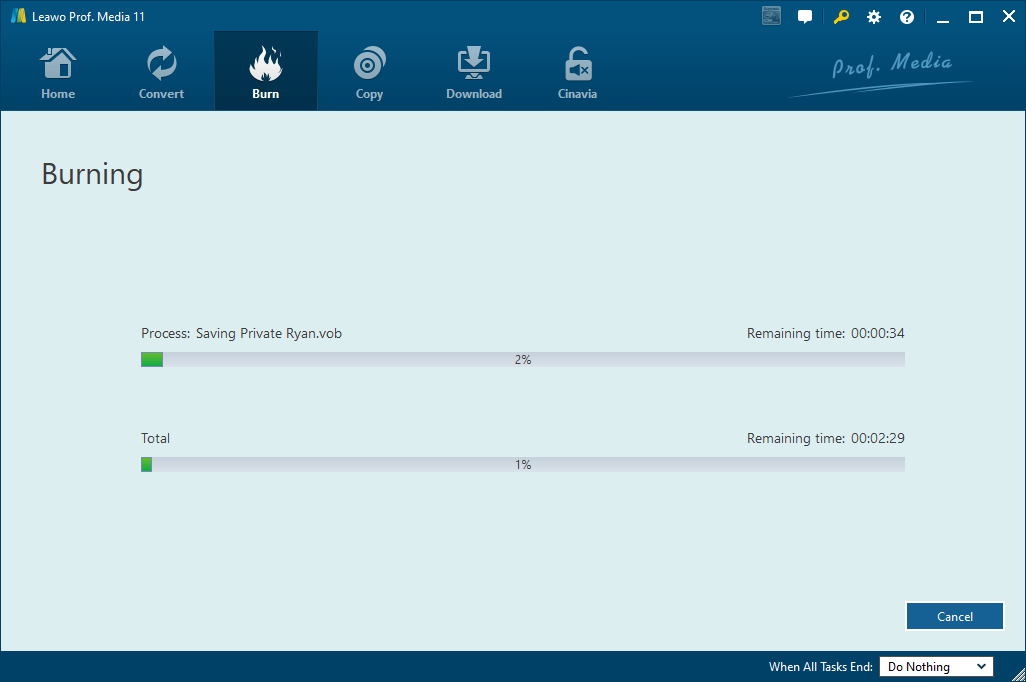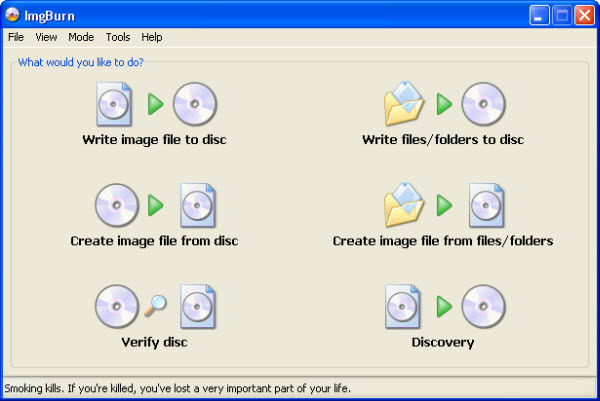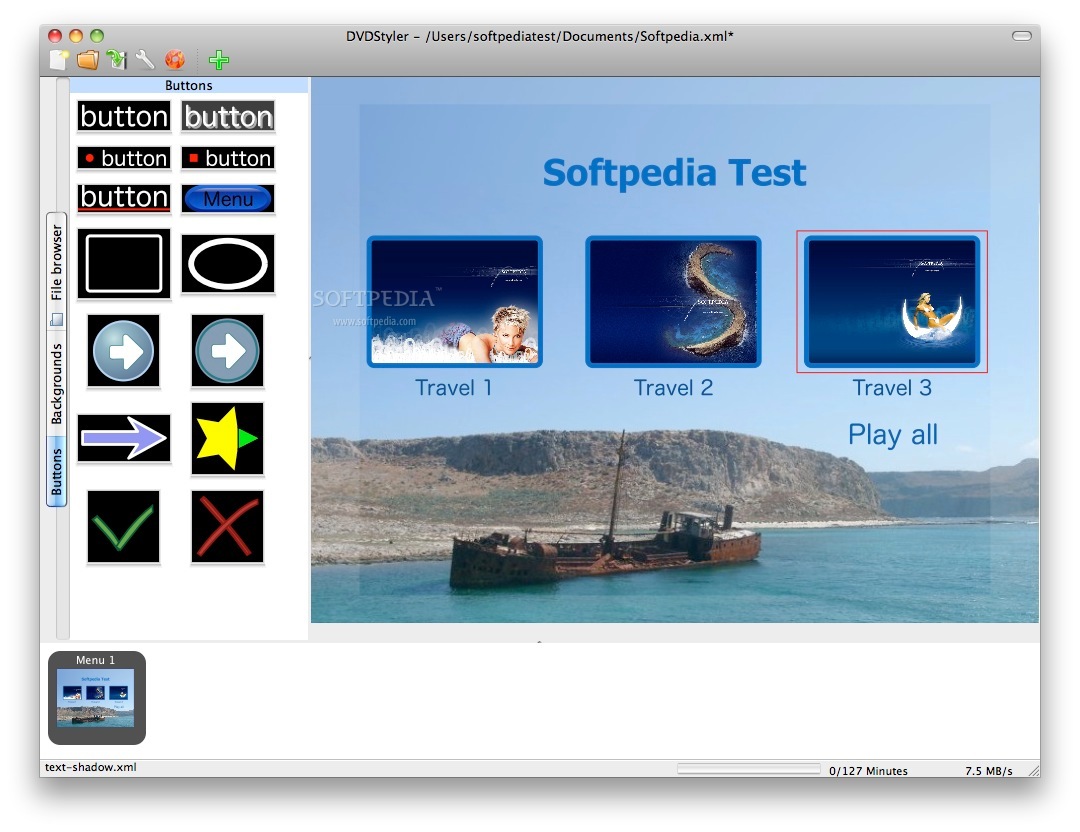MKV is also named as Matroska Multimedia Container which is a file format that contains a number of videos, audio or subtitle tracks in one file. MKV files are often saved in large scale. Besides, due to its super video quality, it is welcomed by more and more users. But the sad news is that many video players do not support MKV files and it is not convenient to share MKV files with others. So in order to solve the problems, you can convert MKV to ISO which is a single file that represents an entire CD or DVD. And then, the converted MKV files in ISO format can be burned to a DVD so that you can play the sources in many devices. So what is the method to convert MKV to ISO files? In most cases, in order to convert MKV to ISO files, you need a MKV to ISO converter. For details, let's refer to the following.
Why Need to Convert MKV
But for some others, the key challenges in using MKV files daunt them back and they may seek another alternative to MKV. First of all, let's see some cases when you possibly want to convert MKV:
- 1. For those media players who do not support MKV file format, a generic codec like the K-lite codec pack is necessary. So you need to download a codec pack before using MKV format. It might be a little troublesome especially for those with poor network.
- 2. MKV is not likely used in online media streaming.
- 3. Compared with other file formats, MKV format is still far from being widely supported on mobile devices and even computers.
- 4. MKV files are often too "heavy" for smooth playback.
In order to circumvent these setbacks, here is an easy solution for you, i.e. converting MKV to ISO, since ISO file is able to copy complete data including data and header information without any data losses. What's more, an ISO file can be burnt to a disc either for storage or playback, a sheer bonus for those movie/video collectors. Whenever you want to have a review of these videos, you can play ISO files either on DVD/CD players or computers with disk drive without any difficulty.
Till now, you possibly can't wait to convert your MKV files, undertaking those unforgettable days with your friends and families, to ISO in a jiffy, so as to go over these moments with your beloved ones whenever you want and need. Below is a professional tutorial for you.
Part 1: How to Burn MKV to ISO on Windows with Leawo DVD Creator
In order to convert MKV to ISO, you must prepare an MKV to ISO converter. The very first MKV to ISO image file burner program we would like to recommend to you is Leawo DVD Creator. Being a professional DVD burner software tool, Leawo DVD Creator could help you easily convert and burn video files in formats like MKV, MOV, AVI, MP4 to DVD disc, folder and/or ISO image file, and burn photos into slideshow DVD in either DVD-9 or DVD-5. Therefore you could then freely play back these MKV movie files on DVD player devices and software as you like. With the help of Leawo DVD Creator, you can convert MKV files to DVD content with preferred subtitles and audio tracks. What's more, Leawo DVD Creator enables you to freely select disc menu from preset ones, or even design custom disc menu upon your own preference.
The below steps would show you how to convert and burn MKV file to ISO image file on Windows computer with Leawo DVD Creator in detail. Get your source MKV files and blank writable DVD disc (if you want to burn MKV movie to DVD disc) ready.
Step 1. Download and install Leawo DVD Creator on your computer
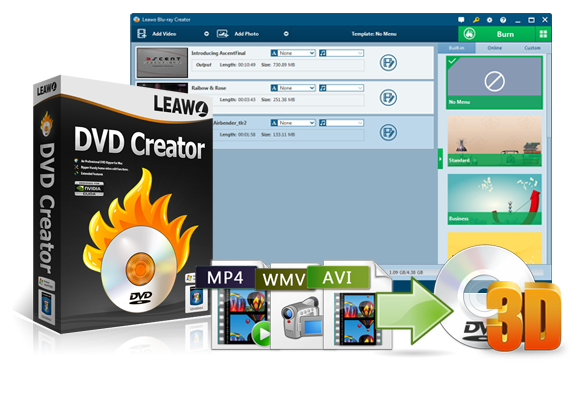
-
Leawo DVD Creator
Create DVD-9/DVD-5 discs playable on various standalone DVD players and computers without region restriction.
Create DVD content in either NTSC or PAL for DVD players for various regions.
Convert and burn videos in 180+ file formats to DVD disc, folder and/or ISO image file.
Edit video files such as adding image/text watermark, trimming video length, cropping video size, adjusting video effect, applying 3D effect, etc.
Select disc menu for output DVD content, or even design disc menu with your own pictures and songs.
Burn photos to DVD photo slideshow with built-in photo slideshow editor.
Step 2. Launch Leawo DVD Creator
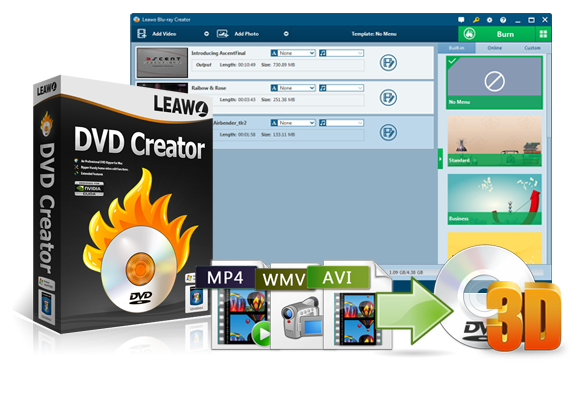
Leawo DVD Creator
Create DVD-9/DVD-5 discs playable on various standalone DVD players and computers without region restriction.
Create DVD content in either NTSC or PAL for DVD players for various regions.
Convert and burn videos in 180+ file formats to DVD disc, folder and/or ISO image file.
Edit video files such as adding image/text watermark, trimming video length, cropping video size, adjusting video effect, applying 3D effect, etc.
Select disc menu for output DVD content, or even design disc menu with your own pictures and songs.
Burn photos to DVD photo slideshow with built-in photo slideshow editor.
Kick off the program after installation completes, and click "Burn" module at the top left to enter the main interface of Leawo DVD Creator. Import MKV files to the software by clicking Add Video on the main menu. Or you can just drag and drop the MKV files directly to the program. By the way, after loading the MKV files, you can set the output DVD disc type (DVD-5 or DVD-9), quality and aspect ratio (16:9 or 4:3) at the bottom.
Step 3. After importing the MKV file, you can also set the disc menu
Usually it contains Standard, Business, Education, Childhood, Holiday, etc. And you can DIY your own disc menu with your images and audios.
Step 4. Confirm the output directory
After setting the templates, you can just click the green icon Burn to start the MKV to ISO files converting process. When you click Burn, you will see the burning settings panel on which you need to figure out Burn to, Disc Label, and Save to options. Please remember the purpose is to burn MKV to ISO files, so make sure you take the tick before the ISO File option.
Step 5. Start burning
Finally, just click Burn icon below to start burning MKV to ISO. Please be patient, the burning process will last for several minutes. When it is done, you have converted MKV to ISO files successfully.
By the way, many users may download MKV movies for some reasons. If you want to convert MKV movies to ISO files, the method above is also available. Meanwhile, if you are using a Mac computer, Leawo DVD Creator for Mac would work for you. Leawo DVD Creator for Mac could help you easily convert and burn video files in any file format like MKV, MOV, MP4, etc. to DVD disc, folder and/or ISO image file on Mac OS X 10.10 and later. The Windows and Mac versions of Leawo DVD Creator have the same interface and operation. They are both easy to use and practical.
Part 2: How to Burn MKV to ISO on Windows with ImgBurn
"Do you know any free DVD author software tool to burn MKV files to DVD file without cost on Windows 8? The Windows DVD Maker no longer works for me. And I don't want to pay extra money on purchasing any kind of DVD burning tool. Please help me."
Some people might prefer free DVD burning software and wonder if there is any free DVD burning software or not. We would firstly like to recommend ImgBurn. ImgBurn is a free DVD recording application that you can use to burn MKV files to ISO image file. When it was first introduced into the market, it was meant to be used as a pure image burner. However, it incorporated many burning options as the years passed.
Follow the below steps to learn how to burn MKV file to ISO image file on Windows with ImgBurn in detail.
Step 1: Download and install ImgBurn software on your computer and meanwhile get your source MKV movie files ready for burning.
Step 2: After that, open it and then select "Create image file from files/folders" option from the main window.
Step 3: On the newly popup window, under the "Source" section, click the drop-down box to select your MKV files and folders you want to include in the image file.
Step 4: Select the destination for your image file (.iso) under the "Destination" box. You could view the space available in target hard drive.
Step 5: You can configure the options for your .iso files under the "Options" tab on the right panel.
Step 6: Finally click on the bottom build button to start to create ISO image file from your MKV files within ImgBurn.
You could easily learn that you could create various DVD file types from various sources with the help of ImgBurn software. It provides a quite easy but practical solution for you to convert and burn MKV files to ISO image file on Windows.
ImgBurn supports all the Microsoft Windows OS's - Windows 95, Windows 98, Windows Me, Windows NT4, Windows 2000, Windows XP, Windows 2003, Windows Vista, Windows 2008, Windows 7, Windows 8 and Windows 10 (including all the 64-bit versions). If you use Wine, it should also run on Linux and other x86-based Unixes. If you use Mac computer, you have to turn to Leawo DVD Creator for Mac to burn MKV files to ISO image file on Mac or the tool mentioned below.
Part 3: How to Burn MKV to ISO on Mac using DVDStyler
If you think ImgBurn is not a wonderful choice since it has no Mac version, you may try DVDStyler. DVDStyler is a cross-platform free DVD authoring application for the creation of professional-looking DVDs. It allows not only burning of video files on DVD that can be played practically on any standalone DVD player, but also creation of individually designed DVD menus. It is open source software and is completely free. It could run on Windows and Mac OS (OS X ≥ 10.10 Yosemite) to help you burn DVD movies.
Check the below steps to learn how to burn MKV file to ISO image file on Mac with the help of DVDStyler for Mac.
Step 1: Download and install DVDStyler on your Mac computer. Make sure your Mac computer runs OS X 10.10 Yosemite or later. Otherwise DVDStyler won't work well.
Step 2: Launch DVDStyler program on your computer and get your source MKV files ready.
Step 3: On the menu bar, click "File" button and then scroll down on the popup panel to add source MKV files from your computer.
Step 4: After loading source MKV files, you could then add/edit menu, select subtitle and audio track, manage chapters, adjust video encoding, etc.
Step 5: After all these settings, open the Burn window (the red disc button on the main interface toolbar). Choose to save in ISO image file. And then set an output directory to save the output ISO image file. Finally, click the burn button to start to convert and burn MKV file to ISO image file within DVDStyler on Mac computer.
Obviously, all these 3 programs mentioned here allow you to convert and burn MKV files to ISO image files. ImgBurn is only available for Windows users, while Leawo DVD Creator and DVDStyler are available for both Windows and Mac computers. Leawo DVD Creator offers you extra features like video editing and 3D movie creating, subtitle selecting, video merging, etc.
Part 4: Comparison among these products
Obviously, all these 3 programs mentioned here allow you to convert and burn MKV files to ISO image files. ImgBurn is only available for Windows users, while Leawo DVD Creator and DVDStyler are available for both Windows and Mac computers. Leawo DVD Creator offers you extra features like video editing and 3D movie creating, subtitle selecting, video merging, etc. Look at the below table for their comparison with more details.
| Program | Similarities | Differences |
| Leawo DVD Creator | ● Supports to burn .mkv files to ISO image file ● Requires software installation ●Easy to use | ● Supports both Windows and Mac ● Supports 180+ formats of videos and photos to DVD with 40+ beautiful DVD menu templates ● Provides features of customization, like editing disc menu freely such as adding title, changing text color/size/font, and adding background image/video/music |
| ImgBurn | ● Supports to burn .mkv files to ISO image file ●Requires software installation ●Easy to use |
●Supports only Windows ● Provides limited features for advanced settings like customization features |
| DVDStyler | ● Supports to burn .mkv files to ISO image file ●Requires software installation ●Easy to use |
● Supports both Windows and Mac with OS X 10.10 Yosemite or later ●Supports limited customization features including menu creation, buttons, and DVD previews ● Includes adware |