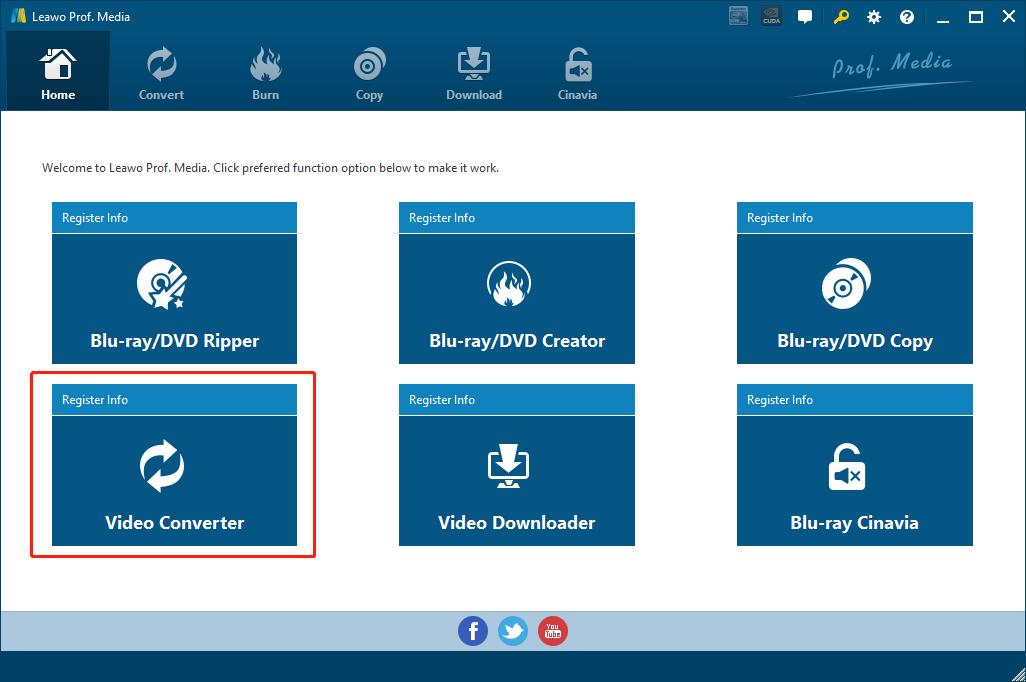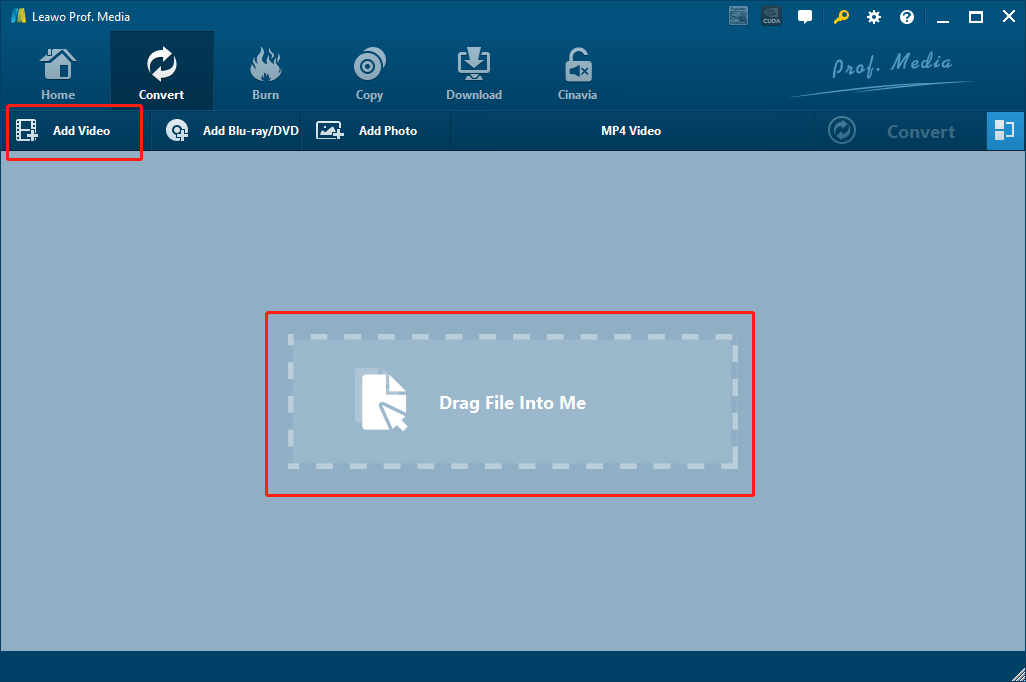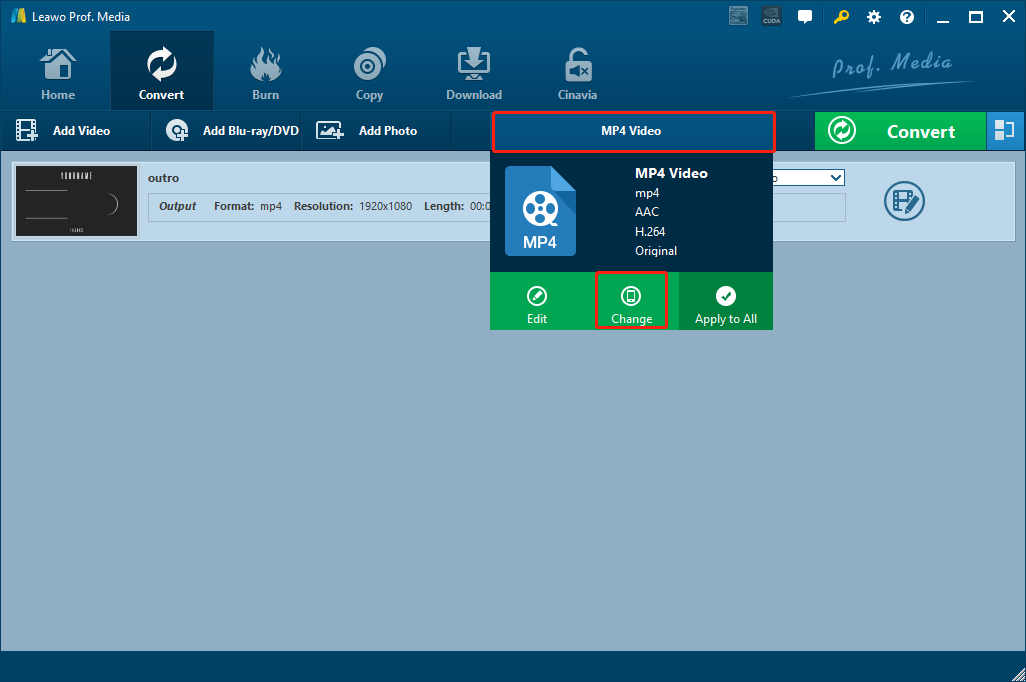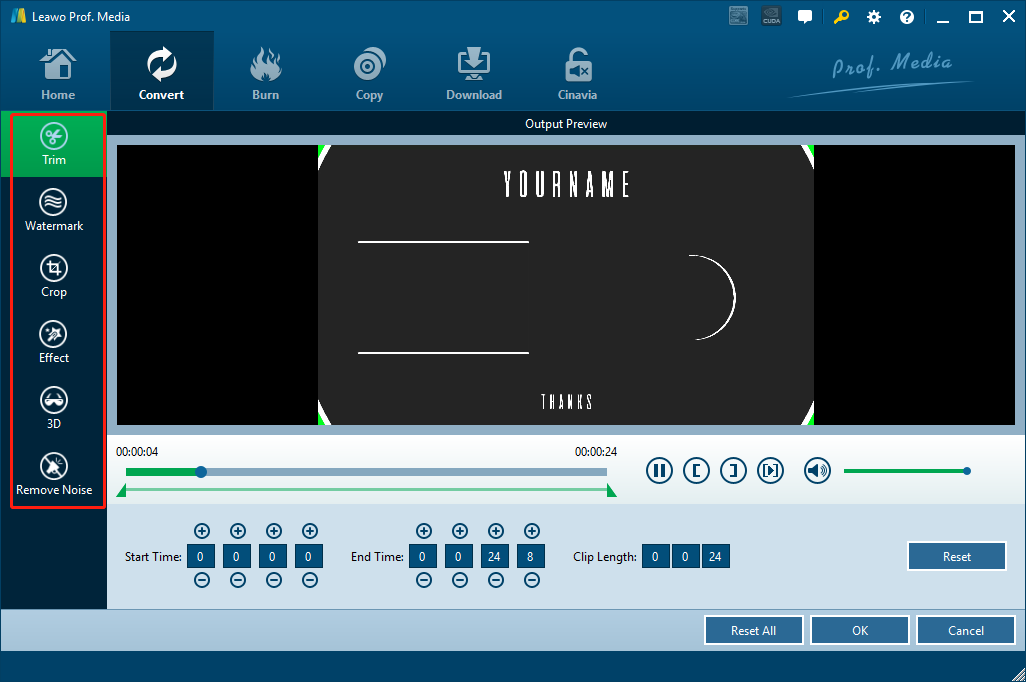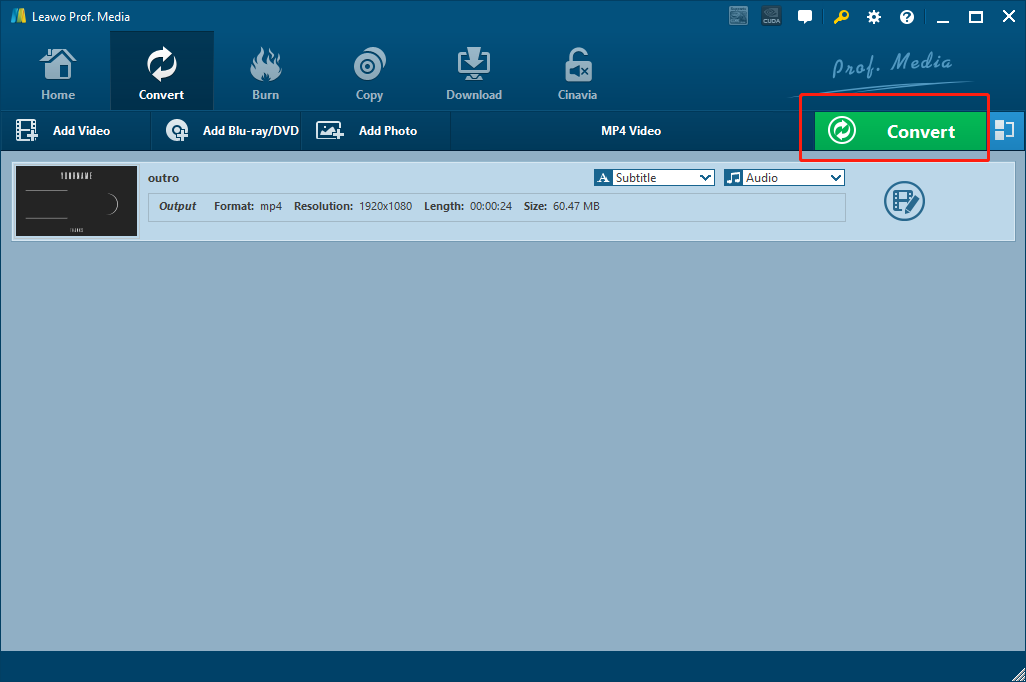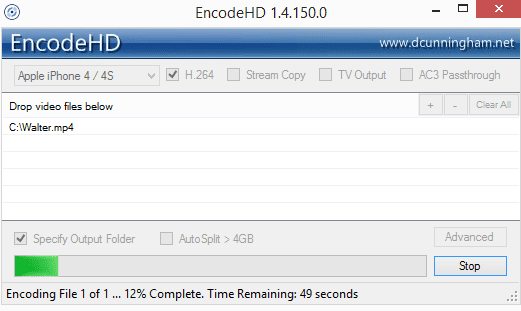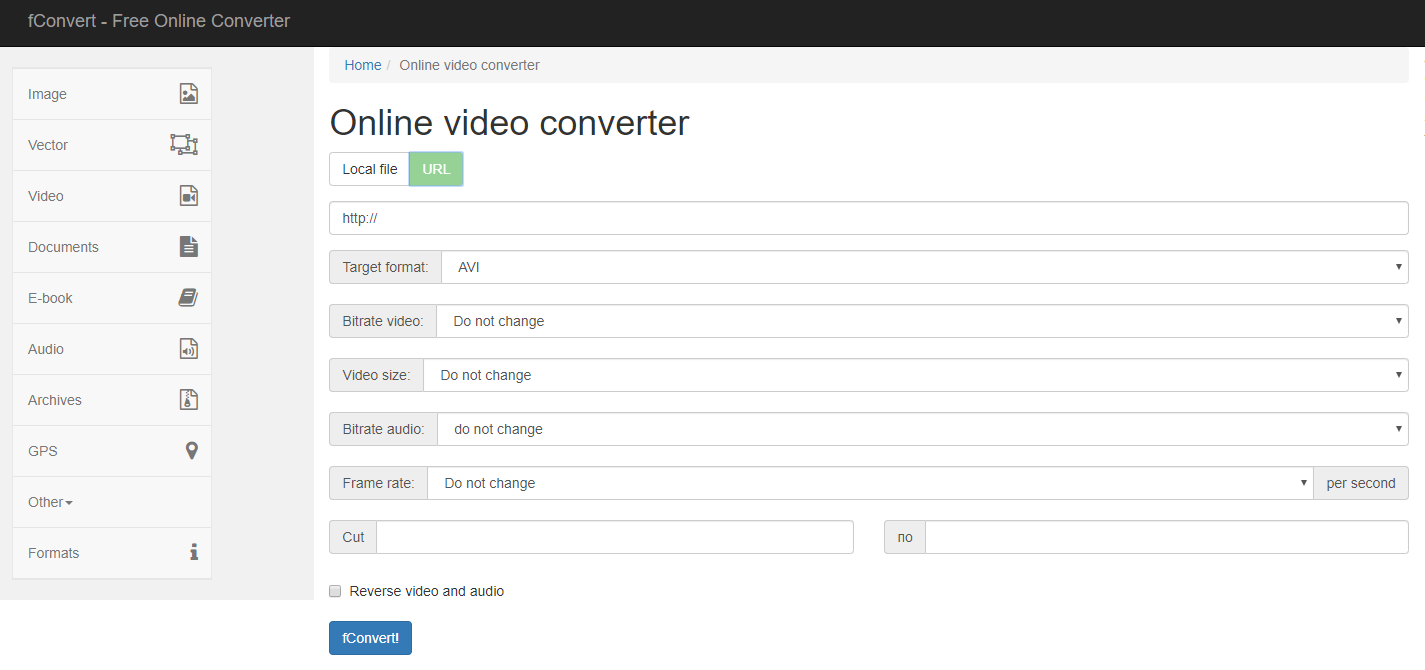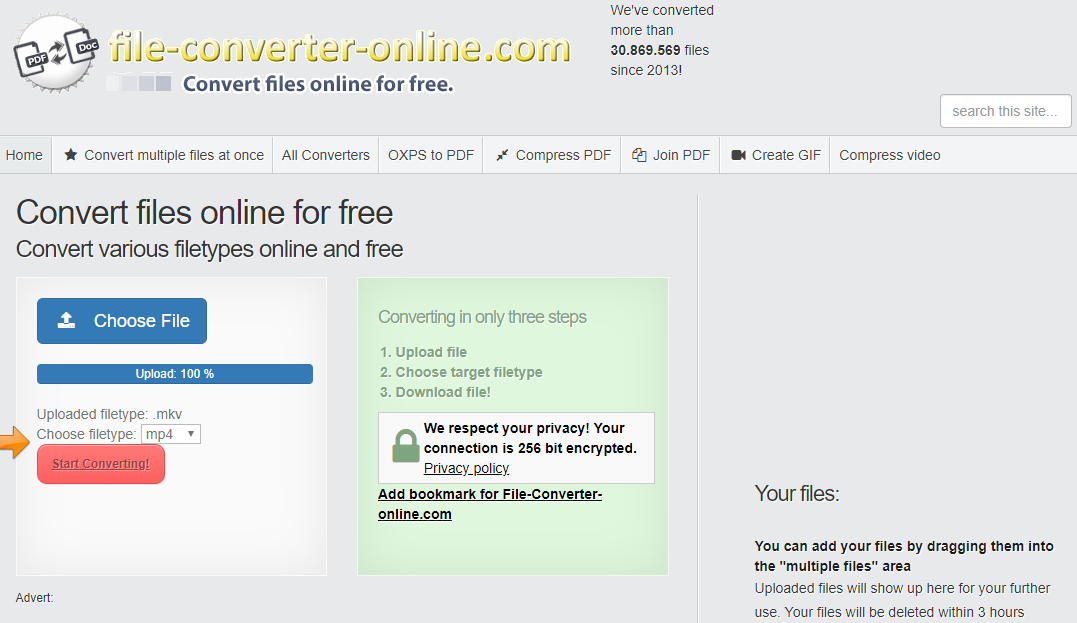M2V videos are usually stored in DVD discs as the standalone video footage file. As convenient as DVD discs might be for video sharing and distributing, sometimes it’s necessary to have a digital file that can be played on mobile devices, computers or can be distributed online. Since M2V is dedicated to the DVD storage only, to make it compatible with mobile devices, computers and online distributions, you have to convert the M2V file to MP4 with an M2V to MP4 converter program. Since M2V is not a very common video format, there are not many video converter programs support the M2V format as input. So in order to help you find a way to convert the M2V video to MP4, we have done some research and picked some of the best M2V to MP4 converter programs for your reference, along with the detailed guide on these programs. With these recommendations and guides, I’m sure you can get your M2V video converted to MP4 video file in no time.
Part 1: M2V and MP4
Before we start talking about how to convert M2V to MP4, let’s take a closer look at the two media formats. As mentioned in the above, M2V is a video format usually used in DVD discs or folders to save video footage data, together with other files for audios, subtitles and such. By nature, M2V videos are actually regular MPEG-2 Video Stream files. But without being converted to a more compatible video format like MP4, it cannot be recognized by most of the video player or editor programs.
MP4 on the other hand, is a very compatible video format. Because MP4 is an international standard for audio-visual coding, files with the “MP4” extension can be recognized by almost all of the programs, devices and platforms. That’s also why it’s recommended that you convert the M2V file to MP4 to make it more compatible.
Part 2: Convert M2V to MP4 with Leawo Video Converter
Now that we have some basics about the two video formats and the reason why converting M2V to MP4 instead of anything else, let’s start talking about how to do it. As mentioned at the beginning of this article, to convert an M2V video to MP4, you need an M2V to MP4 video converter program. In term of this kind of program, Leawo Video Converter is definitely worthy of being recommended in the first place.
Leawo Video Converter is a professional media file converter program. With the most leading technology in the industry, Leawo Video Converter can convert more than 180 kinds of video and audio formats including MP4, AVI, MKV, MOV, MP3, WMV and more, While converting, Leawo Video Converter can retain the best quality and details even for the 1080P or 4K HD videos, while still have a 6 times higher converting speed in the whole converting process. What’s more, Leawo Video Converter also has a video editor built in, making it easier for you do various video editing operations like trimming, cropping, adding watermark to video, adjusting video parameters, converting 2D video to 3D and removing background noise. With these options, the final output video you get will not just be a plain video file, but a fully customized unique piece of work.
Another thing I like about Leawo Video Converter is its intuitive user interface, Leawo Video Converter has a very user-friendly software design, making it possible to keep the program as simple and straightforward as possible even with all of the practical functions integrated. With Leawo Video Converter, converting an M2V video to MP4 cannot be easier. Now here is a simple guide on how to convert M2V to MP4 for your reference if you are not sure how to do it.
Step 1: Launch Leawo Video Converter
Download Leawo Video Converter according to your operating system and install it on your computer. After launching the software, click “Video Converter” to enter the video converter function module.
Step 2: Import source video
Leawo Video Converter provides two different ways for you to import the source video file. On the main interface of Leawo Video Converter, you can see an “Add Video” button at the upper left corner. Click on the button and locate your source video to import it into the program. You can also directly drag and drop the file onto the main interface as an alternative approach.
Step 3: Set output format
As you can see from the area next to the green “Convert” button, Leawo Video Converter has already set the “MP4 Video” as the default output video format, so you don’t need to change it for the M2V to MP4 converting task. But if you want to change the output format in the future, simply click on the “MP4 Video”, choose “Change”, and find your target format form the pop-out format selection window.
Step 4: Further editing
By clicking the “Edit” icon next to your imported video, you can call out the video editing panel, where you can do various kinds of editing to the video. When you are done editing, click “OK” to confirm and go back to the main interface.
Step 5: Start converting
As the final step, just click the green “Convert” button to call out the convert settings panel. On the panel, you need to designate an output directory, and then click the “Convert” icon to start the M2V to MP4 conversion task.
Part 3: Convert M2V to MP4 with EncodeHD
EncodeHD is a super simple media processing tool used widely for re-encoding media files. Although the program does not have as many functions as Leawo Video Converter does, it’s still recommendable for its simplicity and light-weighted software size. EncodeHD aims to provide the simplest interface and highest speed for you to convert any of your videos to formats that are compatible with various devices like Apple TV, iPhone, PS3, X-BOX 360 and more. With EncodeHD, you don’t even need to figure out what format you need exactly. Simply choose a device preset, and the program will automatically re-encode the video to a format that suits your choice. The following is a simple guide on the media re-encoding tool.
Step 1: Download and install EncodeHD on your computer.
Step 2: Drag your source file and drop it into the window at the center of the program interface to import it.
Step 3: After importing the source video, click the dropdown button at the upper left corner, and choose a format or device preset from the dropdown menu as the output format.
Step 4: You can click the “Advanced” button to set more advanced parameters for the video, or you can directly click the “Start” button to start converting M2V to MP4.
Part 4: Convert M2V to MP4 with fConvert
Besides the professional dedicated video converting programs introduced above, you can also try online video converter tools to convert your M2V video with less workload. Online video converter tools may not as powerful as professional video converter programs, but they win for their availability and simplicity. fConvert is one of the best M2V to MP4 converter tools that I have ever tried. Not only can fConvert convert various video files, it can also convert other files like documents, E-books, audios, archive files, images and more. Also, converting a video file with fConvert is very easy. Here is how:
Step 1: Visit the official website of fConvert.
Step 2: Click “Video” in the left bar. You have two ways to upload your source video. You can click the “Local file” button and upload a file from your computer, or click the “URL” button to upload an online video from a URL address.
Step 3: After uploading the source file, you can set target format, video size, frame rate and more parameters below. When all the settings are done, click the “fConvert!” button to start converting your M2V video to MP4.
Part 5: Convert M2V to MP4 with FileConverterOnline
Another online video converter tool that I would like to introduce today is FileConverterOnline. When you upload your personal fines online, one of the biggest problems that you may worry about is the privacy, and FileConverterOnline has this problem perfectly considered for you. When you connect to FileConverterOnline and upload your video, your connection is 256-bit encrypted so that no one else other than yourself can have the access to your uploaded and converted file. Also, FileConverterOnline has a powerful file converting ability, allowing you to convert video, audio, office, PDF and more kinds of files with a decent converting speed. To convert a video with FileConvertOnline, just follow the instructions below.
Step 1: Open the official webpage of FileConverterOnline.
Step 2: Click the “Choose File” button to browse and upload your source M2V video for converting.
Step 3: Once the source file is selected and successfully uploaded, a dropdown button marked “Choose filetype” will show up, by clicking which you can set “MP4” as your output video format.
Step 4: When the format is set, click the red “Start Converting!” button to start the conversion task immediately.