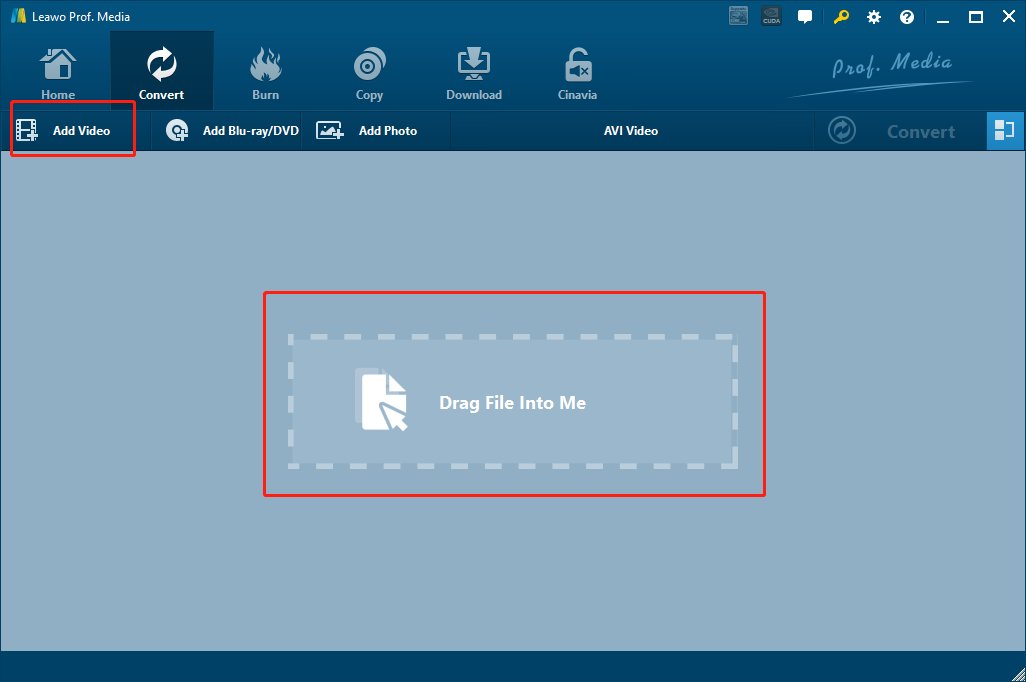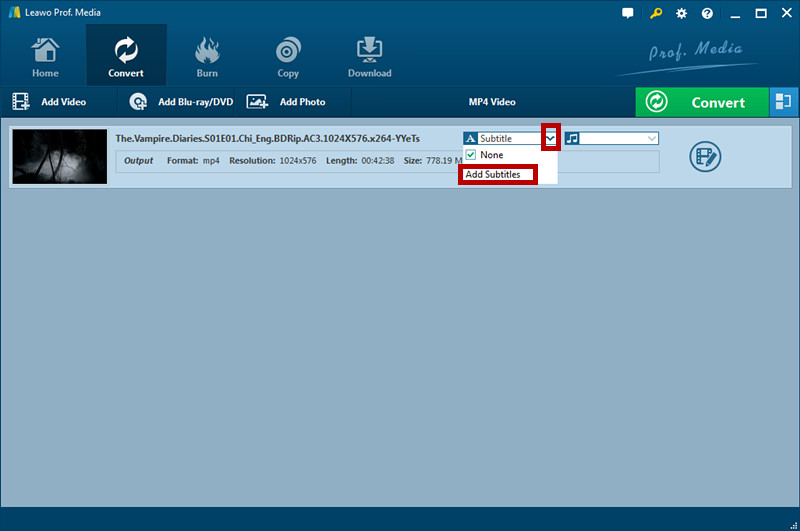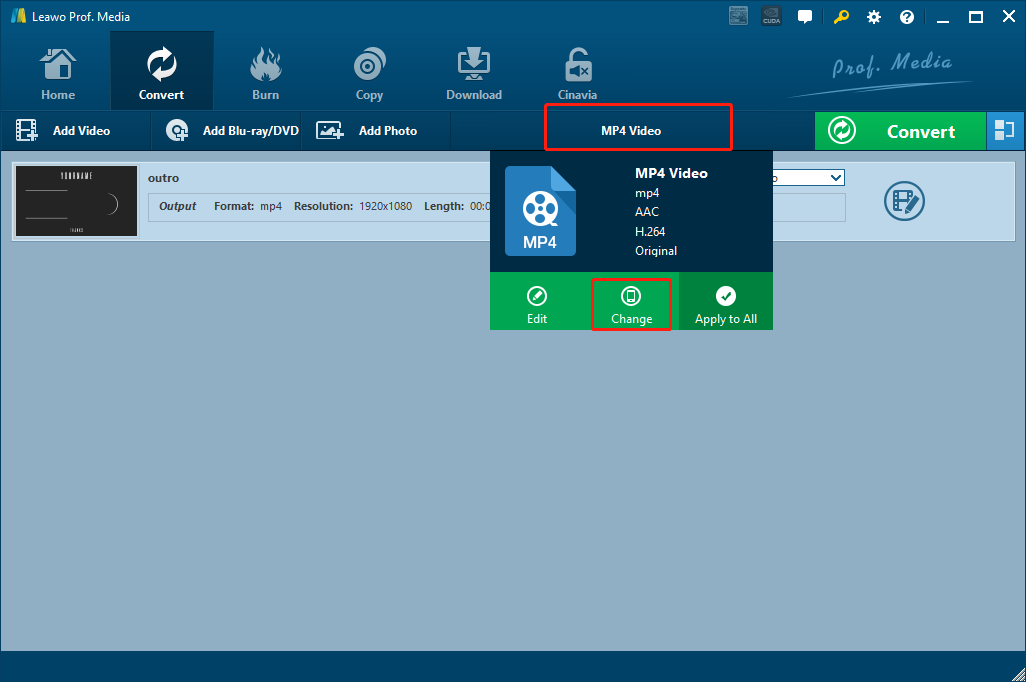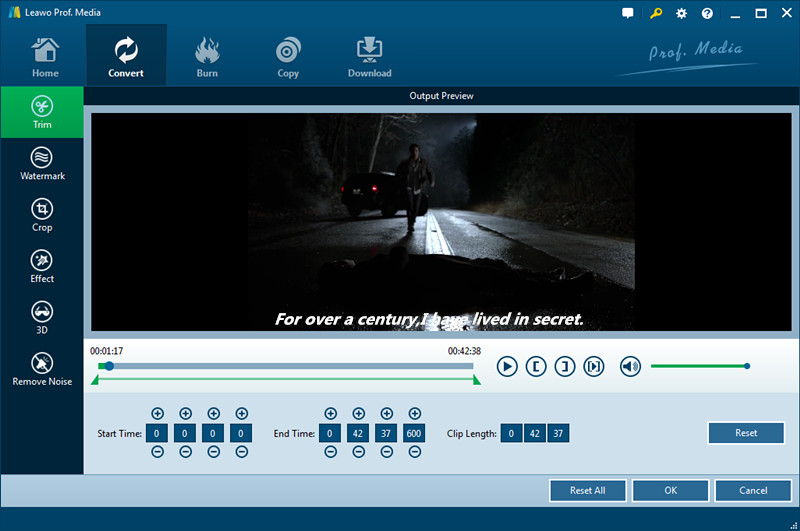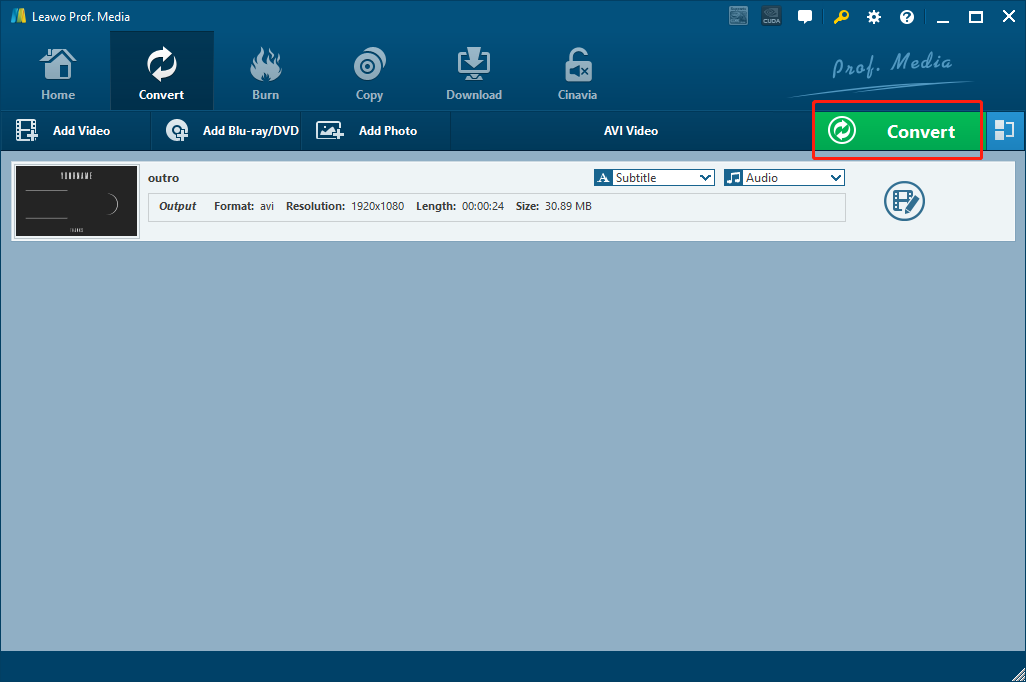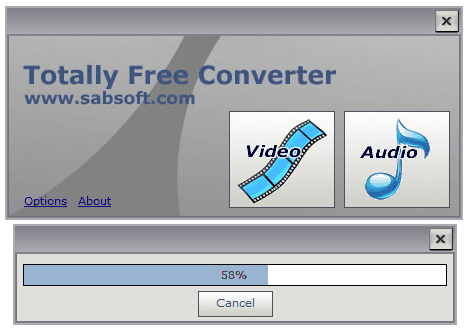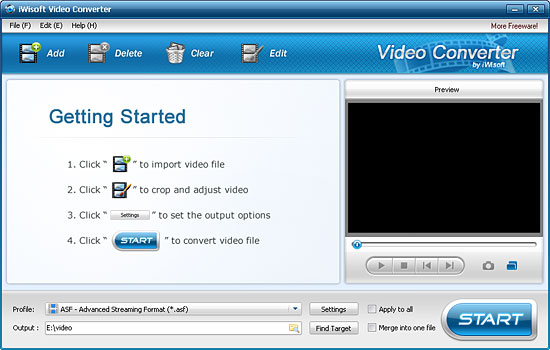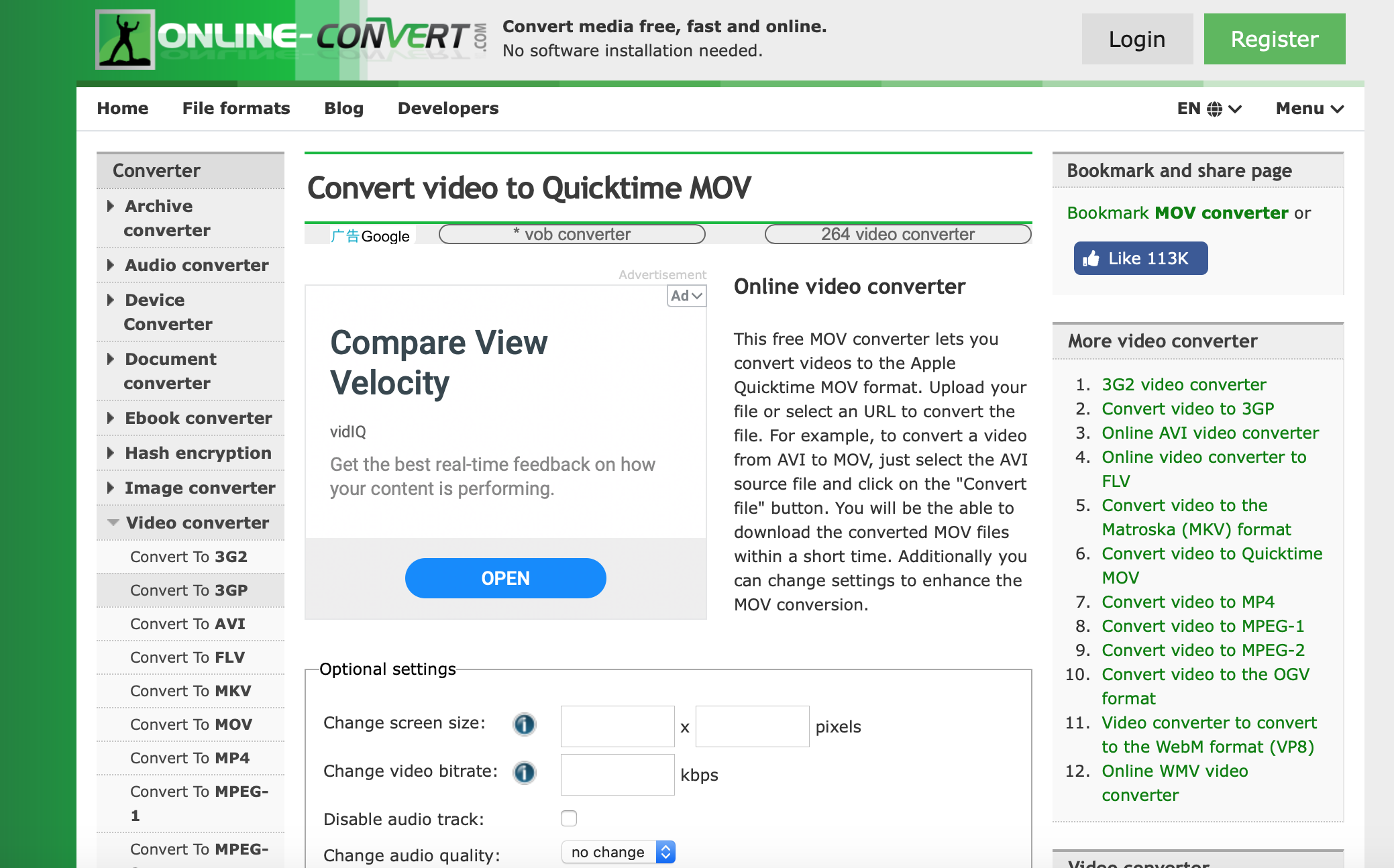Because of easier access to technology, television and movies are the most popular forms of entertainment worldwide. This is because video is the most engaging type of content. In essence, videos bring together two things that catch our attention like nothing else, and these are movement and noise. These two play an important role in converting an efficient message. The human brain also prefers video because it is programmed to visual content better. But for some people, what they are not aware of is that videos come in different file formats, and to date hundreds of them exist. Each of them has its own advantages and disadvantages. In this guiding article, we will focus on M2V and MOV video formats.
Part 1: About M2V and MOV
An M2V is a video file extension with an MPEG-2 video stream file. These files normally store video content, hence there are no subtitles nor audios in them. What that means is these video files are hardly alone, and are almost always accompanied by audio files in the form of WAVs or AIFs. Although not widely supported by native operating system applications, M2V video files open with the most common video applications. MOV is another video file type that is also very common and popular, developed by Apple. It is compatible with both Macintosh and Windows platforms, is often used for saving movies and other video files and used MPEG-4 codecs for video compression. MOV video is also much popular, the design is much simpler and it can easily mesh with other media. MOV video can also support multi-channel audio which is great for advanced and technical users. Unlike M2V video files, MOV videos can contain audio and subtitle information, and you will not need separate audio files nor subtitles for playback. M2V video does not seem ideal in this case, and by using a variety of video converting tools, it is possible to convert them to MOV or other video formats that can better suit the user’s needs. As was said earlier, we will focus on converting M2V video to MOV video in this guiding article.
Part 2: Convert M2V to MOV with Leawo Video Converter
Leawo Video Converter is most often described as the most advanced video converter tool. At Leawo we believe that advanced tools should be easy to use, and that is just how we designed this professional software. We designed this program with users in mind, and we are proud to say that this software supports currently supports 11 languages. This professional software also incorporates an advanced video editor which will make newbies feel like advanced editors. Even though Windows is the most popular computer operating system, we also designed this professional software with Mac OS users in mind. Download and install the software on your computer to begin.
Step 1: Let's start by adding the source of the video, in this case M2V video file(s). When you first open this software, you are greeted with the main interface. Click “Video Converter” which is applicable to both operating systems. To make things easy, you can drag the video file(s) into the main program, or click “Add Video”. When you import the videos, you can also have a preview of them.
Step 2: Language and subtitle options. Since M2V video files do not come with subtitles, you can import and save them to your video before conversion. Click the “Subtitle” drop down menu, then click “Add Subtitles” which will open a window to allow you to import the file (usually with .srt extensions). Clicking “Audio” will allow you to select audio tracks.
Step 3: Set the output format. From where you can see your imported videos, click “MP4 Video” (Please note that this button changes depending on the profile selected). Select the “Change” option, and under the “Common Video” tab, select MOV video. By clicking “Edit” from the pop-up menu, you are taken to the manual settings. From here, you can set your video options, like the output quality, the codecs, the resolution etc. You can also set your preferred output quality for the audio among several other options. When you are done, click “OK”
Step 4: Personalize your video with the editor. After finishing with the profile settings, you are taken back to the previous menu. Click the edit video icon to enter the menu. Here there are many ways to personalize your video, like adding a watermark. You have the ability to set the font, color, transparency, and position of the watermark. Several other options are available, from crop, trim, effects, 3D, and removing noise from the same menu. Click “OK” once you are done.
Step 5: Finally convert the M2V video(s) to MOV video(s). Click the green “Convert” button. A menu will show on the right. Set the output directory first, then click “Convert” to begin encoding and wait for the process to finish.
Part 3: Convert M2V to MOV with Totally Free Converter
This software tool is totally free as the name suggests, but the downside is there is only support for the Windows operating system. You will spend a little time installing this program, and the main application launches in a pretty compact window that poses no accommodation problems. However, you have no buttons to import your video files, and you will have to stick to dragging. Although it supports about 45 video and audio formats, there is also no support for M2V video unfortunately. There are no quality settings whatsoever, and only one task is done at a time. To start, download and install this software to convert other video formats from the ones this program supports.
Step 1: Launch the program. The main interface has two buttons. Click “Video” to start, then drag your video file, since it can only do one job at a time.
Step 2: Choose the output format. A dialog pops up requiring you to select the location to save, the name, as well as the format from a drop-down menu, in this case MOV video.
Step 3: Totally Free Converter will do the rest. Wait for it to finish encoding your video, and when it has finished locate it to the saved location.
Part 4: Convert M2V to MOV with iWisoft Free Video Converter
Just like Totally Free Converter, iWisoft Free Video Converter is also totally free software. This software is not only a video converter, but also a professional video editor. With it you can easily crop, trim, merge videos, add text and picture watermark, change brightness, contrast, and so on. It supports many video and audio file format, but unfortunately there is no support for M2V video. Mac OS users are unfortunately out of luck with this one, as this software supports Windows systems only. Download and install it on your Windows computer to start.
Step 1: Click "Add" button on the toolbar or "File> Add Files..." to load file(s) that you want to convert.
Step 2: Choose the file output profile. You should click the "Profile" drop-down button to choose the format, in this case MOV video, then click the search button to choose destination folder for saving output files.
Step 3: After choosing the format, you only need to click the "Start" button on the main window to start converting your video(s)
Part 5: Convert M2V to MOV with Online-Convert
Online-Convert is also an online converter website for converting most file types including documents, audio and video. The website is easy and straightforward to use, however it limits to a maximum of 100MB for the file size. Conversion is allowed between 22 audio and video formats from which M2V is supported, but you will have no options to choose the output quality either. To start, head over to this service ’s website.
Step 1: When you have opened the Convert.Files website, the first thing is uploading your M2V video file(s). Do this by clicking “Video converter” on the main homepage. From the next page, click “Convert video to MOV”. When the page opens, click “Choose Files” or “Enter URL” to input the website link.
Step 2: Set the output format. Before you click convert, set the output format under “Optional settings” by choosing your presets, in this case choose MOV. When you finish, click “Start conversion” and the video will start uploading and converting which should take several minutes.
Step 3: When the M2V video has successfully converted to MOV, the website will provide a download link for you. Click it and download your converted video.
conclusion
From the steps detailed above, it is easy to see why users easily fall in love with Leawo Video Converter. Users never have to worry about file size limits nor the file type and when using this program as it supports up to 180+ formats, and you can also do multiple conversions. There is also multi-lingual support so that you can always use this software with your language of choice. Leawo Video Converter will guarantee you loss-less quality when converting your audios and videos, and it also comes packed with advanced video editing tools that are very easy to use. Leawo values its users, the customer support is always there for assistance. Software solutions and tutorials to help users with our software programs are also available on the website.