On the most basic level, the M2TS format is a specialized way to transfer MPEG-1, MPEG-2, and MPEG-4 video into different streams. This format is widely used for digital television, which makes it a popular choice is given today’s digital technology. M2TS is short for the Blu-ray Disc Audio-Video (BDAV) MPEG-2 Transport Stream. MTS is a file extension for an AVCHD (Advanced Video Coding High Definition) video clip format for high-definition video, which is jointly developed by Sony and Panasonic. On camcorder it stored as MTS file, and after it is imported to computer, the extension name of MTS may become M2TS. No matter what video format you have, M2TS or MTS, if you want to play the file on portable media players like PS3, Xbox 360, Zune and Archos, you need to firstly convert M2TS/MTS to WMV format. At the same time, if you want to upload your file into YouTube, you can convert M2TS/MTS to YouTube.
Part 1: Convert M2TS/MTS to WMV with Leawo Video Converter
The first M2TS/MTS to WMV converter I want to share with you is Leawo Video Converter. Equipped with an easy-to-use interface, this professional video converter does not require any technical expertise, and powered by leading-edge coding technology, this video converter is able to convert video at 6 times faster speed. Besides video input and output, this converter also supports audio input and output, and even allows you to convert video file to audio file, in other words, you can make use of Leawo Video Converter to extract audio file from video file. As claimed on Leawo official site, Leawo Video Converter supports up to 180 formats including Common Video (MP4, H.265 MP4, MKV, H.265 MKV, MOV, etc.), Common Audio (AAC, AC3, WAV, MP3, WMA, FLAC, etc.), HD Video (HD MP4, HD AVI, HD TS, HD VOB, etc.), and 4K Video (4K MP4 and 4K MKV). This video converting program supports altogether 11 languages (English, German, Japanese, Simplified Chinese, Russian, Hungarian, Armenian, Spanish, French, Portuguese and Dutch). More amazingly, users are allowed to freely add subtitles and select audio track for keeping in the output video files.
Not limited to Windows version, Leawo software team also develops the Mav counterpart of Leawo Video Converter for operating on Mac system. Download and install the right version of Leawo Video Converter based on the operating system on your computer. As the conversion process is nearly the same regardless of version of Leawo Video Converter, here we take Windows version of Leawo Video Converter is an example to convert M2TS/MTS to WMV.
Step 1. Import Source M2TS/MTS Video File
Launch Leawo Video Converter, go to the “Convert” tab, and click “Add Video” button on the sub-menu to load your source M2TS/MTS video file. Alternatively, you can directly drag and drop M2TS/MTS video file into the program interface. After M2TS/MTS video file is imported, you could play back M2TS/MTS video file, select subtitles and audio tracks from source M2TS/MTS video file, add external subtitles to loaded M2TS/MTS video file, edit loaded M2TS/MTS video file, etc.
Step 2. Set WMV as Output Format
Click the drop-down box named “MP4 Video” by default next to the “Add Photo” button. On the drop-down list, select “Change” option. Then on the popup Profile window, select WMV as output format. Note that the name of the drop-down box will change when you select another output format.
Note: If you need, you could click the “Edit” button on the drop-down profile setting box to adjust video and audio parameters like video codec, aspect ratio, frame rate, resolution, audio codec, bit rate, channel, sample rate, etc. After editing job is done, click “OK” to return to the main interface.
Step 3. Convert M2TS/MTS to WMV
Click the big green “Convert” button on the sub-menu bar next to the format setting drop-down box. Then, on the popup sidebar, set output directory. After setting output directory, click the “Convert” button right below. Leawo Video Converter would start to convert M2TS/MTS to WMV. After the conversion process is finished, you can find the converted file in WMV format in the output folder you just set.
Note: Leawo Video Converter is equipped with an internal video editor, which means you can edit video after you import source video files. To be more specific, after video file is imported, Leawo Video Converter allows users to trim video length, crop video size, add video watermark, adjust video effect, turn 2D video into 3D video, and even remove video noise. At the same time, the internal video player integrated allows you to play back video file after the file is imported into the program.
Part 2: Convert M2TS/MTS to WMV with Windows Live Movie Maker
Windows Live Movie Maker offers the easiest way to create and edit videos on Windows computers. Windows Live Movie Maker is proposed by Microsoft to create videos and presentations. At the same time, it can act as a video converter for Windows users to convert video between formats. Let’s try Windows Live Movie Maker and discover how simple it is to convert M2TS/MTS to WMV with Windows Live Movie Maker.
Step 1. Import Your M2TS/MTS File into Windows Live Movie Maker
Kick off Windows Live Movie Maker on your computer to enter the home interface, where you need to click “Add Videos and Photos” to pop out a browser-like dialog. From the dialog, you need to browse and choose your target M2TS/MTS file, and click “Open”.
Step 2. Export/Convert Movie to WMV Format
Click the “More Options” arrow in the Sharing section of the “Home” tab. Now you’ll have a few different choices. I’d recommend using one of the first options in “Other Settings to Save A Movie on Your Computer.” When saving the movie, use any filename you want but make sure you don’t change anything in the “Save as Type” drop list. You need it to say Windows Media Video (WMV) File.
Step 3. Get Convert File in WMV Format
A groovy little window will appear showing the progress of the operation after you click “Save” button. After a while, you will get a brand-new WMV file.
Part 3: Convert M2TS/MTS to WMV with MPEG Streamclip
As a powerful free video converter, MPEG Streamclip is able to convert a video file to many formats. You can use MPEG Streamclip to convert M2TS/MTS to WMV for sure. Check out this guide below.
Step 1. Add Source M2TS/MTS Video File
On the main interface of MPEG Streamclip, click “Open Files…” to choose and add source M2TS/MTS video file.
Step 2. Check Detailed Video Information
Click “Show Stream Info” to see all information such as video file, video size, video location and data rate.
Step 3. Start to convert M2TS/MTS to WMV
Click “Export to Other Formats…” button and then choose WMV as output to start to convert M2TS/MTS to WMV.
Part 4: Convert M2TS/MTS to WMV with Zamzar
As a free online video converter, Zamzar could offer free online file conversion service that could help you convert M2TS/MTS to WMV online and free. The steps are easy to follow, and most importantly, the solution is totally free and you don’t need to download a program on your desktop.
Step 1. Import M2TS/MTS Files into Zamzar
Visit the official website of Zamzar, and then we need to import M2TS/MTS file by clicking “Add Files”.
Step 2. Choose Output Format
After importing source M2TS/MTS video file, we can choose a variety of formats as output. To convert M2TS/MTS to WMV, you need to choose “WMV” as an output format.
Step 3. Download File after Conversion Is Complete
Click “Convert Now” after output format is set. After a few seconds of transmission, the conversion is complete. At this time, a new interface will pop up asking you to download or select another operation. Click “Download” to get converted result in WMV container format.
Part 5: Convert M2TS/MTS to WMV with Online-Convert
Online-Convert is a free online file converter that lets you convert media easy and fast from one format to another. This online video converter supports a lot of different source formats. Check out the guide below to convert M2TS/MTS to WMV with Online-Convert.
Step 1. Choose Output Format
Go to the official website of Online-Convert, and go to Video converter tab. To convert to WMV, you can choose “Convert to WMV” under the drop-down list, and then click “Go”.
Step 2. Import Source M2TS/MTS File
Click “Choose Files” to choose and add M2TS/MTS file. After M2TS/MTS file is imported, you can perform optional settings as well.
Step 3. Start to convert M2TS/MTS to WMV
Click “Start Conversion” to start to convert M2TS/MTS to WMV. After a while, you can get converted video file in WMV format.

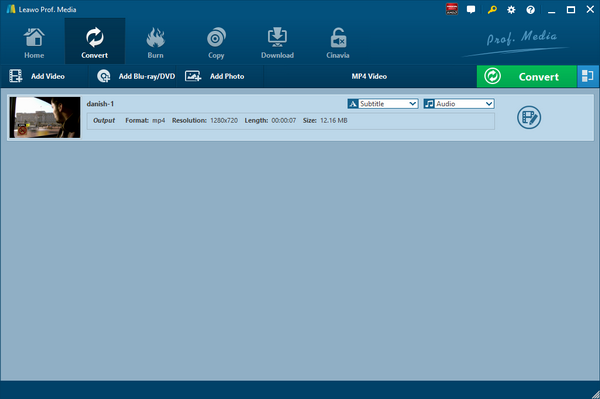
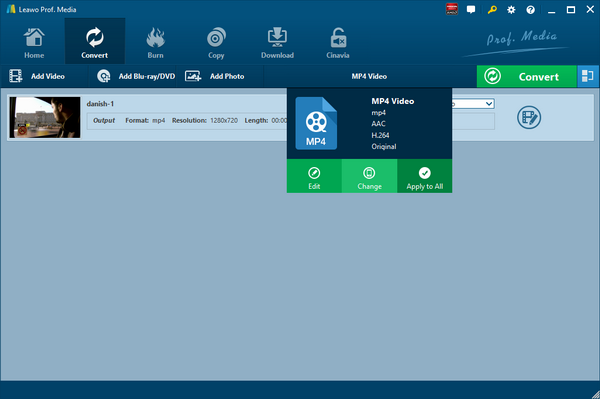
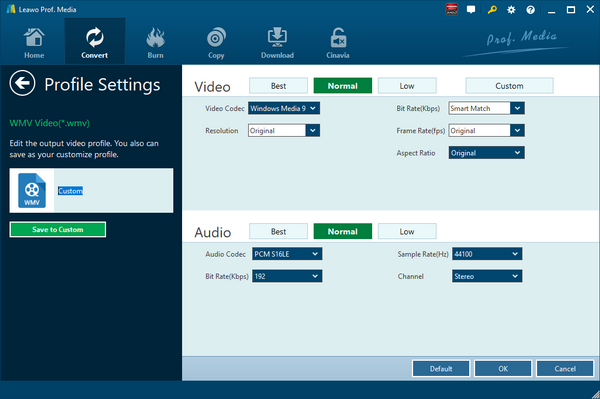
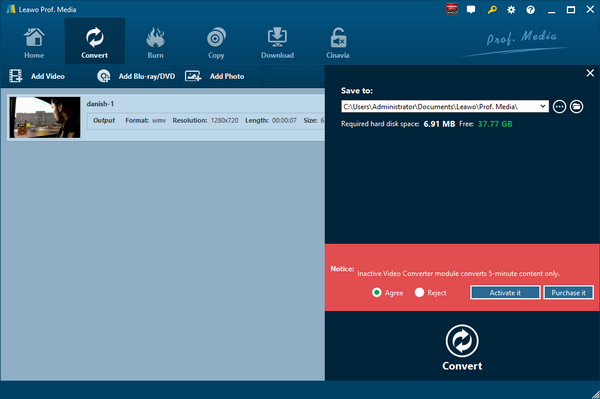
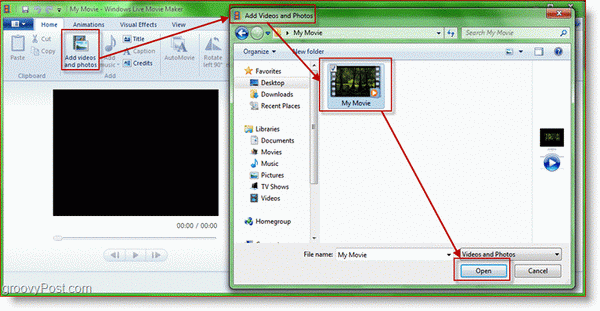
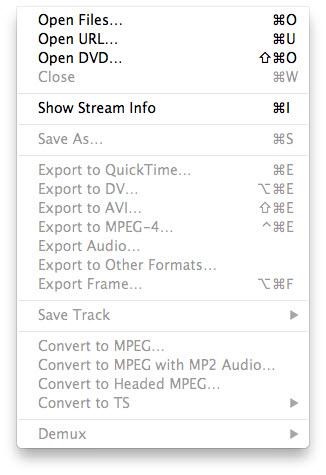

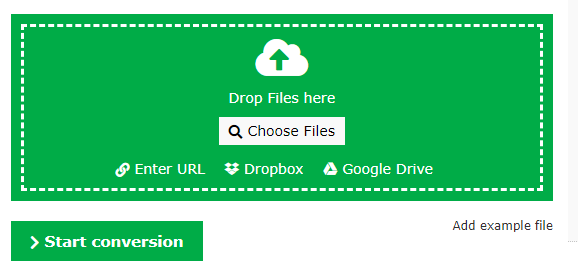
 Feb. 03, 2015 by
Feb. 03, 2015 by 






















