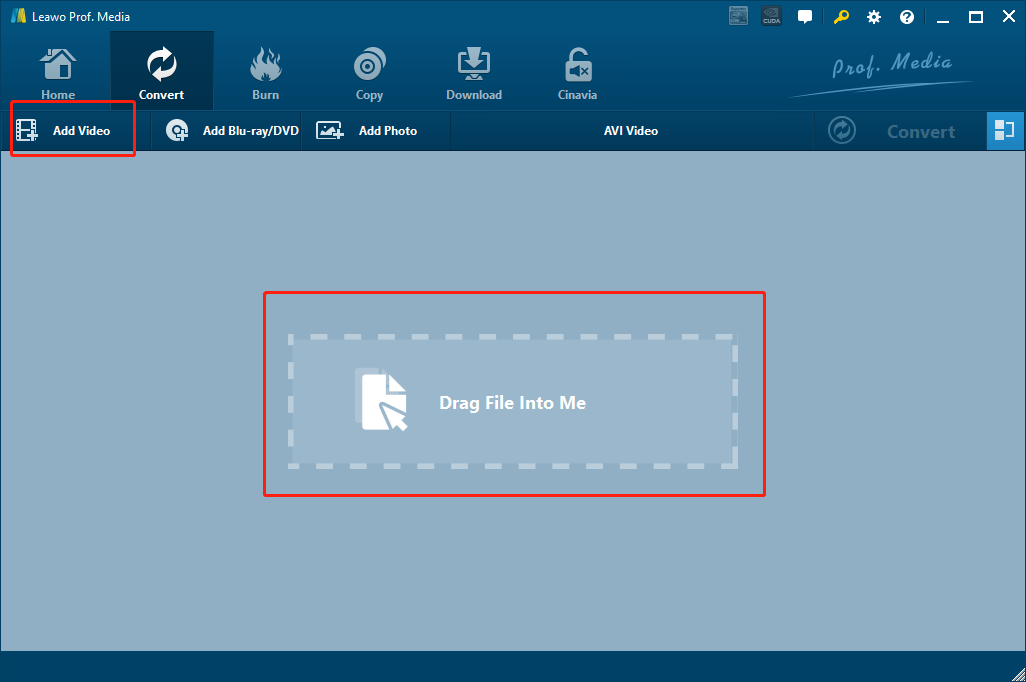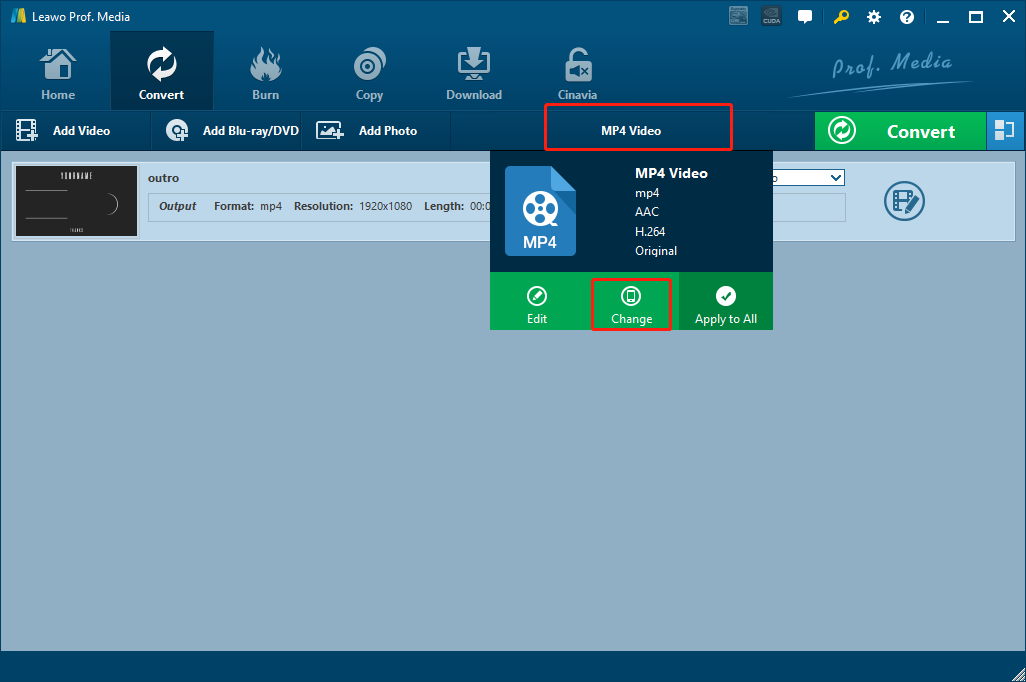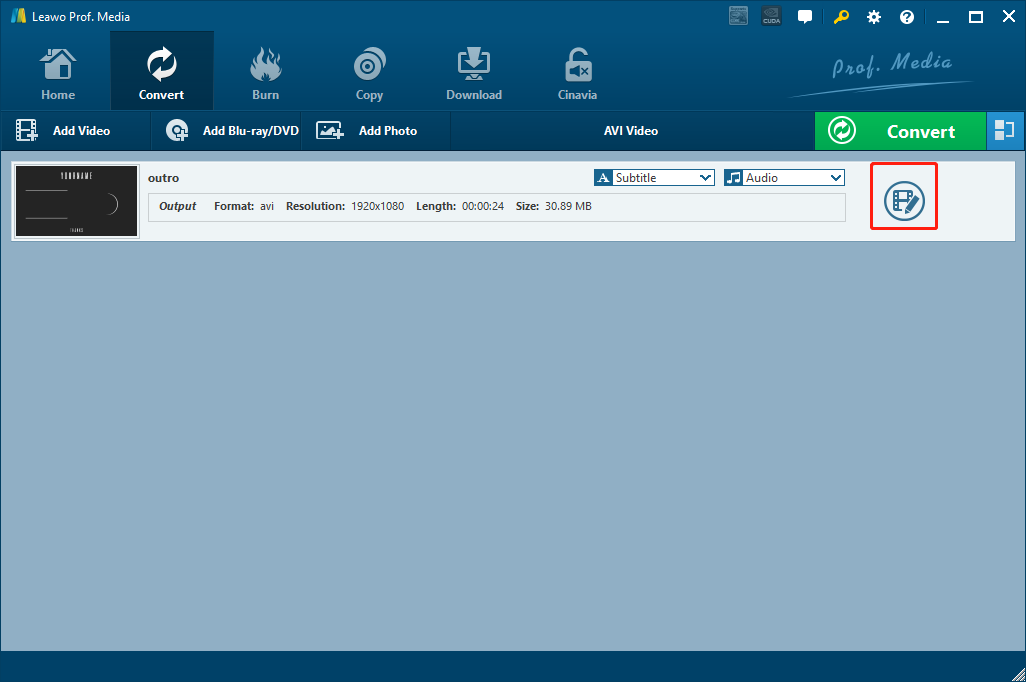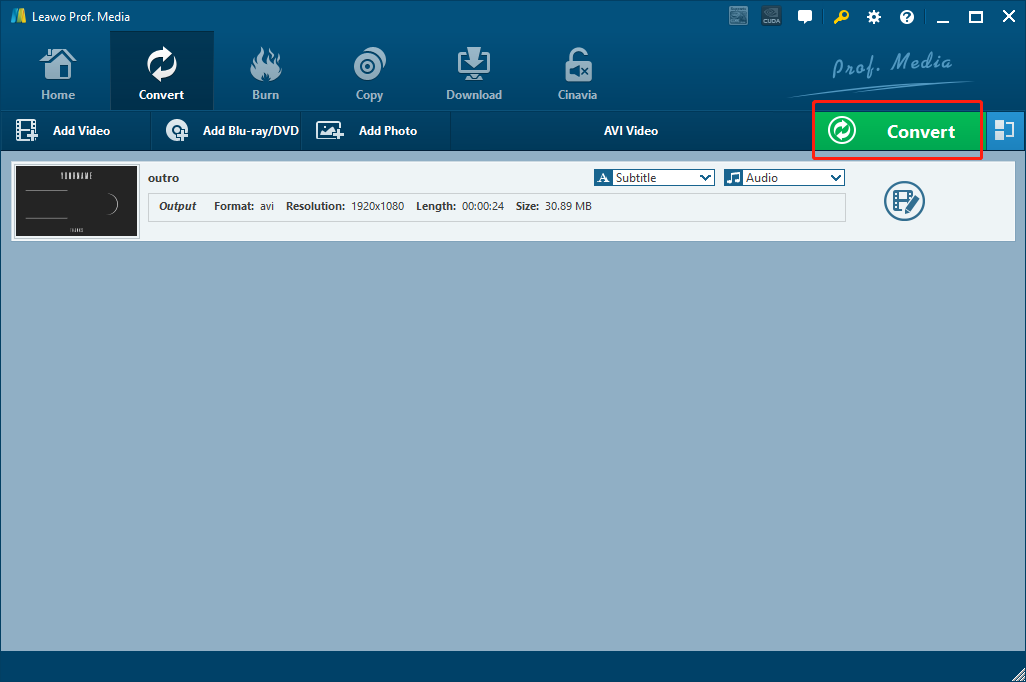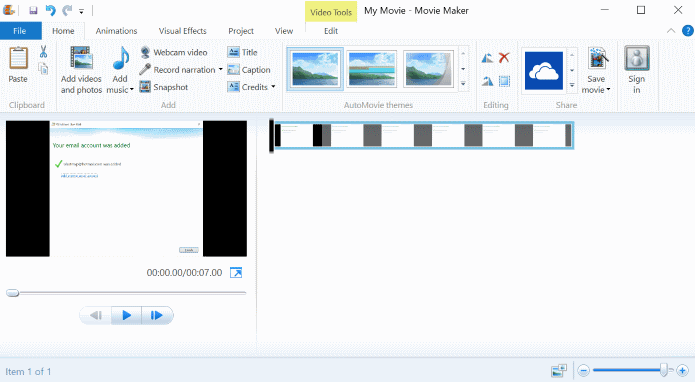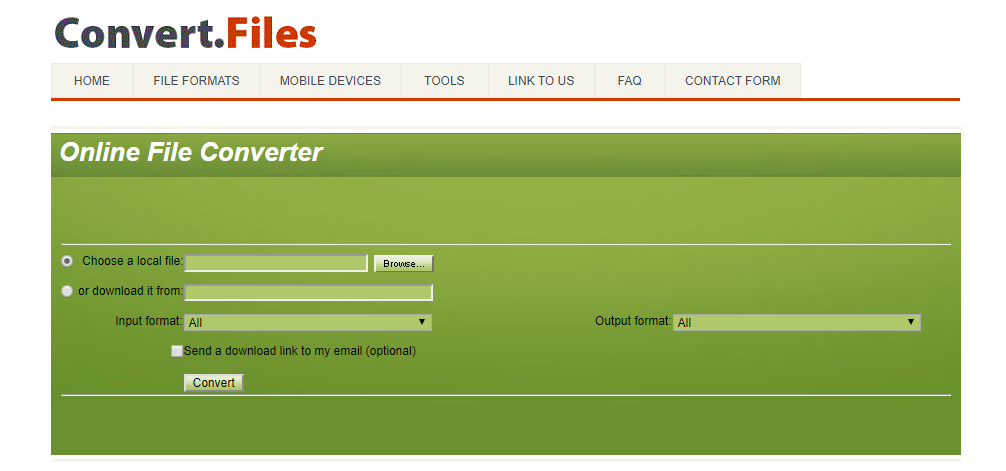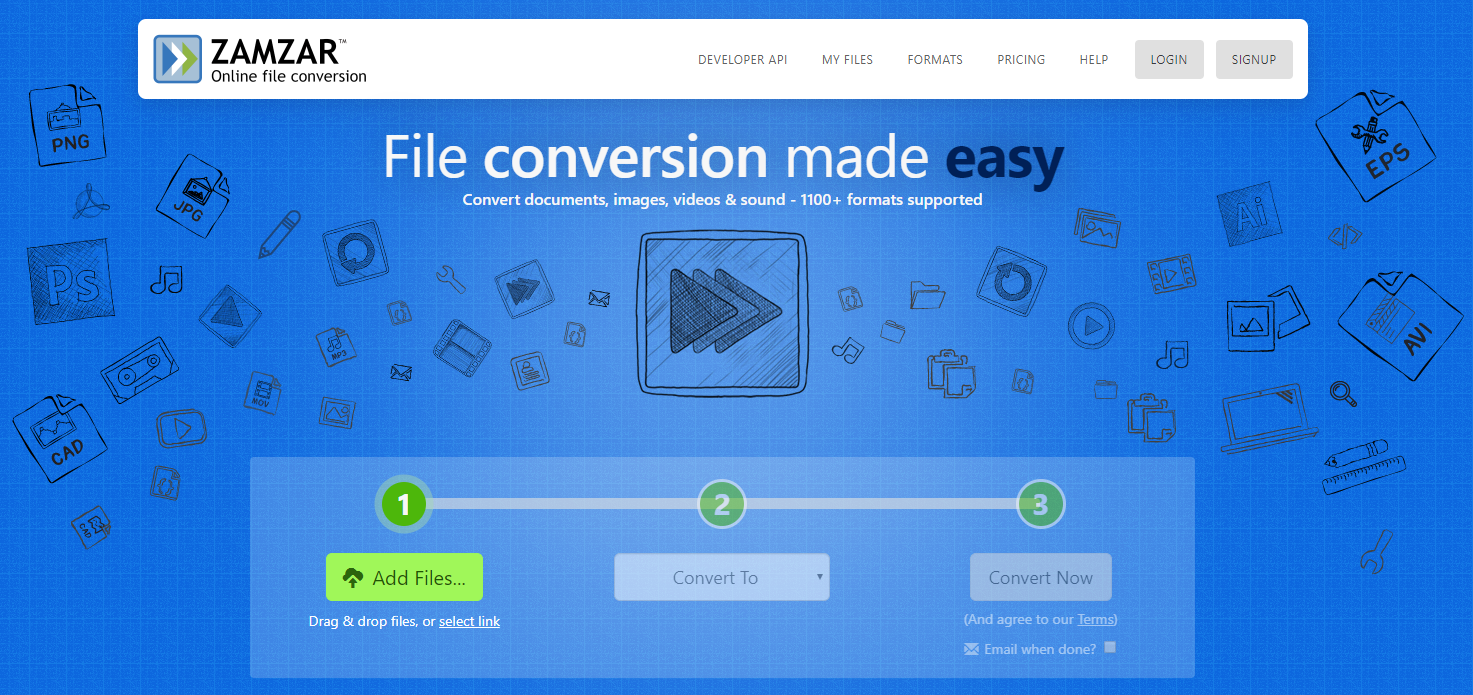HD camcorders can save video footage in high quality and preserve them for a long time. But when you want to digitalize the HD camcorder video file for better availability, you will find that all you can get from the HD camcorder tape is an M2T video file which cannot be recognized by most of the video player or video editor programs. In order to turn the M2T file into a media file that can be recognized and processed by mainstream media processing programs, you need to find a way to convert the M2T to an MP4 video file. Considering M2T is not a very common file format, looking for a video converter that is capable of handling this kind of file is probably not easy. So, in order to help you with this problem, we have some recommendations on the best M2T to MP4 converter programs in this article, and also have prepared the detailed step-to-step guide on how to use these programs to convert M2T to MP4. With these program recommendations and user’s guide, I’m sure you can get your M2T video converted to MP4 easily and effortlessly.
Part 1: What is M2T and MP4?
In order to give you a better idea of the conversion task, I want to give you a brief introduction to the two kinds of video formats first. As mentioned above, M2T is a file format widely used to storage HD camcorder video footages, therefore the M2T video files sometimes are also called HDV files. M2T uses MPEG-2 compression method to store video data, and it can storage high quality video footages up to 720P and 1080i. If you have a DV or MiniDV tape, the file inside the tape should be saved in the M2T video format.
Since the M2T file format is developed for the camcorder tape only, usually you can’t play or open M2T files on other platforms like your computer or your smartphone because of the incompatibility. In order to use the M2T files on other devices, you need to convert them to MP4. MP4 is a widely used digital video format with high compatibility. It is a compressed file format that can contain not only video data, but also audio and subtitle information in one file. Because MP4 can save high-quality media content and is compatible with various platforms, it’s definitely the best choice for you to convert your M2T files.
Part 2: Convert M2T to MP4 with Leawo Video Converter
When it comes to M2T to MP4 converting solutions, there is one program that has to be recommended in the first place. Not only is the program my personal favorite video converter, it’s also very popular among most of the professional video enthusiasts. If you have been dealing with various video formats for some time, you must have heard of the name: Leawo Video Converter.
Leawo Video Converter has a great reputation in the video converter industry. It earned its word of mouth by not only providing powerful video processing functions, but also having various brilliant software designs. Leawo Video Converter has the most advanced video processing technology, making the software capable of converting almost all of the video and audio formats you could possibly need. Moreover, for all of the supported formats, Leawo Video Converter can have a 6 times higher converting speed, and have the best quality and the richest details retained in the converting process. What’s more, the built-in video editor module makes it possible for you to not only convert your video’s format, but also customize its performance in multiple aspects. In general, Leawo Video Converter makes the video converting tasks more personalized and enjoyable than ever,
Being extremely easy to use is another major advantage of Leawo Video Converter, With the straightforward user interface design, even a total beginner can convert an M2T video to MP4 with only several minutes, To give you a better understanding of how this program works, here is a simple guide on how to convert M2T to MP4 using Leawo Video Converter.
Step 1: Download and launch Leawo Video Converter. To import the source M2T video file, simply drag and drop the video into the center of the program interface. You can also import the file by clicking the “Add Video” button.
Step 2: When the video is imported, you can set an output format for the conversion. In this step, you need to make sure that the “MP4 Video” is shown in the area next to the “Convert” button. If what you see in that area is not “MP4 Video”, you have to click on the area, choose “Change” to go to the format selection panel, where you can choose and set “MP4 Video” as the output format.
Step 3: If you need to edit the video, simply click the “Edit” button on the right side of the imported video. On click, you will be brought to a video editing panel. On the panel, you can see various edit options provided by Leawo Video Converter listed at the left bar including trimming, cropping, adding watermark to video, adjusting video parameters, converting 2D video to 3D, and removing noise. Once you are done editing the video, just click “OK” to confirm the adjustments.
Step 4: Finally, click the green “Convert” button to call out the convert settings panel. On the panel, you have to set an output directory, and then click the “Convert” icon below to start the M2T file to MP4 conversion task right away.
Part 3: Convert M2T to MP4 with Windows Live Movie Maker
Leawo Video Converter provides various professional functions and personalized settings for your video converting tasks. But for some Windows users, if you don’t need all of those customization options and only want to convert your video in the shortest amount of time, you can also use Windows Live Movie Maker to convert your video. Windows Live Movie Maker is an upgraded version of Windows Movie Maker. Like their names, the actual function of these two programs are also very identical. Although Windows Live Movie Maker is mainly used to edit videos or make slideshows, it can also sometimes be used as a simple video converter when you are not too demanding on the converting quality. If you want to try converting M2T video to MP4 with Windows Live Movie Maker, take a look at the following guide.
Step 1: To import your source M2T video, firstly launch Windows Live Movie Maker. In the toolbar, you should be able to see an “Add videos and photos” button. Click on the button, browse and select your video to import.
Step 2: You can do some editing to your video using different function modules that Windows Live Movie Maker provides. When you feel like you are ready to start converting your video, click the “Save movie” button in the toolbar to call out the format selection menu.
Step 3: The format selection menu includes all of the available formats and device presets that Windows Live Movie Maker provides. Choose one that you need, and the conversion can be started immediately.
Part 4: Convert M2T to MP4 with Convert. Files
As the preinstalled media processing tool on the Windows operating system, Windows Live Movie Maker provides its users with the easiest way to convert or edit video files. However, for uses who do not use Windows operating system, The Windows Live Movie Maker approach loses all its advantages. If you are not using a Windows PC but and don’t want to install an extra video processing program for the M2T to MP4 conversion as well, you can try to convert M2T to MP4 online. As long as you have a stable internet connection, A good online video converting tool can also get your video converted efficiently and smoothly.
Online video converter tools usually have an easy-to-use user interface. Although there are always some restrictions on file size, converting speed, or supported format, the online converter approach is still worth recommending if you want your video converted fast without any complicated operations. Among all of the online video converters, Convert. Files is one of the most recommendable tools. If you want to try Convert. Files, here is a simple guide,
Step 1: Go to the official website of Convert. Files.
Step 2: Click the “Browse” button to browse your local folders and upload your source M2T video.
Step 3: Choose the right input format and the output format using the two dropdown buttons respectively.
Step 4: Finally, click the “Convert” button to start the conversion.
Part 5: Convert M2T to MP4 with Zamzar
When it comes to the online video converter tools, Zamzar is an option that’s totally worth your attention as the most recommended tool in the top 5 free video converters. Comparing to other video converter tools, Zamzar has a more intuitive interacting method and a simpler user interface. For users who don’t want to spend to much time on the video converting process, Zamzar is the tool that can help you save a lot of time and energy. As long as you have a high-speed internet connection for the uploading and downloading operation, your video conversion task can be done within a very short amount of time. To convert M2T to MP4 online with Zamzar, just follow the instructions below.
Step 1: Open the Zamzar webpage.
Step 2: Click the “Add Files” button to upload the source M2T video file from your computer.
Step 3: Click the “Convert to” dropdown button and choose “MP4” as your output format in the dropdown menu.
Step 4: Finally, click the “Convert Now” button to start the video converting task.