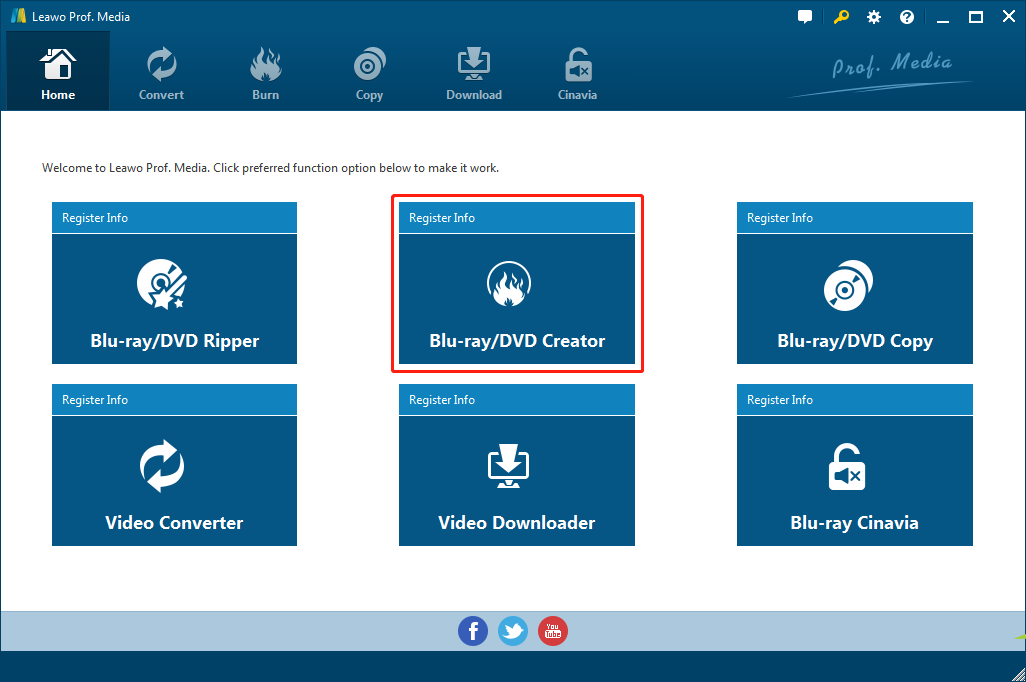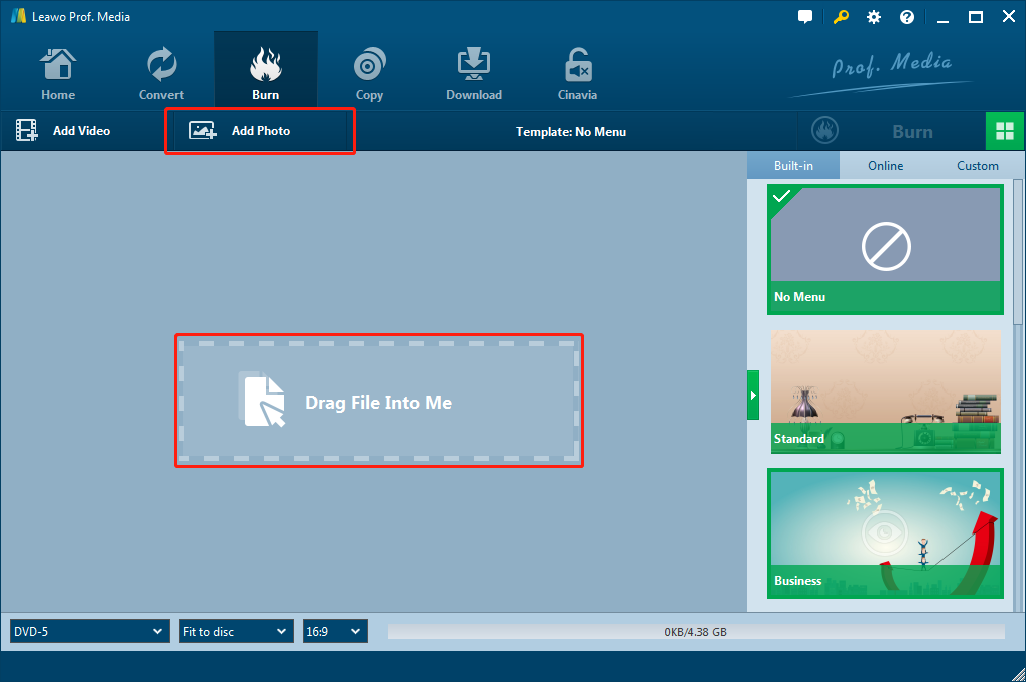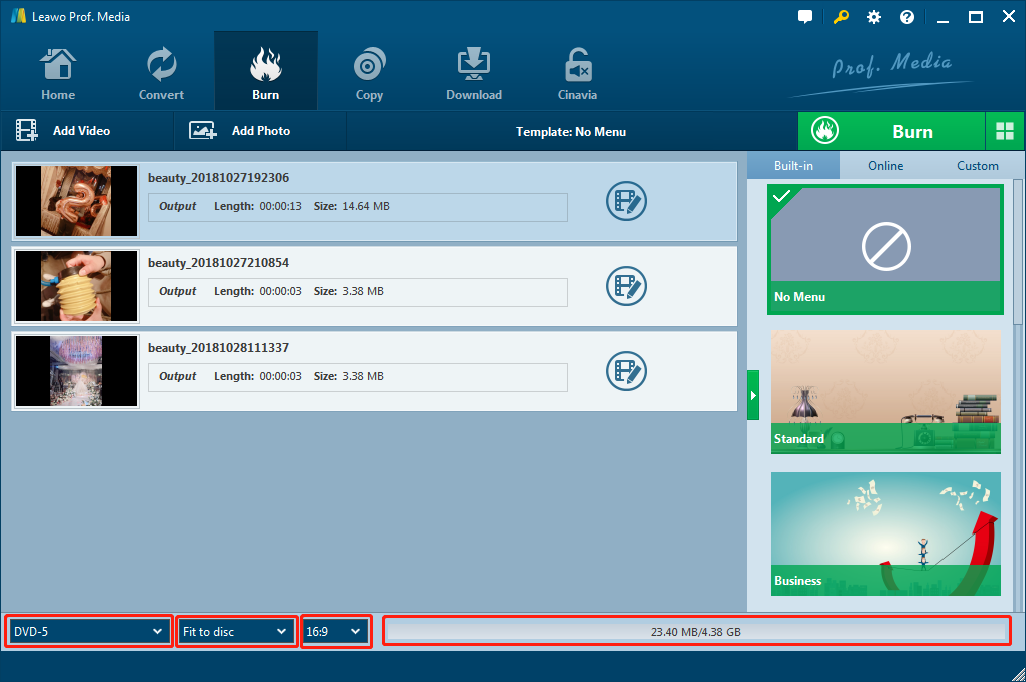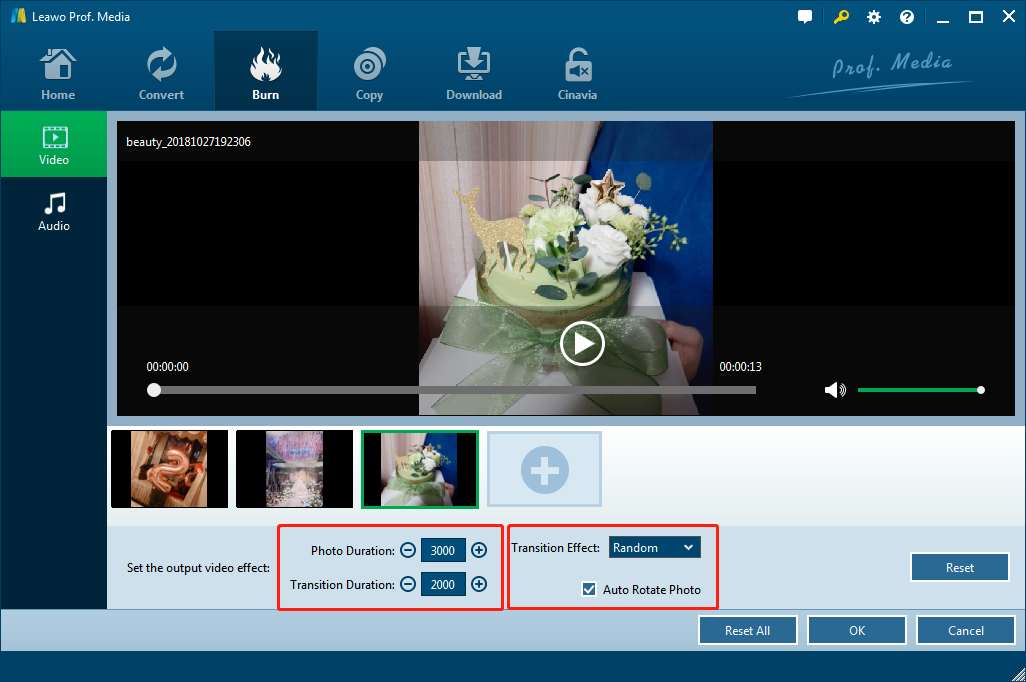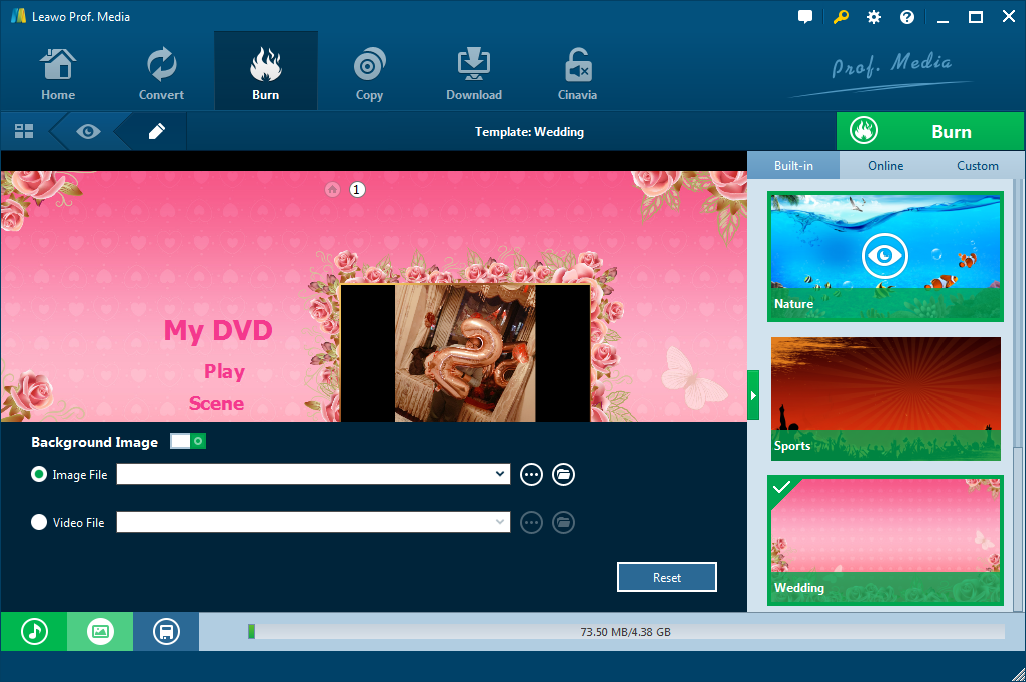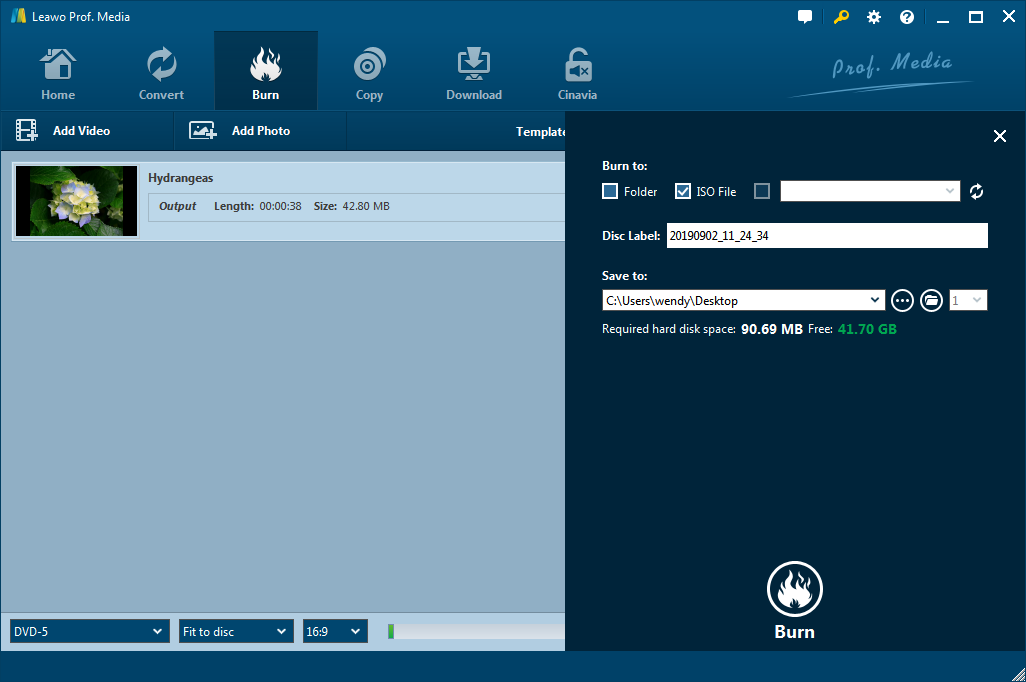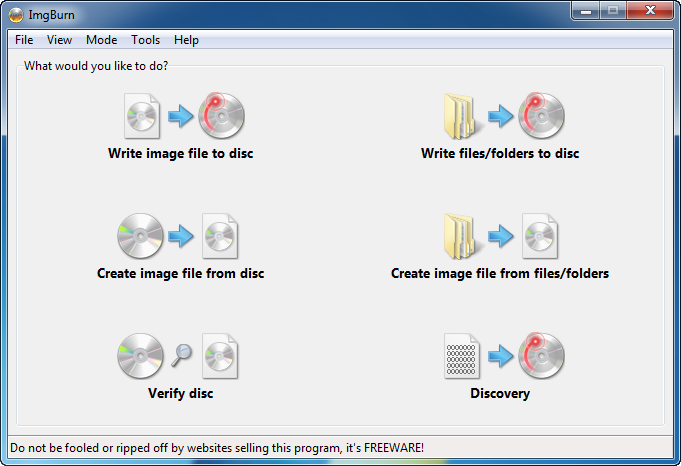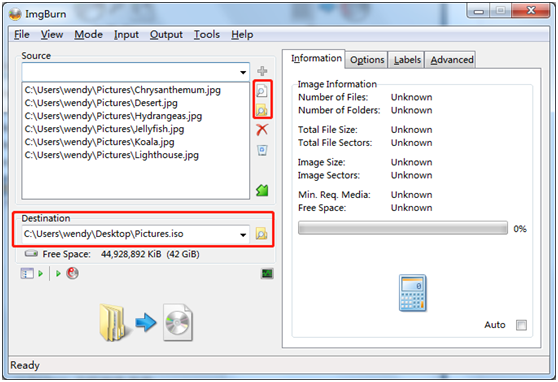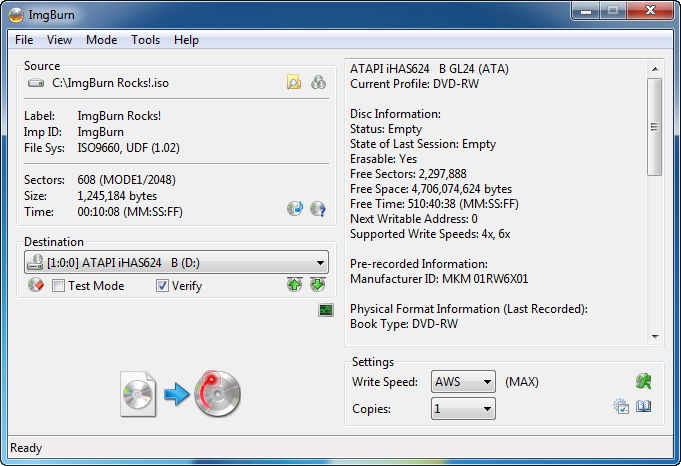From a technical perspective, JPG is a graphical file format for storing still images. JPG is a very common image file format and it often manages to compress file to 1/10 of the original file size which is especially good for saving on bandwidth. The photographs saved in digital camera memory card and Internet photographs we see when surfing on the Internet are normally stored in JPG file format. Unlike JPG, it is well known that an ISO image file is a disc image of an optical disc. In other words, ISO image file is an archive file which is composed of all the data content written on an optical disc sector by sector. Taken data protection, preservation and convenience into consideration, you may find it handier to save image files in ISO format instead of JPG format under some circumstances. To handle this situation, hereby we would like to recommend two user-friendly software programs which could easily convert JPG to ISO for you in the following paragraphs.
Part 1: How to convert JPG to ISO with Leawo DVD Creator
First of all, let me briefly introduce Leawo DVD Creator and its key features to you. Leawo DVD Creator can be described as a top-ranking DVD burning program which has the ability to burn more then 180 formats of file to DVD like MP4 to DVD, AVI to DVD, MKV to DVD,etc. in 6X higher speed while maintaining the original quality. Leawo DVD Creator also provides you with more than 40 disc menu templates for you to select. More than that, you could freely edit and customize the items on the disc menu in accordance with your personal preference. Essentially, you can use Leawo DVD Creator anytime and anyplace since it does not require you to get access to the internet.
As a full-featured DVD burner with powerful functions, it supports numerous types of video input such as AVI, MP4, RMVB, MPG, VOB, MOV, MKV, etc. More importantly, the photo slideshow creator integrated in Leawo DVD Creator would also allow you to convert PNG file, JPG file, JPEG file, etc. to photo slideshow and then burn it to DVD. Leawo DVD Creator gives you an opportunity to edit the DVD photo slideshow before burning it to DVD by setting different photo transformation effects, adjusting duration and adding background music as well. Then let us have a look on how to convert JPG to ISO by using Leawo DVD Creator.
Step 1: Download, install and open Leawo DVD Creator. Please make sure that you have the right version (Mac or Windows) downloaded to avoid the compatibility problem. Then click Blu-ray/DVD Creator to enter DVD creator module.
Step 2: Next, you could navigate to your photo folder and import your targeted photos to the operation list by clicking the Add Photo button or by simply dragging and dropping. Leawo DVD Creator also supports batch import of photos. Please note that the green thumbnail button on the top right of the screen is used to change the layout of the files you import.
Step 3: You may notice three drop-down tabs at the bottom left of the main interface. The first tab would offer you 6 output specifications to select including DVD-5, DVD-9, BD-25 1280×720, BD-25 1920×1080, BD-50 1280×720 and BD-50 1920×1080. In the second tab, you should choose resolution to Fit to disc to let the video get the best quality. According to users’ needs, the video aspect ratio could be adjusted between 16:9 and 4:3 in the third tab. The size of the output file would be displayed on the indicator bar when you complete the above settings.
Step 4: By clicking the blue editing icon, you would be led to the video editing panel. At the bottom of the user interface, you are free to adjust both photo and transition duration. Also, you are able to choose a transition effect you like from 11 different kinds of effects such as Random, Fade, Spin, etc. If you do not want to rotate your photos automatically, please remember to uncheck the Auto Rotate Photo box. Furthermore, you would be able to add the background music by clicking the Audio tab on the interface which is right below the Video tab. After adding a background music, you can also set special playing effects like fade in, fade out and loop play.
Step 5: Leawo DVD Creator equips with both built-in and online disc menu templates which are shown on the right sidebar of the main interface. The name of the disc menu template you select would appear in the template status bar which is on the left side of the green Burn button. Moreover, you could change the menu name, text size, text colour of the DVD menu to better match your choice of background image. In the lower left corner of the screen, you may see three icons and the music button could navigate you to add the background music and set sound effect as well. The picture button allows you to upload image file as well as video file to customize your own background image. The blue icon right beside the picture icon is used for saving your editing as custom. If you don’t like the changes, all you need to do is to simply click the reset button.
Step 6: When completing all the photo slideshow editing, you may now proceed to the burning process. To start converting your DVD photo slideshow, you need to click the green Burn button first and then a sidebar would pop up from your right side. On the pop-up window, you could choose to either save the video to a DVD folder or save the video as an ISO file by ticking the corresponding boxes. To burn video into a disc, you need to insert a blank writable disc, tick the third box and choose the blank disc in your CD-ROM. When the burning process starts, the progress bar would appear on your screen to show you how the progress is going and how much time it still needs to take.
Part 2: How to convert JPG to ISO with ImgBurn
Next, I want to show you another free JPG to ISO converter. Similar to Leawo DVD Creator, ImgBurn is a multifunctional and user friendly CD and DVD burner with rich features. As its name indicates, ImgBurn is able to burn image in various file types such as BIN, CUE, DVD, IMG, ISO, MDS, NRG, etc. to disc and It also supports file writing to disc and image creating from either discs or file with easy steps. In addition to the above functions, ImgBurn could be of help to verify data integrity after burning as well as discover discs inserted into PC. It is also equipped with additional tools which can be used for setting ISO volume labels, CUE, DVD and MDS files creation, SCSI/ATAPI devices identification and so on.
Step 1: You may easily find and download the installation package of ImgBurn on its official website, even though the software has not received any update since 2013. After installation, you could launch the program on your PC and click the Create image file from files/folders tab to start the JPG to ISO converting task.
Step 2: The two search file icons at the top middle of the main interface could be used to import the targeted JPG file or JPG file folder you want to convert. ImgBurn supports importing multiple files at once and you could simply delete the file which you have added before by clicking the red cross icon. In the meantime, you are required to set a directory for the ISO output in the Destination tab which located at the left bottom of the main interface.
Step 3: When completing the above steps, you can continue to click the blue arrow icon and start to burn the JPG files to ISO file and just wait for it to be done.
Part 3: Comparison between Leawo DVD Creator and ImgBurn
To sum up, even though both programs could be used to convert JPG to ISO, Leawo DVD Creator must have impressed you more. Leawo DVD Creator stands out from other DVD burner software tools because of its wonderful design, comprehensive functions, 6X higher conversion speed, intuitive interface, etc. Compared to ImgBurn, Leawo DVD Creator not only offers you more flexibility to express your own ideas and creativity when creating the DVD photo slideshow, but also supports continuous optimization and updating. Nowadays, it becomes a trend that people are fond of giving those innovative gifts to their beloved ones on the special day. Why don’t you try to make a DVD photo slideshow with Leawo DVD Creator using the photos which record those unforgettable moments that you have been gone through?
|
|
Leawo DVD Creator |
ImgBurn |
|
Convert photo to ISO |
✔ |
✔ |
|
Convert video to ISO |
✔ |
✔ |
|
Adjust video aspect ratio |
✔ |
✘ |
|
Select resolution |
✔ |
✘ |
|
✔ |
✘ |
|
|
Set photo transition effect |
✔ |
✘ |
|
Add background music |
✔ |
✘ |
|
Set photo/transition duration |
✔ |
✘ |
|
Preview photo slideshow |
✔ |
✘ |
|
Burn photo into disc |
✔ |
✔ |
|
Output DVD folder |
✔ |
✘ |