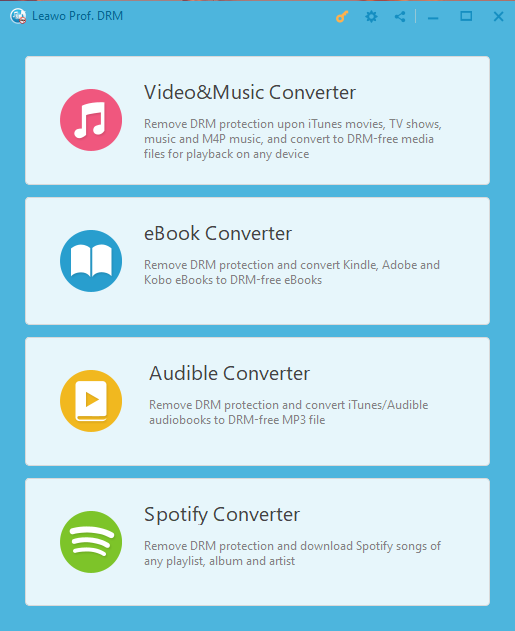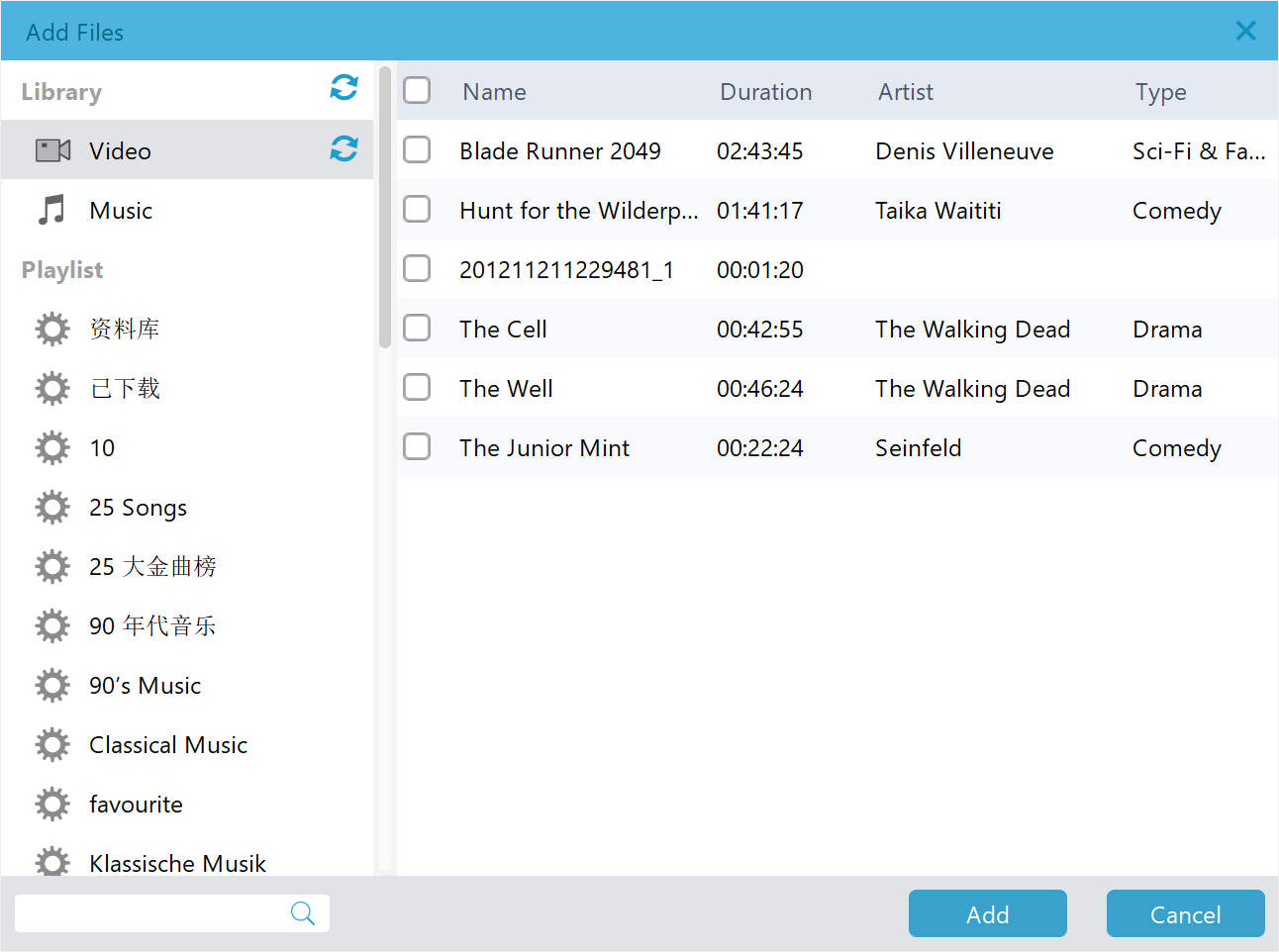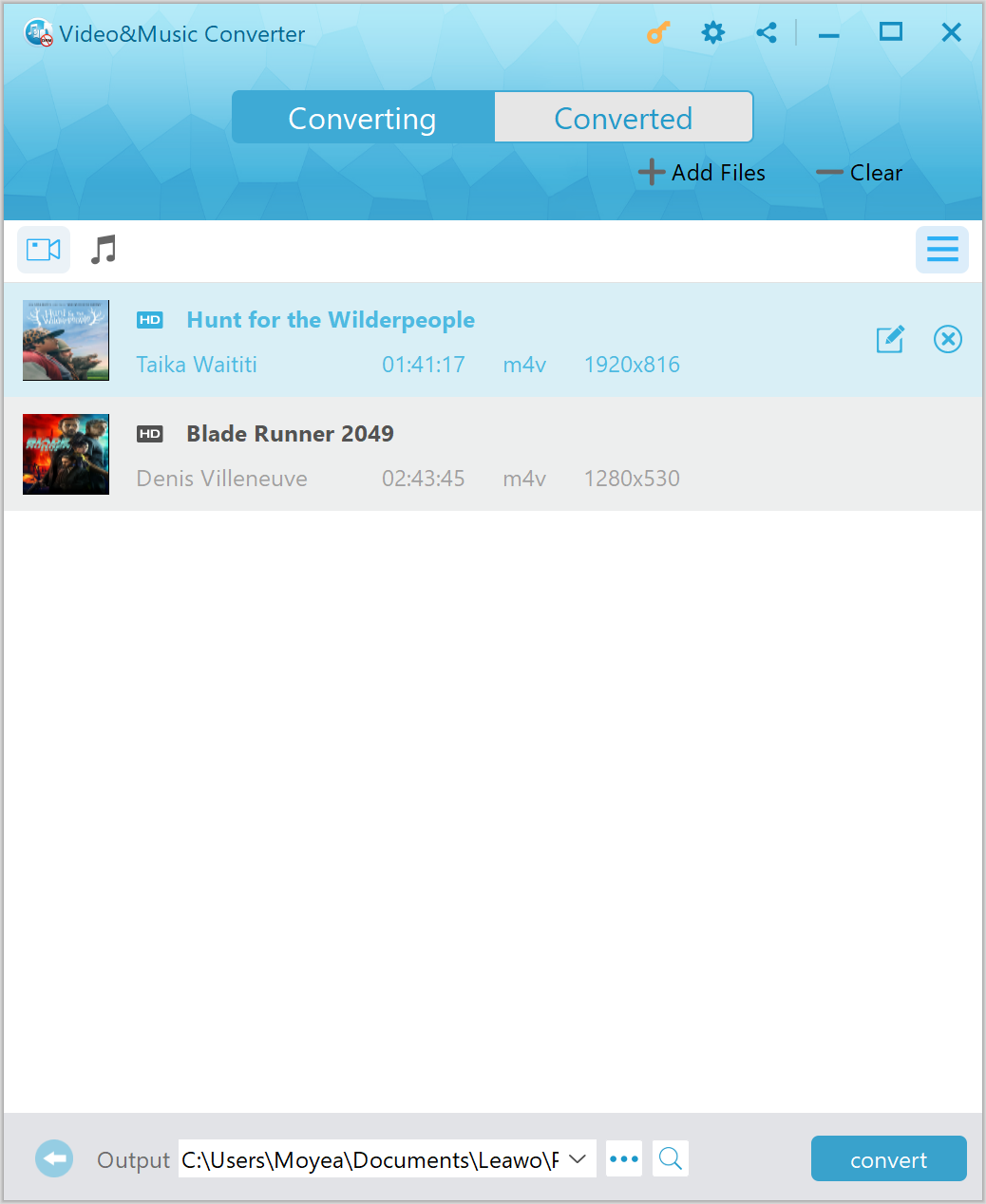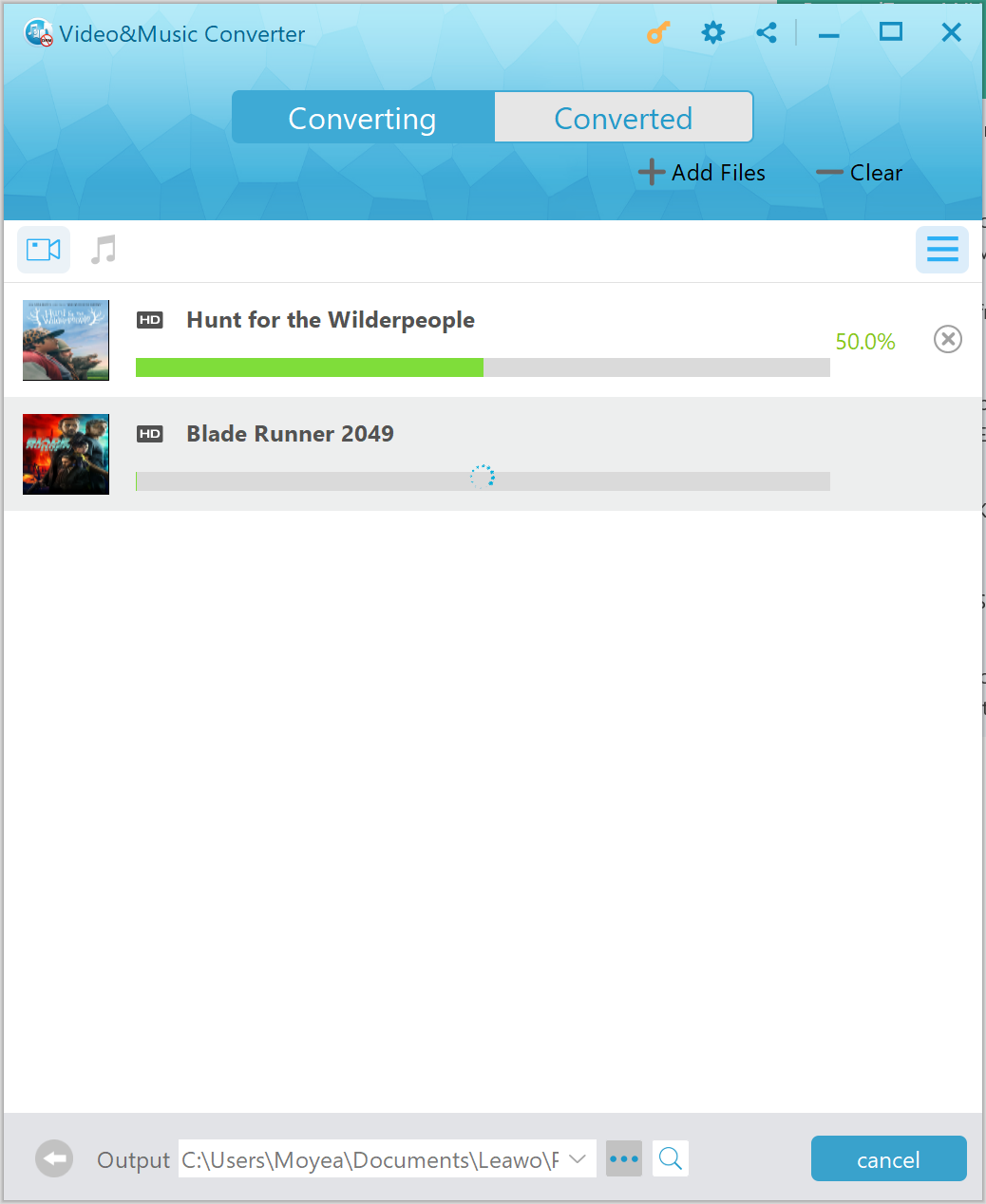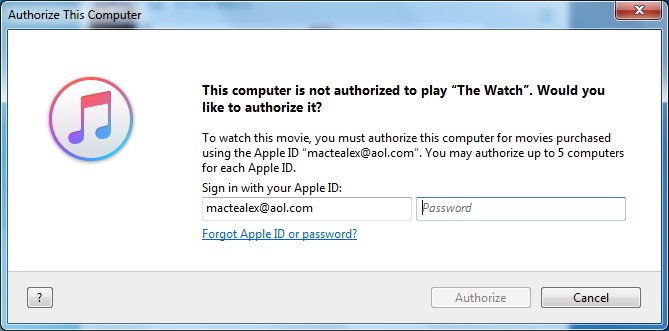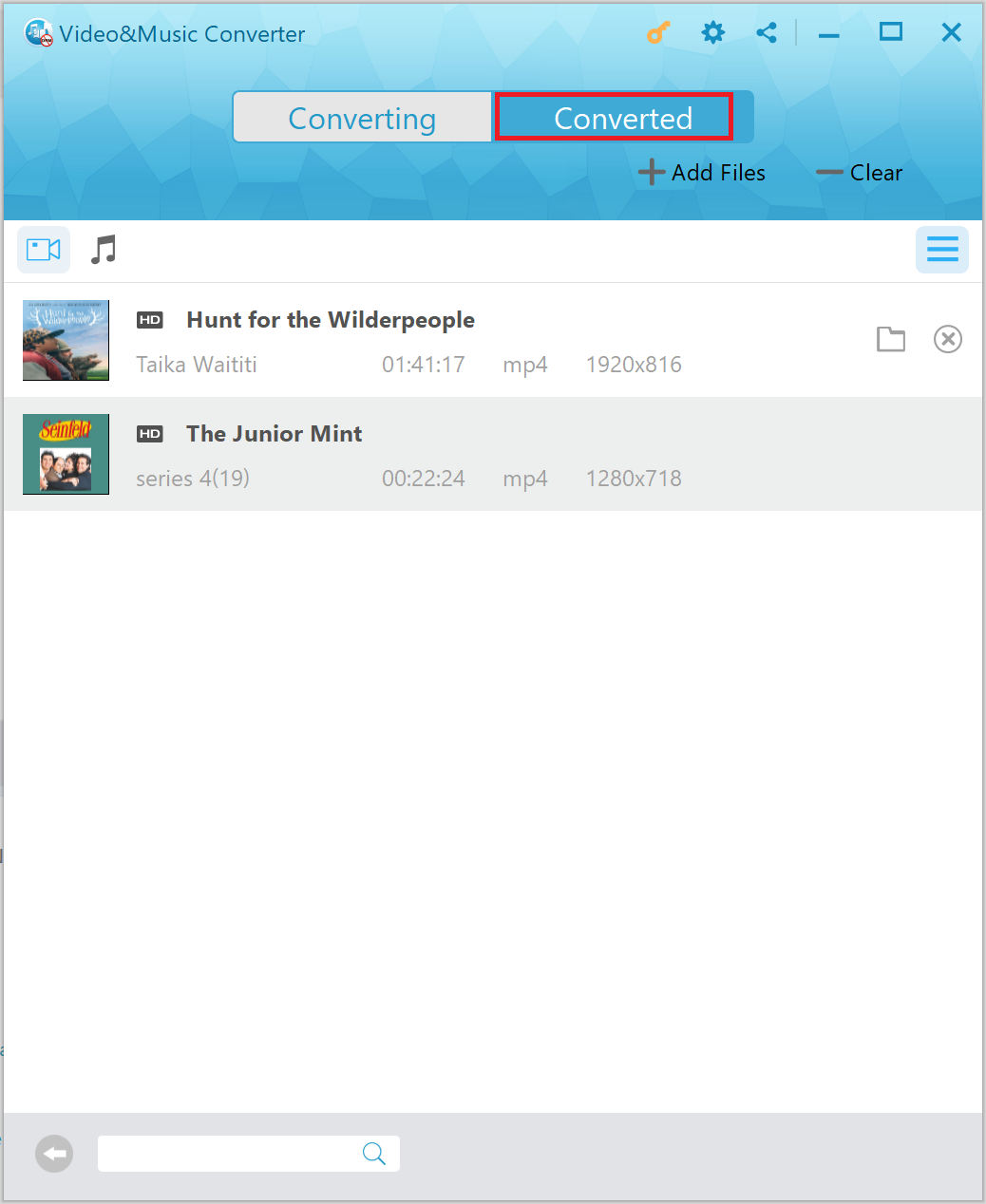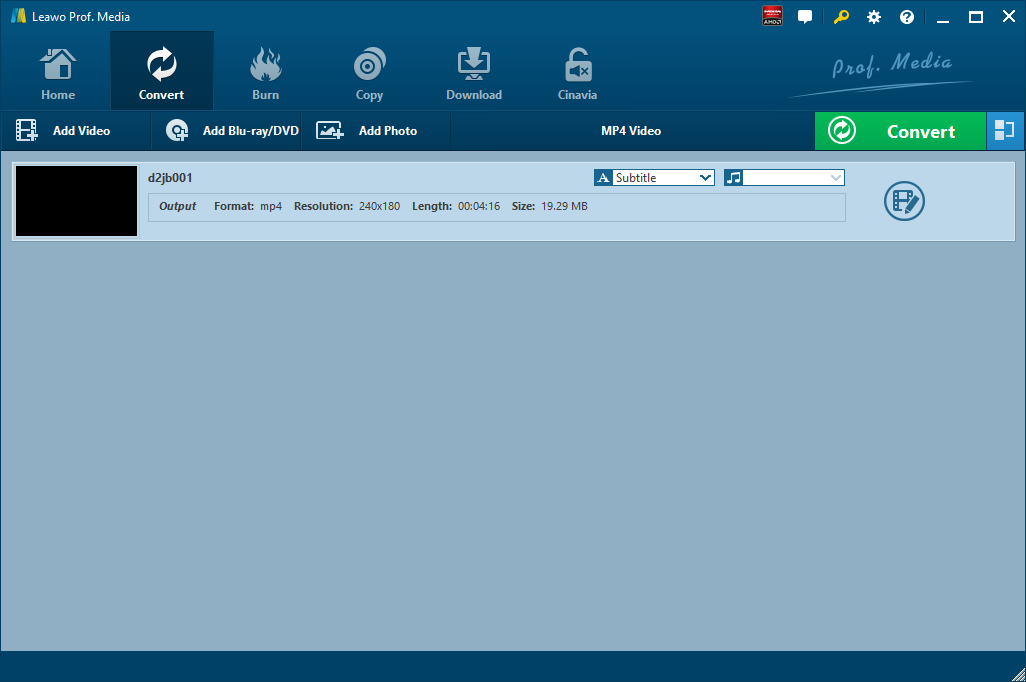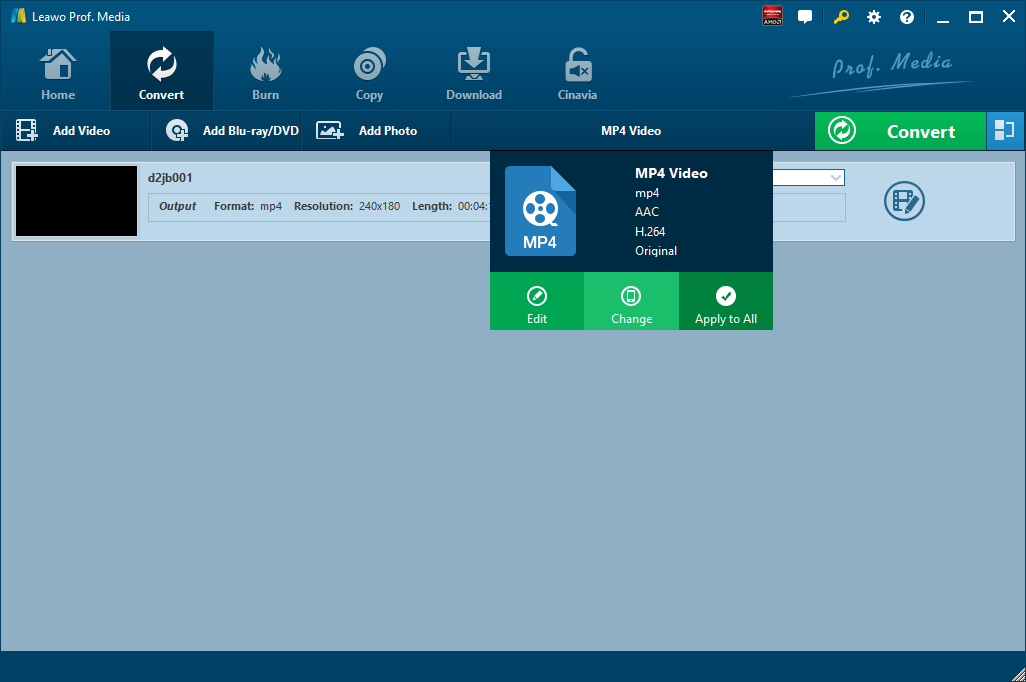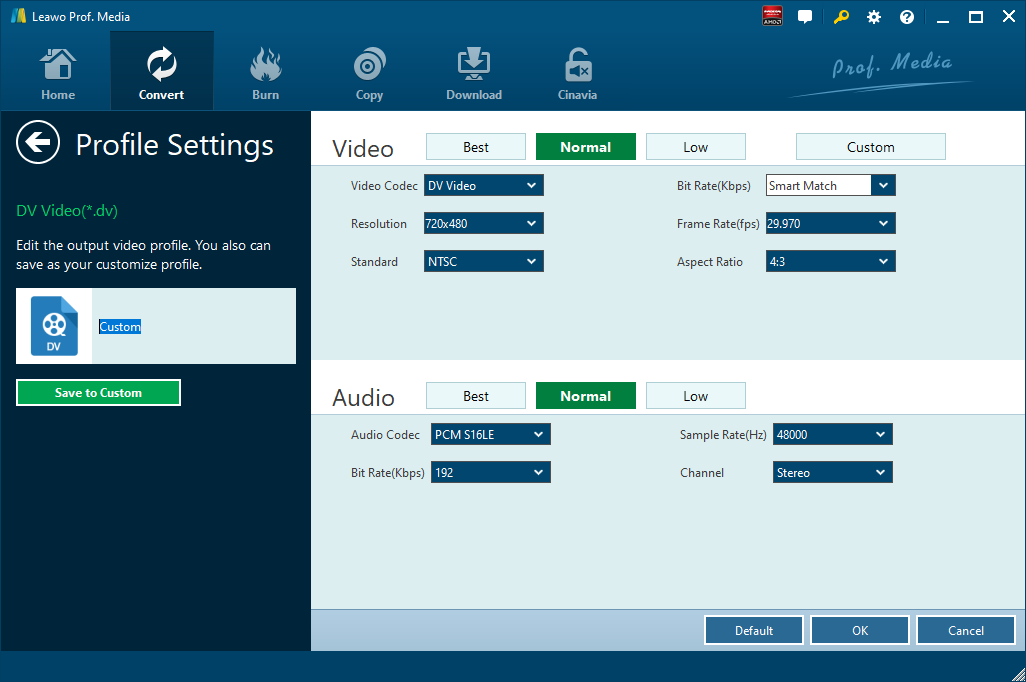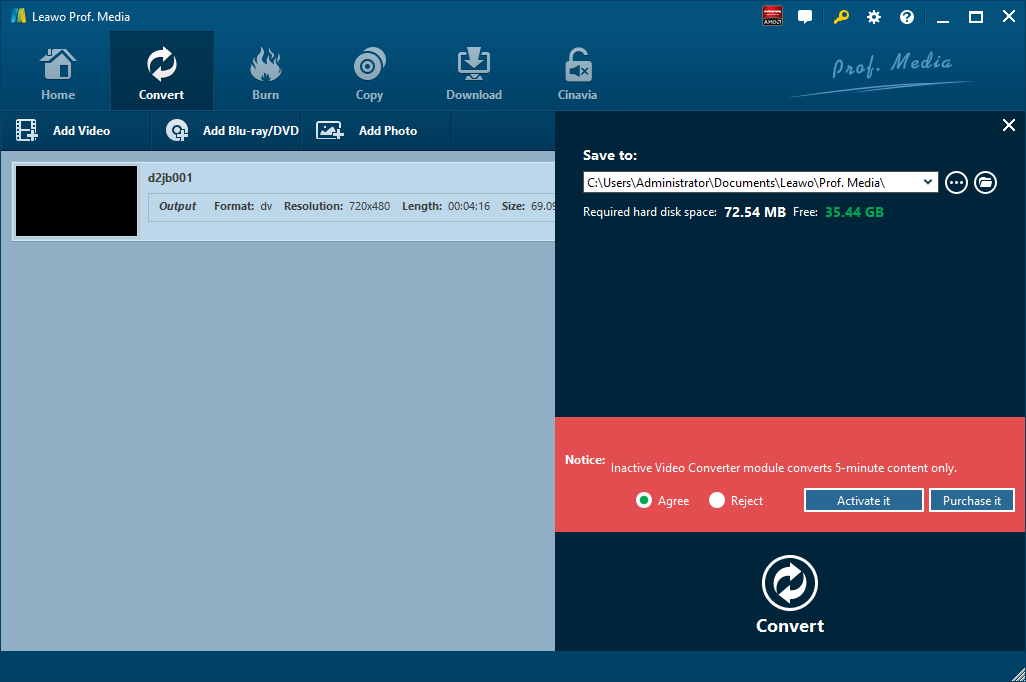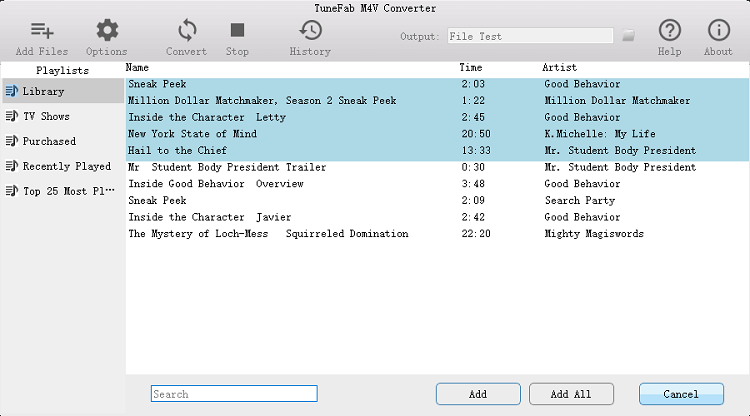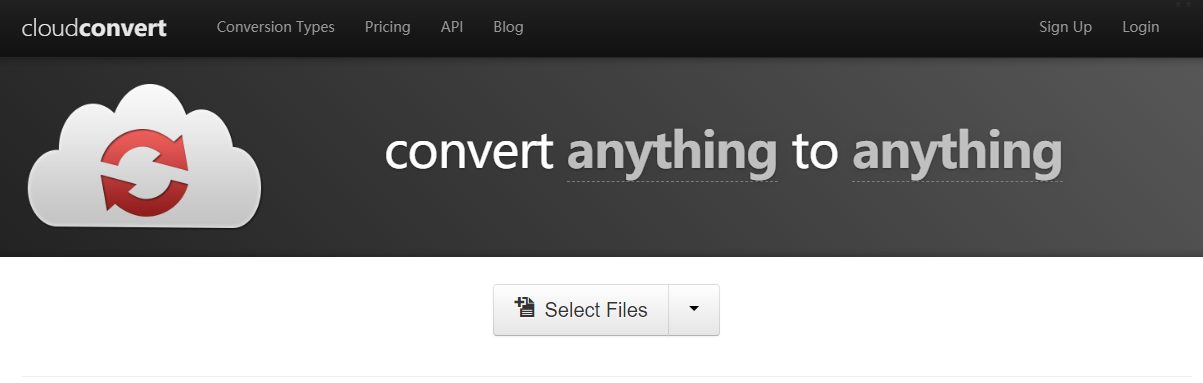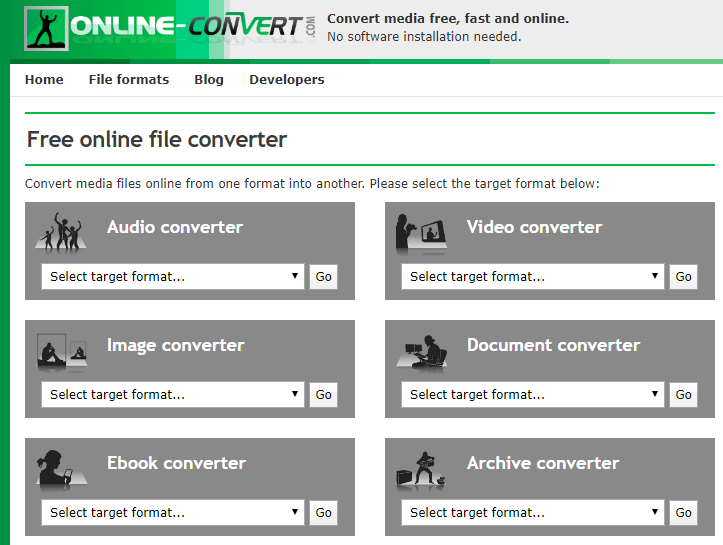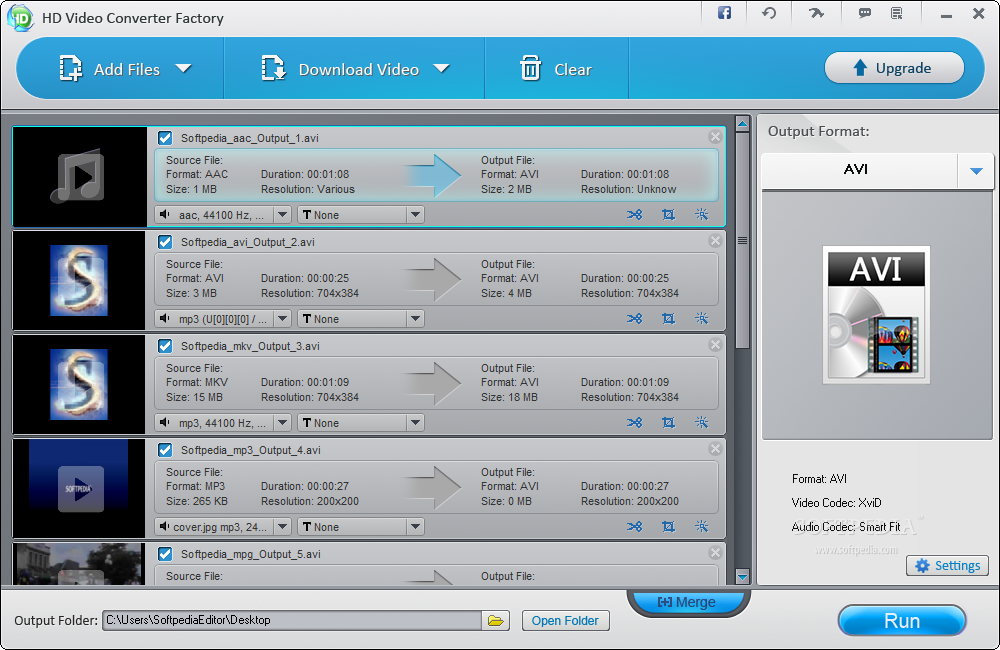As is well known to us all, iTunes M4V movies are well protected by Apple’s Digital Right Management, while DV is a digital video format used by some home and professional camcorders. Since the video quality of DV file is regarded as the best within the consumer level nowadays and the audio quality is even better than CD, and additionally, DV file uses intra-frame compression which ensures simplify editing and many editing software are highly compatible with DV movies. Therefore, to convert iTunes movies to DV, more or less, is necessary and sometimes inevitable. However, directly conversion from iTunes M4V to DV seems difficult to achieve. But still, we can take a detour by converting iTunes M4V to MP4 first and then converting MP4 to DV.
Part 1: Guide to Convert iTunes DRM M4V to MP4 with Leawo Prof. DRM
The first iTunes DRM M4V to MP4 converter I would recommend is Leawo Prof. DRM, which is able to remove DRM from iTunes videos including movies and TV shows, iTunes music, Spotify music, Audible Audiobooks, eBooks, and convert them to popular DRM-free files for better entertainment. We can use Leawo Prof. DRM to convert iTunes DRM movies to Sony Xperia Tablets or Smartphones.
Leawo Prof. DRM can serve as an iTunes video converter since it is able to remove DRM and convert iTunes M4V movies and TV shows to MP4. Before DRM removing process takes place, Prof. DRM allows you to freely choose subtitles and audio tracks including Dolby 5.1 surround sound for keeping in the output MP4 file, and even to preserve all original subtitles and audio tracks.
Leawo Prof. DRM is available not only on Windows, but also on Mac system. Download and install the right version of Leawo Prof. DRM on your computer, and follow the guide below to convert iTunes DRM M4V movies to MP4 with Leawo Prof. DRM.
Step 1. Enter DRM Removal Interface
Kicks off Leawo Prof. DRM to enter an interface where you will face four options: Video & Music Converter, eBook Converter, Audible Converter, and Spotify Converter. To convert iTunes videos, you need to choose “Video & Music Converter” to enter DRM removal interface.
Step 2. Add iTunes Movies
After entering the main interface of DRM removal, click “Add Files” button on the sub-menu bar to choose and add source iTunes movies. Alternatively, you can directly drag and drop iTunes movies into the main interface, but this method requires that you know the exact location of iTunes movies.
Step 3. Choose Audio Tracks and Subtitles
After iTunes movies are imported, you can choose a video file and click “Edit” button to freely choose audio tracks and subtitles for keeping in the output MP4 video file. After that you can click “…” button at the bottom to set an output directory for containing output MP4 file.
Step 4. Start to Remove DRM from iTunes Movies and Convert Them to MP4
Click the blue “Convert” button at the bottom for removing DRM from M4V and converting M4V to MP4. After a while, the iTunes DRM removal and conversion process will be completed.
Note: Before conversion process takes place, you will be asked to authorize the computer for playing the iTunes movie if you have not yet authorized the computer.
Step 5. Locate Converted Files
After conversion completes, you can find the converted iTunes movie file now in MP4 video format under “Converted”. You can click the “Open file” option at the end of a target file to open the output MP4 file.
Part 2: Guide to Convert MP4 to DV with Leawo Video Converter
After we get converted MP4 file, we can start the next process of converting MP4 to DV. Here we use Leawo Video Converter to do the magic. Equipped with an easy-to-use interface, this professional video converter does not require any technique expertise, and powered by leading-edge coding technology, this video converter is able to convert video at 6 times faster speed. Besides video input and output, this converter also supports audio input and output, and even allows you to convert video file to audio file, in other words, you can make use of Leawo Video Converter to extract audio file from video file. As claimed on Leawo official site, Leawo Video Converter supports up to 180 formats including Common Video (MP4, H.265 MP4, MKV, H.265 MKV, MOV, etc.), Common Audio (AAC, AC3, WAV, MP3, WMA, FLAC, etc.), HD Video (HD MP4, HD AVI, HD TS, HD VOB, etc.), and 4K Video (4K MP4 and 4K MKV).
For Mac users, the Mac counterpart of Leawo Video Converter i.e. Leawo Video Converter for Mac is available. The method to convert video or audio file with the Mac version is nearly the same as that with the Windows version. Here we take Windows version as an example to convert MP4 to DV. Download and install Leawo Video Converter on your computer, and follow the guide below to convert MP4 to DV.
Step 1. Import Source MP4 into Leawo Video Converter
Launch the program you just installed, and click the Convert tab to enter the interface of Leawo Video Converter. Upload source MP4 video to the program by clicking “Add Video” or directly drag and drop the targeted video into the program interface. Then you can play back the loaded video file, add external subtitles for it, and edit video with the internal video editor, etc.
Step 2. Choose DV as Output Format
After importing targeted MP4 video file, you need to click the drop-down box named "MP4 Video" by default and then click the green "Change" button to select DV as output format. Note that the name of the drop-down box will change when you select another output format. In a nutshell, Open the drop-down box next the big "Convert" button, follow the direction "Change" > "Profile" panel > "Format" > DV.
Step 3. Set Video and Audio Parameters
After setting DV as output video format, you can further adjust video and audio parameters. After you click “Edit” green option under “DV Video” button (the name has changed from “MP4 Video” to “DV Video” after you set output as DV), you can adjust the video and audio parameters of the selected output profile, including: video codec, quality, video size, bit rate, frame rate, aspect ratio, and audio codec. , quality, bit rate, sample rate, channel, etc.
Step 4. Choose Output Directory and Start Conversion from MP4 to DV
When output video format and parameters setting are finished, you will be directed into the main interface, where you need to click the green “Convert” button to pop up a side bar for output directory setting. At last, you need to click the “Convert” button at the bottom to start the video converting process from MP4 to DV. It will take a while to complete the conversion. After the conversion is finished, you can find the converted files in the output directory.
Part 3: Other DRM Removal to Remove DRM from iTunes
In addition to Leawo Prof. DRM, you can try TuneFab M4V Converter. This professional M4V converter allows users to convert purchased or rented iTunes movies or iTunes TV shows to MP4, a video format that is well compatible with many devices and players. The whole process to remove DRM from iTunes M4V with TuneFab M4V Converter requires three major steps: add M4V files, choose video subtitles and audio tracks and then start the DRM removal process.
Part 4: Other Converters to Convert MP4 to DV
Besides Leawo Video Converer, there are many converters on the market able to convert MP4 to DV. Below, I single out three of them for you to convert MP4 to DV.
#1 CloudConvert
CloudConvert is an online video converter, and it claims that it can convert anything to anything on its official website. Of course, we can use it to convert MP4 to DV. Most importantly, this service is totally free of charge. There is no need to install any software on your computer! Upload your files to CloudConvert, choose the output format, and CloudConvert will do the job for you.
#2 Online-Convert
Online-Convert is a free online file converter that lets you convert media easy and fast from one format to another. This online video converter supports a lot of different source formats, including video formats, audio formats, website file formats, image file formats, etc. MP4 to DV conversion is a piece of cake for Online-Convert.
#3 HD Video Converter
HD Video Converter is a totally free, safe and easy to use video converter, supporting you to convert video files from one format to another format including MP4, MOV, MKV, MPG and more, and to extract audio content from video file. Of course, we can use HD Video Converter to convert MP4 to DV.