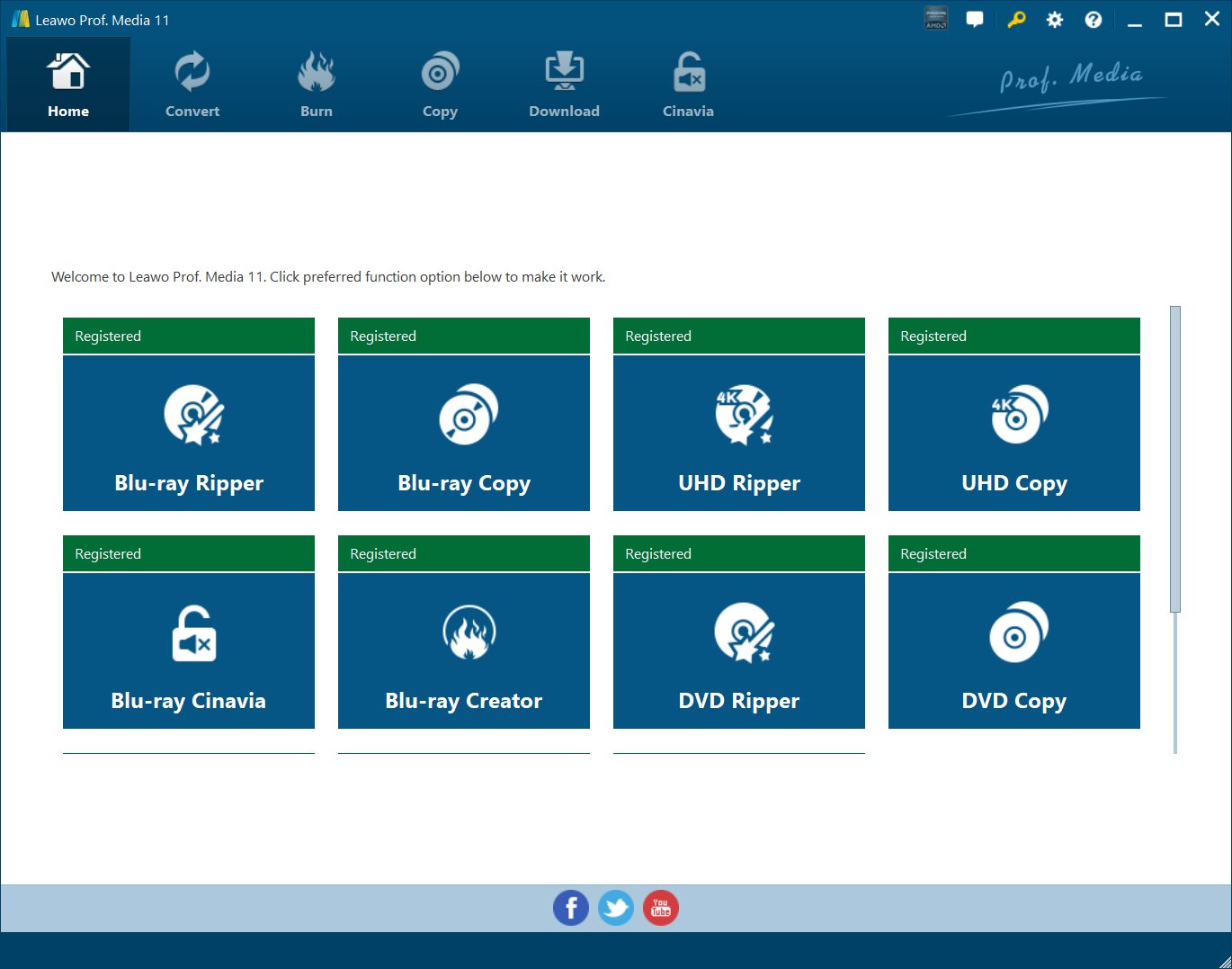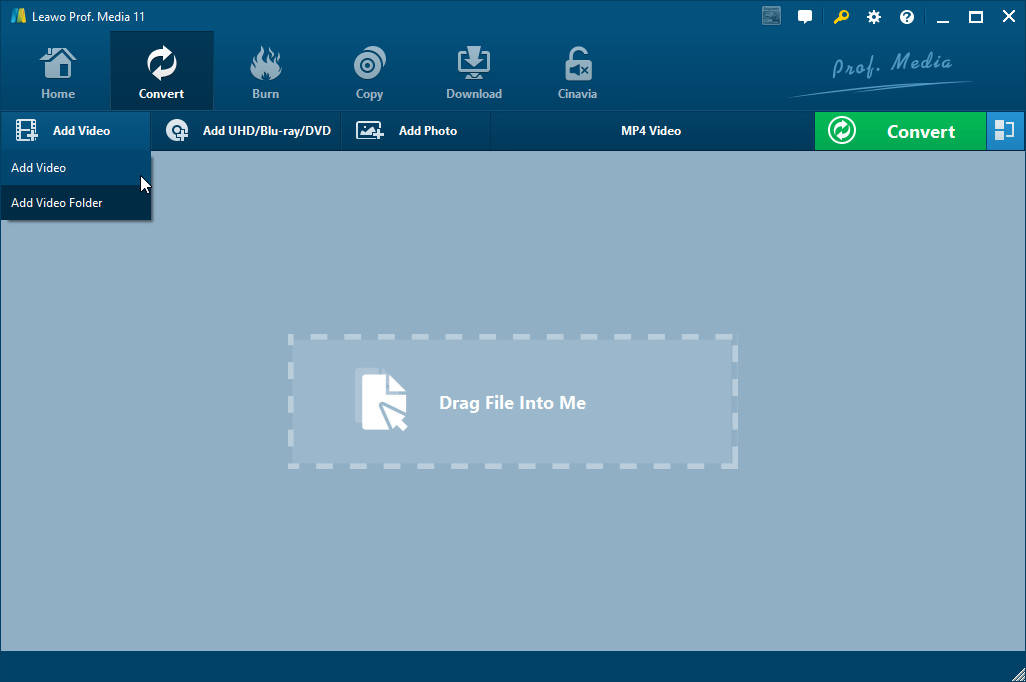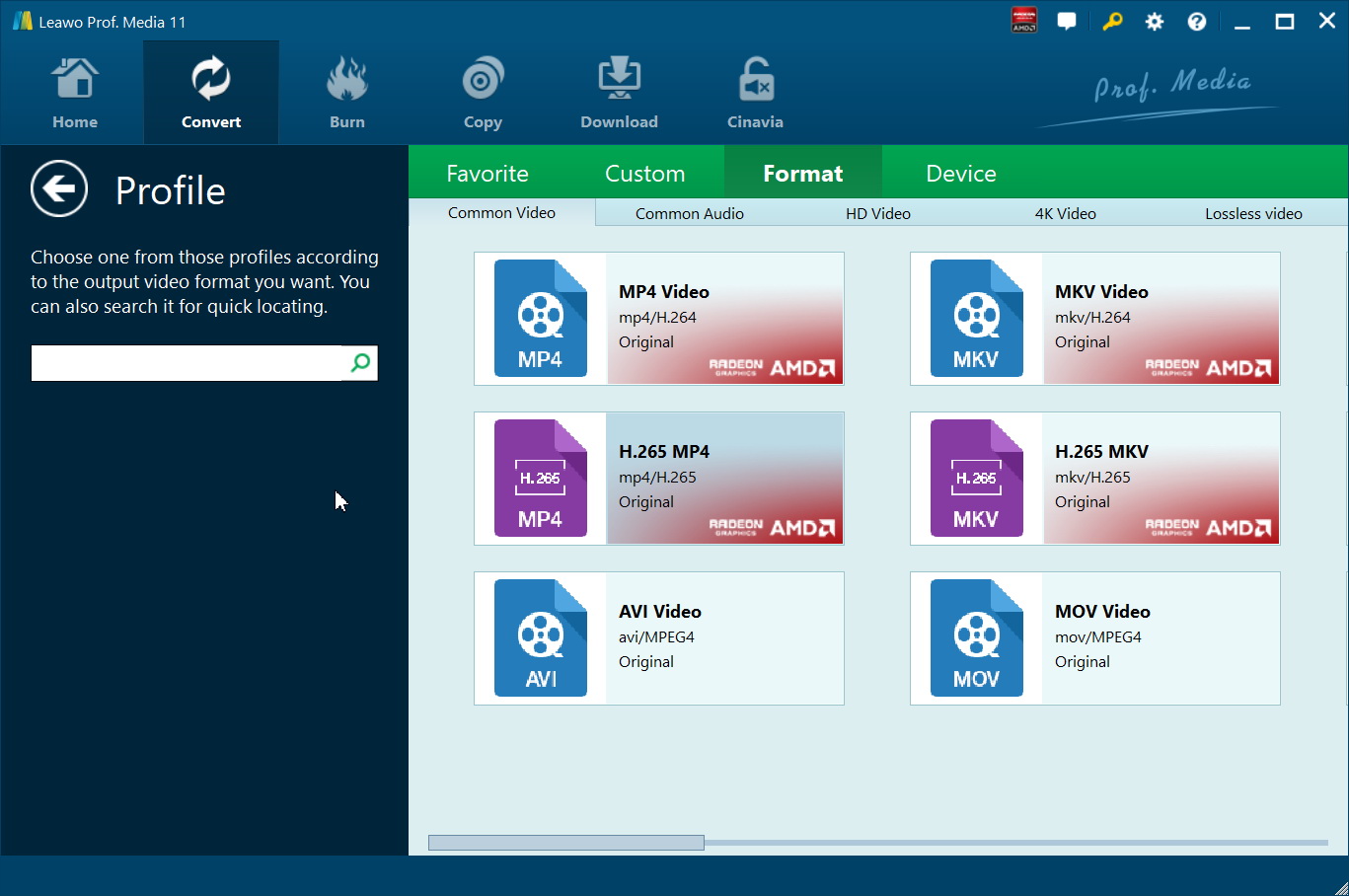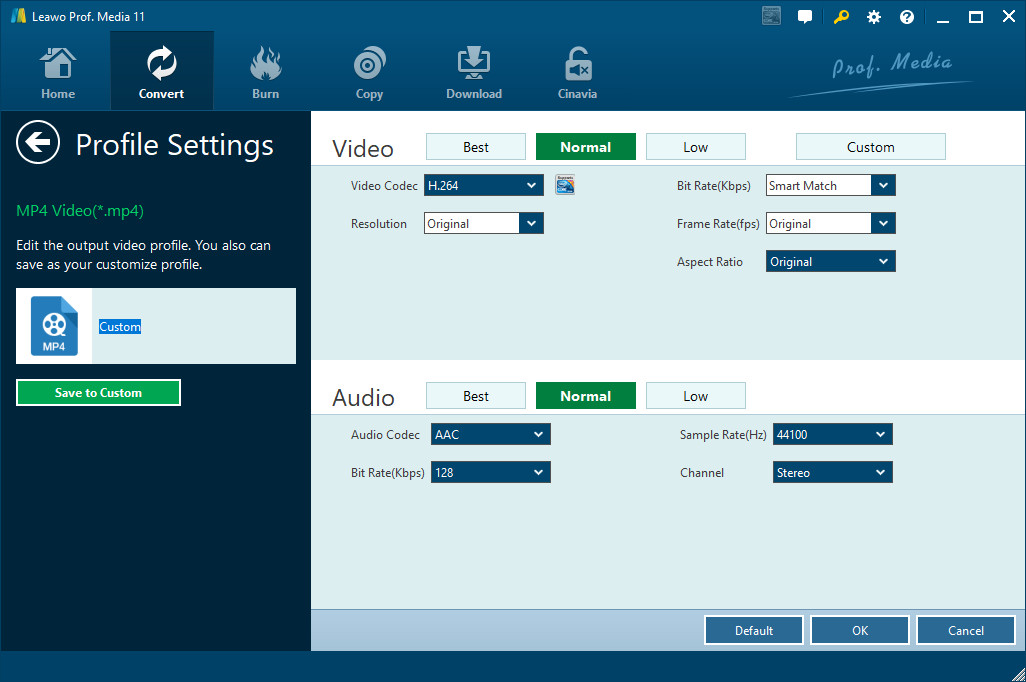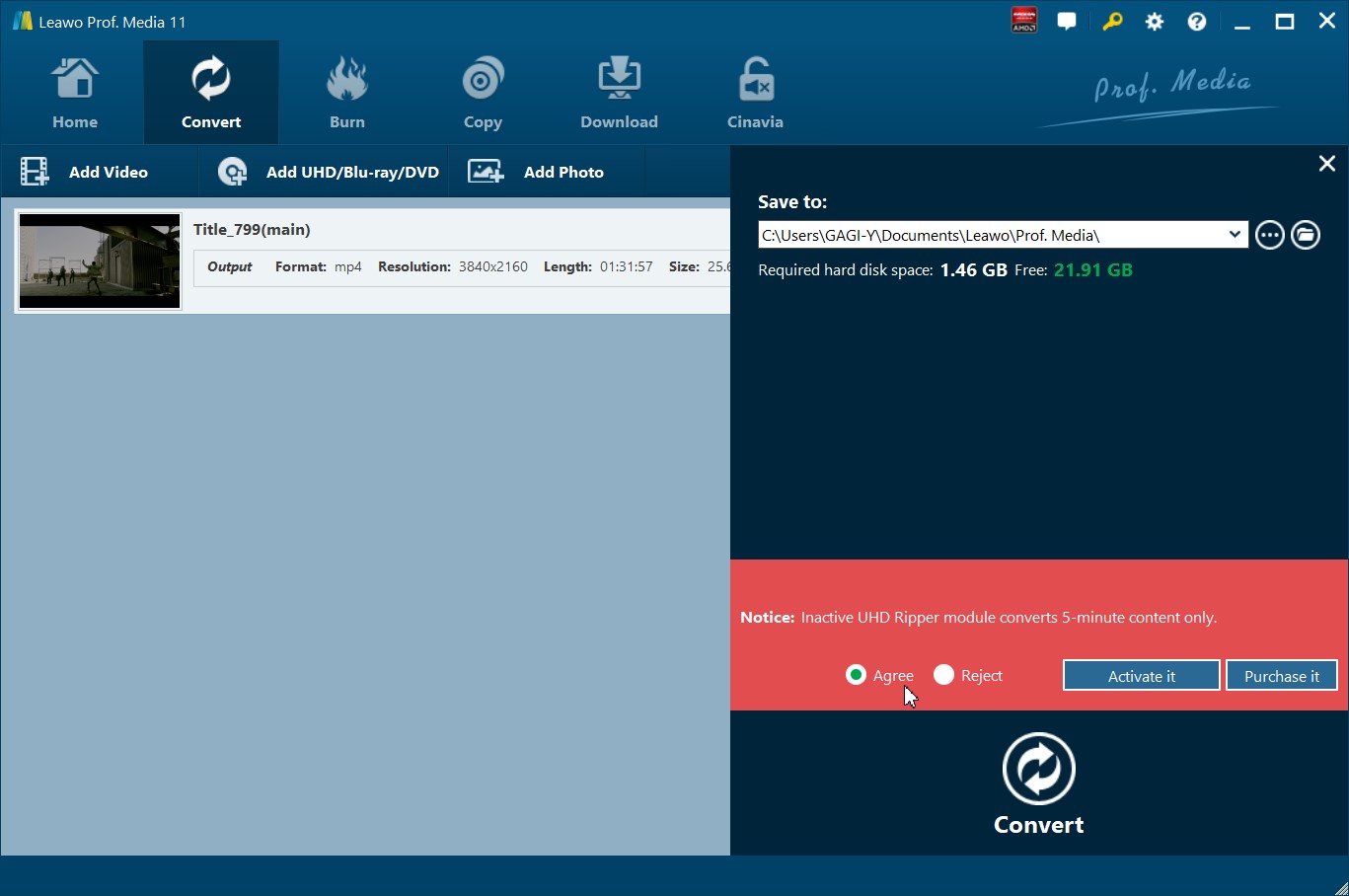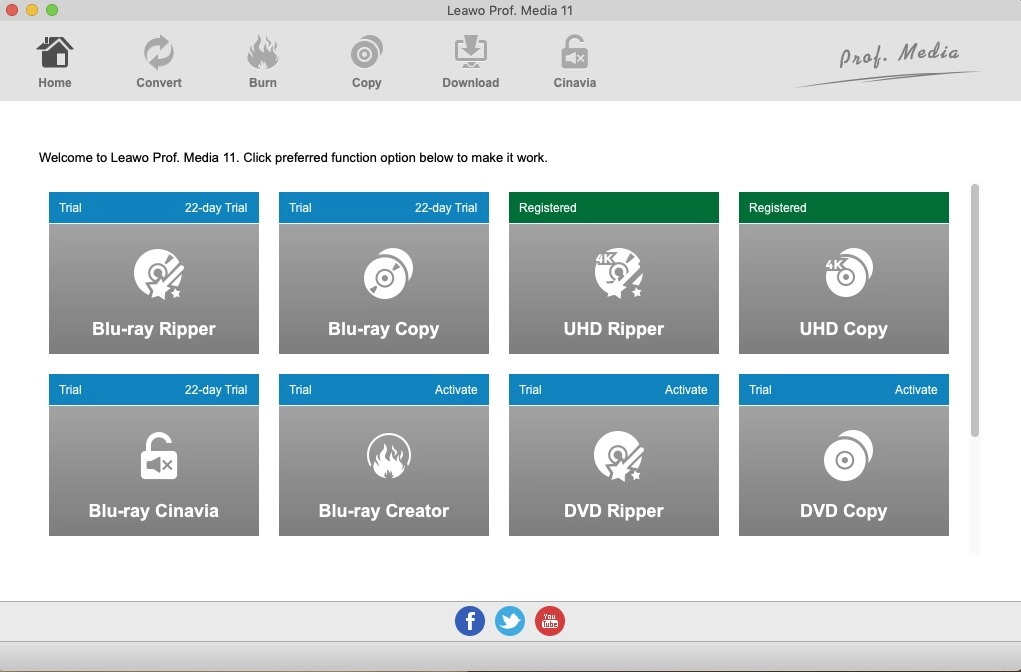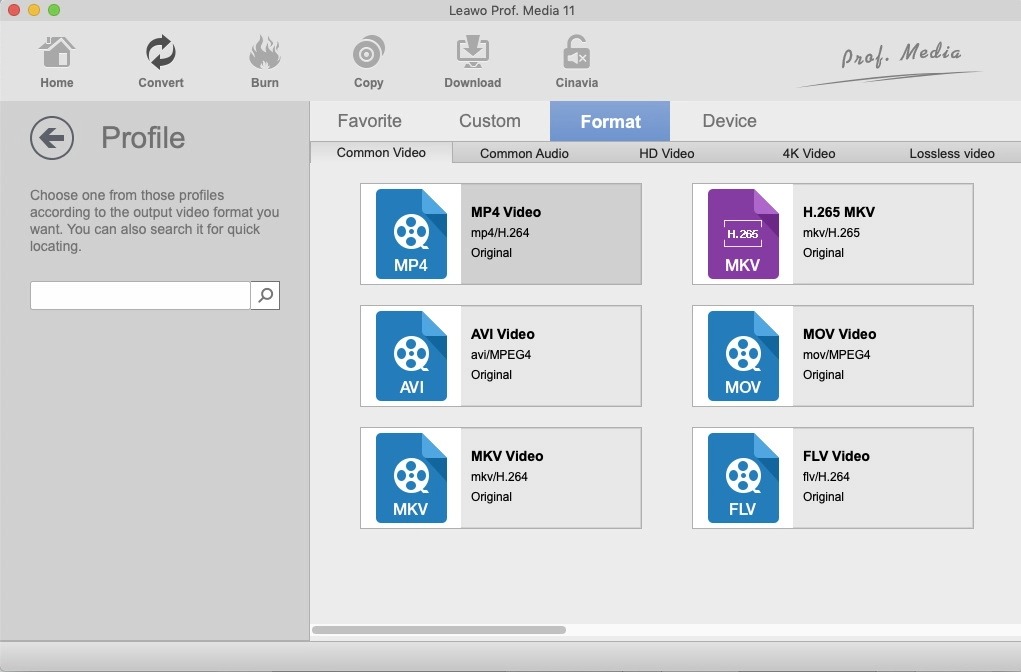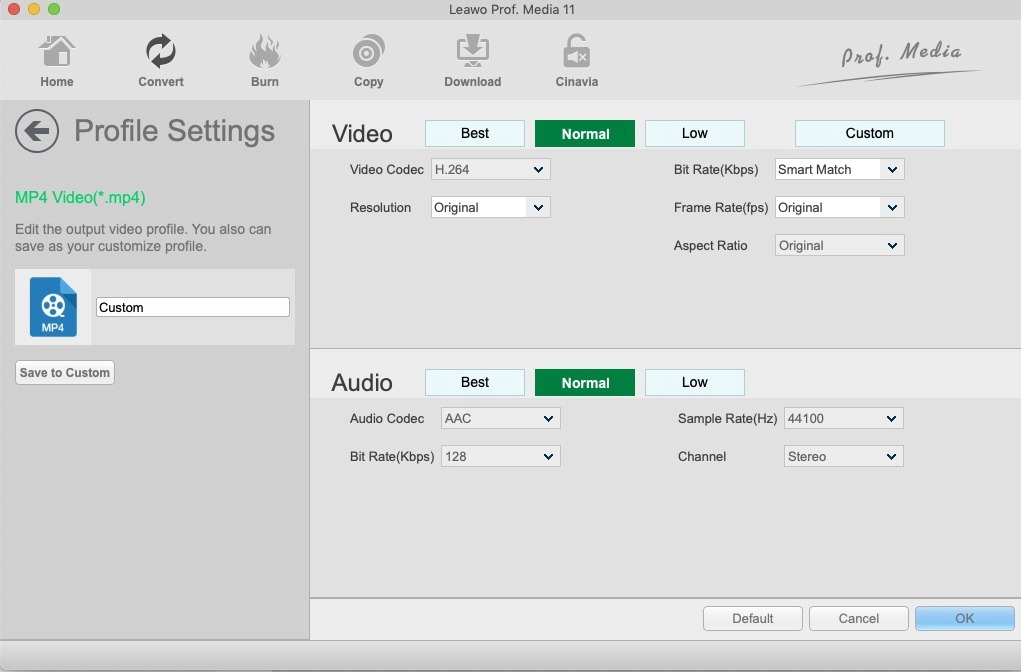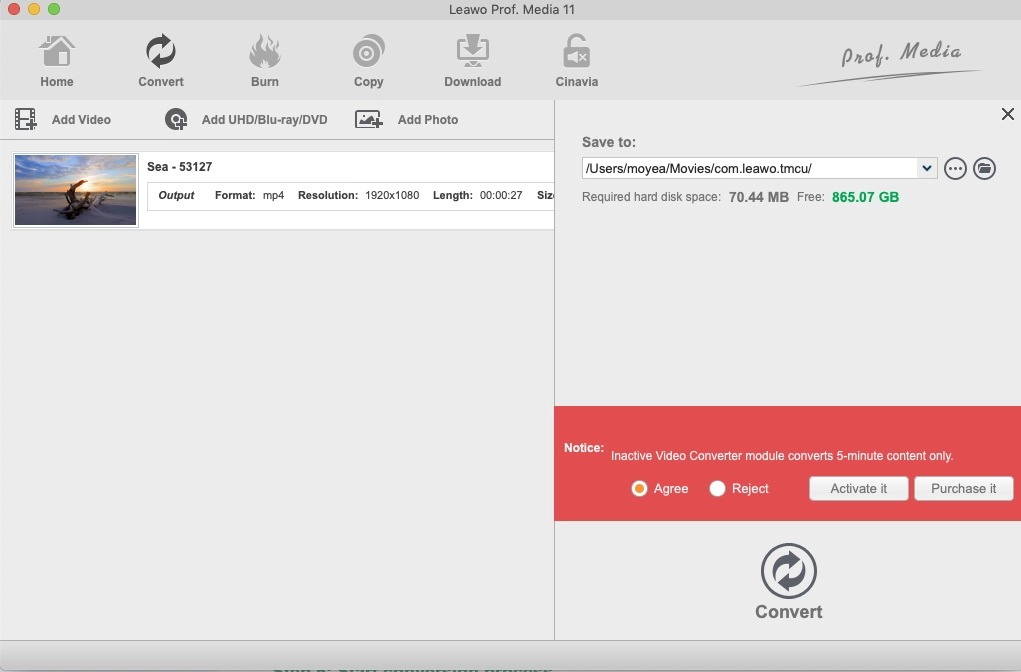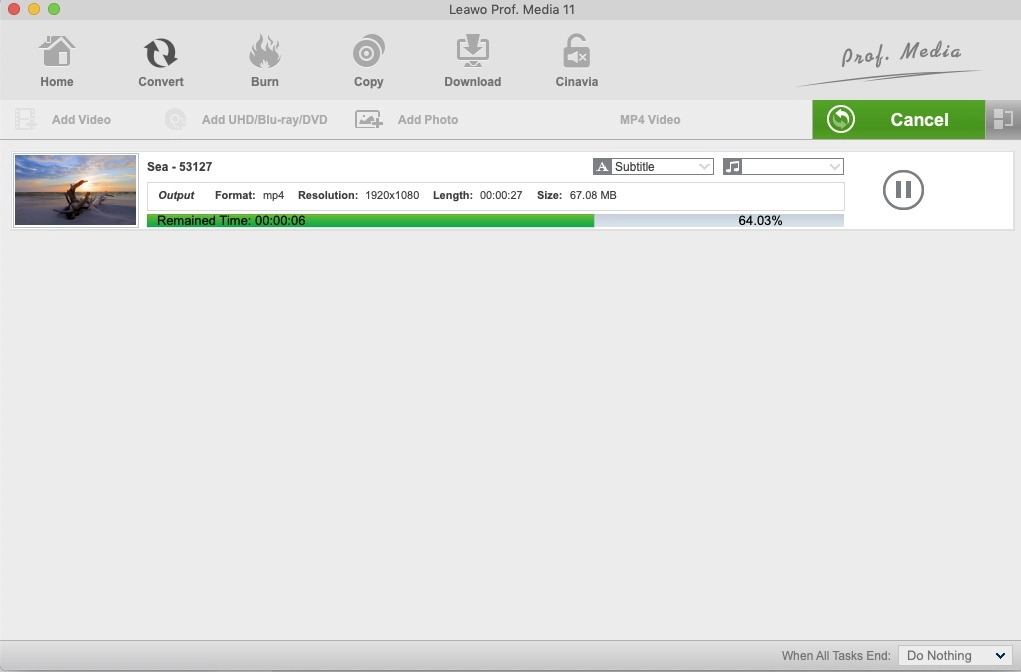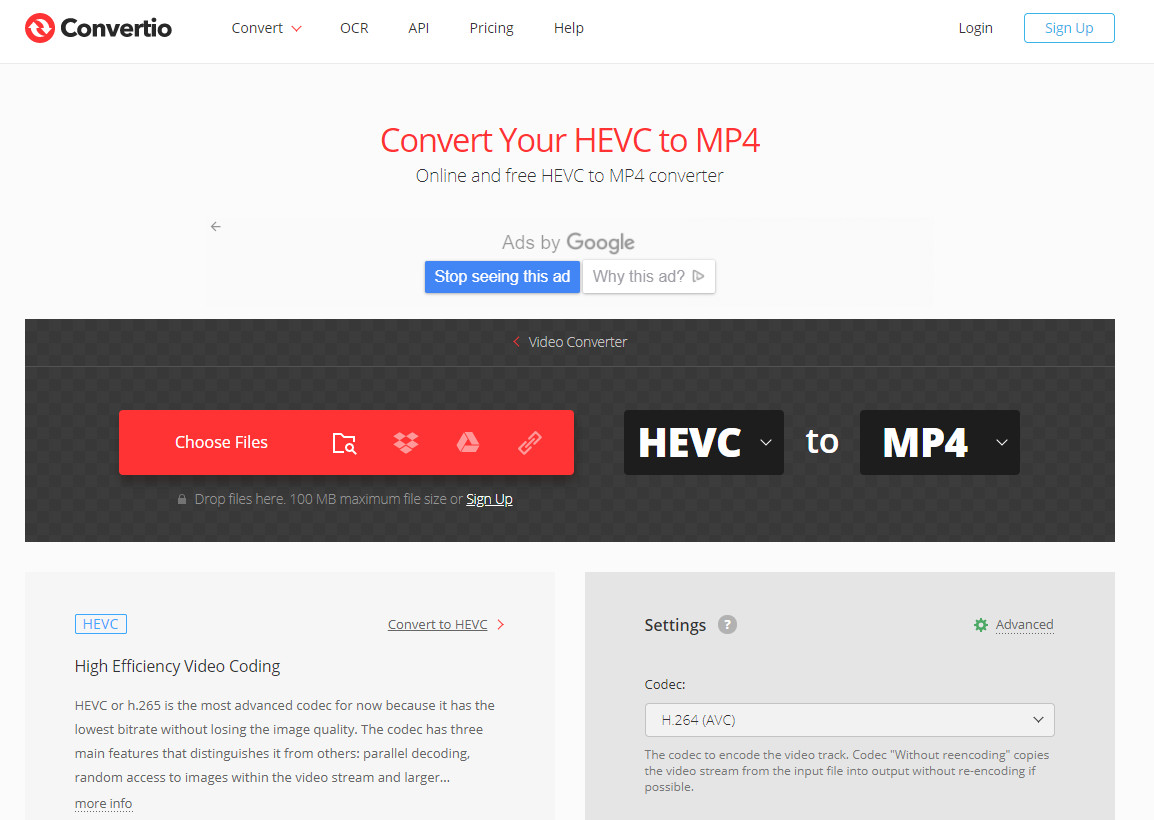Outline
Part 1: Why to convert HEVC to MP4
HEVC (High Efficiency Video Coding)/H.265 is a new video compression standard related greatly to the high quality of videos. Compared to H.264, H.265 approximately doubles the compression ratio. So HEVC is the best choice to encode high-def video, especially 4K and 8K Ultra HD videos.
However, many videos in HEVC codec won't be playable with the regular player apps. Sometimes, your device's screen does not support 4K resolution, your hardware configurations fail to support the high-demanding HEVC decoding, the player won't play HEVC videos with 60fps, high bit rates, 4K and higher resolutions, or HEVC is not widely welcomed by most of your devices.
Taking compatibility into account, H.265 is far less compatible than H.264 and MP4. For instance, 4K HEVC videos are not friendly to many editor apps, Adobe Premiere Pro won't import iPhone taken HEVC properly.
All in all, HEVC is highly acclaimed esp. in the era of 4K 8K Ultra HD while H.264 still dominates now. Therefore, providing that you've got some 4K HEVC videos at hand and don't have a highly configurable yet compatible device/editor to smoothly play or edit your GoPro recordings, there is an option - convert 4K HEVC to H.264 MP4.
Part 2: How to convert HEVC to MP4 on Windows
To convert HEVC to MP4 file, you need professional HEVC decoder and encoder software tool. Leawo Prof. Media is exactly what you need for converting HEVC to MP4 files. As one of the best multimedia converter suite, featuring Video Converter module, Leawo Prof. Media enables you to convert video and audio files between 200+ file formats, including MP4 to MKV, MKV to MOV, WMV to MP4, AVI to WMV, MP4 to MP3, MP3 to AAC, etc. It enables you to convert HEVC video to MP4 format in simple clicks. Leawo Prof. Media enables you to adjust video and audio parameters including video bitrate, aspect ratio, frame rate, resolution, video quality, audio bitrate, channel, sample rate, etc., so as to make sure the output MP4 videos 100% compatible with your needs.
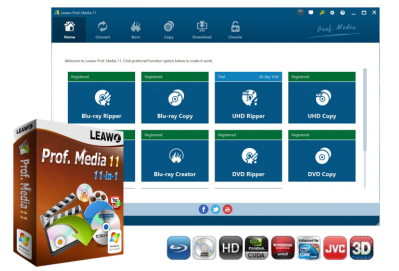
-
Leawo Prof. Media 11
An 11-in-1 All-inclusive Total Media Converter Ultimate Solution
Convert All Media files of Video, Audio, 4K UHD Blu-ray and DVD
Download Videos and Audios from 1000+ Sites
Professional Photo Slideshow Maker and Burner
Greatly Enhance Blu-ray/DVD/Video Output Effects
The below guide would show you how to convert HEVC/H.265 video to MP4 files with Leawo Prof. Media. Download and install Leawo Prof. Media on your computer. And get source HEVC/H.265 files ready.
Step 1: Enter the Convert module
On Leawo Prof. Media program interface, open “Convert” menu to enter the “Convert” module.
Step 2: Add source media files
Under the “Convert” module, you could directly drag and drop, or click “Add Video” button to browse and load source HEVC/H.265 video files from your computer for converting. You could also directly drag and drop source HEVC video files for loading and converting.
Note: After loading source media files, you could play back loaded media files, select subtitles and audio tracks, edit loaded media files, merge all loaded media files into one, etc.
Step 3: Set output format
Hit the button next to the “Add Photo” button and then click “Change” option to enter the “Profile” panel. To convert HEVC to MP4, choose MP4 Video from “Format > Common Video” group as output format. You could also choose 1080P or 4K MP4 as output from corresponding tabs.
Step 4: Change video and audio parameters of output file
You could change the video and audio parameters of output MP4 files like video bitrate, frame rate, resolution, and others according to your needs. Click the “Edit” option on the drop-down panel next to the “Add Photo” button to change these parameters.
Step 5: Set output directory and start converting
On the main interface, click the green button of “Convert” and then click the “Save to” option to set a directory. After that, you need to click the bottom “Convert” option to start converting.
Once the conversion completes, you could freely play back the converted HEVC/H.265 files on any MP4 compatible devices and players as you like.
Part 3: How to convert HEVC to MP4 on Mac
If you are using a Mac computer, turn to Leawo Prof. Media for Mac to convert HEVC to MP4 files on Mac. It works on macOS 10.10 and later. Similar to its Windows counterpart, Leawo Prof. Media for Mac could help you easily convert HEVC to MP4 file format in simple clicks. The below guide would show you the detailed operation.
Make sure you have downloaded and installed Leawo Prof. Media on your Mac computer. It works on macOS 10.10 and later. Prepare source HEVC files for converting to MP4 format.
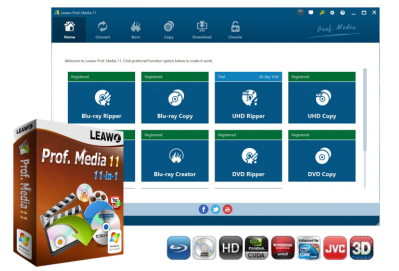
-
Leawo Prof. Media 11
An 11-in-1 All-inclusive Total Media Converter Ultimate Solution
Convert All Media files of Video, Audio, 4K UHD Blu-ray and DVD
Download Videos and Audios from 1000+ Sites
Professional Photo Slideshow Maker and Burner
Greatly Enhance Blu-ray/DVD/Video Output Effects
Step 1: Enter Video Converter module
Kick off Leawo Prof. Media for Mac on your Mac computer and then click the “Video Converter” option or the “Convert” menu to enter the “Convert” module.
Step 2: Load source HEVC files
Then click "Add Video" button to browse and add source HEV files for converting. Alternatively, you could drag and drop source HEVC files for converting.
Note: Similar to its Windows counterpart, after loading source Blu-ray movies, you could select subtitles and audio tracks, play source Blu-ray movies, edit Blu-ray movies, snap screenshots, etc.
Step 3: Set output format
Next to the “Add Photo” button, click the drop-down box and select “Change”. You will then arrive at the Profile panel. Open the "Format > Common Video" group to select MP4 Video as output format. You could also choose other MP4 formats from either “Format” or “Device” group.
Optional settings: After you’ve set the output format, click the same drop-down box and click “Edit” option and then you could adjust video and audio parameters of selected profile, including: video codec, audio codec, bit rate, aspect ratio, frame rate, channel, etc.
Step 4: Set output directory
Back to the main program interface, click the green “Convert” button. You could then set an output directory on the right popup sidebar in the "Save to" box. You could also see the required space here. If you haven’t activated the Video Converter module, it will pop up a notice to you. Just register or click Agree to proceed.
Step 5: Convert HEV to MP4
Finally, click the bottom “Convert” button on the right sidebar to start converting HEVC to MP4 file format within Leawo Prof. Media for Mac. Featured with GPU acceleration technologies, the conversion will be completed in several simple clicks.
Part 4: How to convert HEVC to MP4 online
Online media converters contribute to our digital entertainment nowadays a lot. If you are looking for online HEVC to MP4 converter to help you convert HEVC to MP4 files online, the below recommendation is useful.
Convertio.co is an online video converter software tool that enables you to convert video files between multiple formats. Follow the below steps to learn how to convert HEVC to MP4 online in detail:
Online video converters are quite convenient to use, but it should be noted that the performance of online video converters vary. Some even require you to register and login for Pro versions to complete the conversion.