FLV is a very common online video distribution format. Video saved in the FLV video format can be small in size and at the same time, have a high playback quality when streamed online. That’s why the FLV video format is widely used in many online streaming services. If you download an online video and store it on your computer, there is a great chance that the video you have downloaded is an FLV video. However, although FLV videos always have a great playback performance when streamed online, things are a little different when it’s downloaded on your computer, because the FLV video format is not supported by a lot of media player programs. In order to successfully play your downloaded FLV video file, you have to convert the file to a more compatible format like WMV. So in today’s article, we will take a look at how to do the FLV to WMV conversion in the easiest way.
- Part 1. Convert FLV to WMV with Leawo Video Converter
- Part 2. Convert FLV to WMV with Free Video Converter by Extensoft
- Part 3. Convert FLV to WMV with Internet Video Converter
- Part 4. Convert FLV to WMV with STOIK Video Converter
- Part 5. Convert FLV to WMV with KeepVid
- Part 6. Convert FLV to WMV with Convertio
Part 1. Convert FLV to WMV with Leawo Video Converter
If you need your FLV video converted to a WMV video in the least amount of time and with the most customization options, then Leawo Video Converter would definitely be a great choice for you. As one of the most popular video converter programs on the market nowadays, Leawo Video Converter can provide a 6 times higher converting speed comparing to other similar products, and can also retain the original media quality in the entire converting process. The program supports more than 180 media formats as both input and output, and as a practical video editor built in, making it easier for you to trim, crop your video, adjust video parameters, convert 2D video to 3D, add watermark to video and remove video background noise.
Besides the powerful media professing ability, another reason why Leawo Video Converter is so popular is its great ease of use. With the excellent software design, Leawo Video Converter makes it easy for anyone to convert an FLV video to WMV effortlessly. If you want to use Leawo Video Converter to convert your video but don’t know how, just take a look at the following guide.
Step 1: Launch Leawo Video Converter. To import your source FLV file, you can either drag the file and then drop it into the frame at the center of the interface, or click the “Add Video” button and manually find your FLV video file.
Step 2: Leawo Video Converter has “MP4 Video” set as the default output format initially. To change the output format to “WMV”, just click the “MP4 Video” area next to the green “Convert” button, and then click “Change” to go to the format selection panel, where you can find the “WMV Video” option and set it as the output video format.
Step 3: As mentioned earlier, Leawo Video Converter is a practical video editor module built in. To activate the video editor, just click the “Edit” button on your video to enter the video editing panel, where you will have various video editing options for the current video. When you are done editing, click “OK” to apply the changes and go back to the main interface.
Step 4: When you think there’s no more editing needed to be done, just click the green “Convert” button, set an output directory in the pop-out panel and click the big “Convert” icon below to start the conversion task.
Part 2. Convert FLV to WMV with Free Video Converter by Extensoft
Free Video Converter by Extensoft is a simple program with a fine FLV to WMV video converting function. With Free Video Converter by Extensoft, you can not only convert videos between a variety of video formats, but also do some very basic video edition operations like splitting and merging. While supporting additional features like joining and splitting movie clips and batch conversion, the video converter also has a quite intuitive user interface to make it easy for you to convert your FLV videos to WMV fast. In order to convert an FLV video to WMV with Free Video Converter by Extensoft, just follow the instructions below.
Step 1: Download and install Free Video Converter by Extensoft on your computer.
Step 2: Click the “Add video clip” button in the toolbar to import your source FLV video for converting.
Step 3: Once the video is imported, you can have a preview of your video below. You can now do some basic video operations like merging and splitting to your imported video.
Step 4: When you are ready to start the conversion, click the “Export” tab at the top, choose your desired output format and then choose an output path to start the conversion right away.
Part 3. Convert FLV to WMV with Internet Video Converter
Internet Video Converter is a great video converter tool with various other media processing functions. With Internet Video Converter, you can directly download FLV videos from online streaming websites like YouTube, and then convert the FLV video file to other formats in the same program. Although the program was developed many years ago and hasn’t been updated for a while, causing some small bugs and issues, you can still try to use it if you need to do a whole series for media downloading and converting works in one single program. Here is how you can convert an FLV video in Internet Video Converter.
Step 1: Download, install and launch Internet Video Converter.
Step 2: Select the “Transcoder” tab, and click the “Select a video” button to import your source FLV video. You can also use the “Download and Play Video” to download an FLV video for conversion.
Step 3: Click the “Save as” button to select an output folder, and then choose an output format in the “Format” box below.
Step 4: Finally, click the “Start conversion” button to start converting the FLV video.
Part 4. Convert FLV to WMV with STOIK Video Converter
STOIK Video Converter is a professional media processing program. The converter program provides video conversion, video processing and video enhancement for your video, and also provides more than 275 presets for you to have an output video file that perfectly matches your target device in screen size, resolution, bitrate and format requirements. So if you have an FLV video file and you want to convert it to WMV for playback on different platforms and devices, STOIK Video Converter might be a great tool that’s worth trying. The following guide shows you how to convert a video in STOIK Video Converter.
Step 1: Download STOIK Video Converter, install it and run it.
Step 2: Click the “Load File” button to import your source FLV video file into the program.
Step 3: In the “Output file” box and the “Output format” box below, set the output directory and format for your target video respectively.
Step 4: Click the “Record” button to start the conversion task.
Part 5. Convert FLV to WMV with KeepVid
As one of the most popular video converting programs, KeepVid is liked by many video enthusiasts. The program provides a decent video converting ability, allowing you to convert your videos between various video formats, and also features other functions like online video downloading and video transferring. The user interface of KeepVid is also well designed, making it easy for you to convert an FLV video to WMV. If you can afford the price of the product, then KeepVid might be one of the best choices you can have for the FLV to WMV video conversion task. If you want to know how to convert a video with KeepVid, just take a look at the following guide.
Step 1: Download, install and run KeepVid.
Step 2: To import the source FLV video file, just click the “Add Files” button.
Step 3: In the “Target” section of the imported video, click the dropdown button to change the output file profile and set “WMV” as the output format.
Step 4: Set an output folder in the “Output” box at the bottom, and then click the “Convert” button on the imported video to start the converting task.
Part 6. Convert FLV to WMV with Convertio
As a convenient online video converter tool, Convertio can provide you a totally different video converting experience comparing to those professional video converting programs. With an online video converter tool like Convertio, you can get your FLV video converted in the shortest amount of time without downloading and installing any third-party program on your computer. If you don’t need to customize your video and you also have a great internet connection, then Convertio may offer an even better converting service than a video converting program can. Here is what you need to do in order to convert your FLV video online with Convertio.
Step 1: Visit the official website of Convertio.
Step 2: Click the “Choose Files” button to choose a local video file for uploading. You can also upload a video file from online storage services by clicking the corresponding buttons.
Step 3: After the video is selected, click the dropdown button next to the “To” to select “WMV” as your output format. After that, just click the “Convert” button to start the converting task.

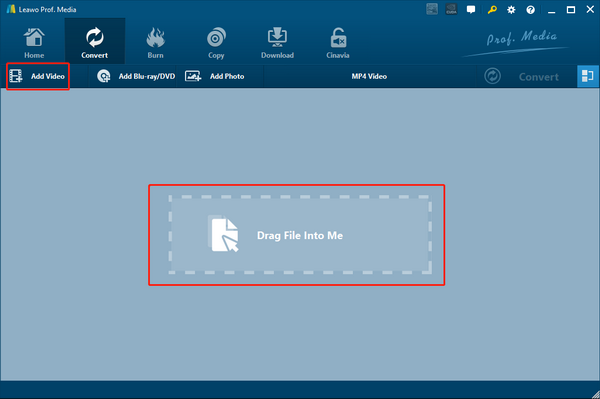
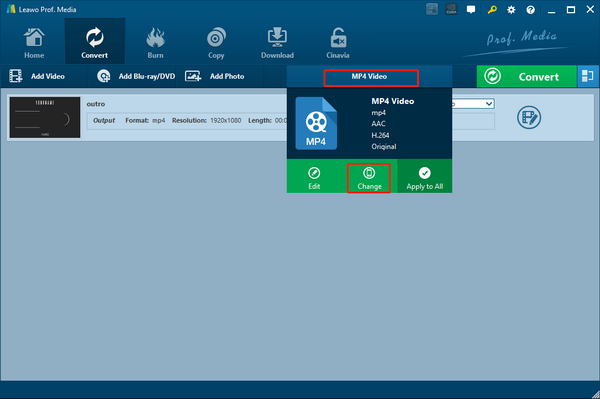
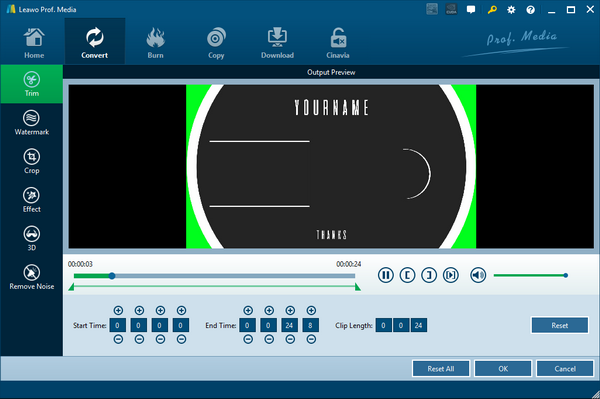
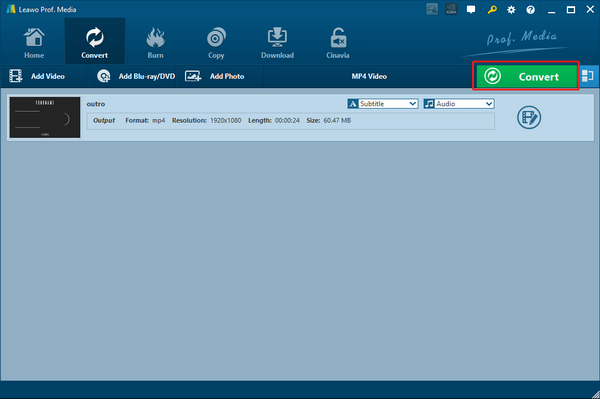
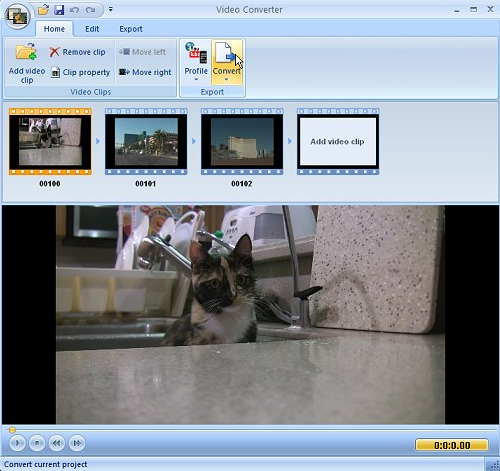
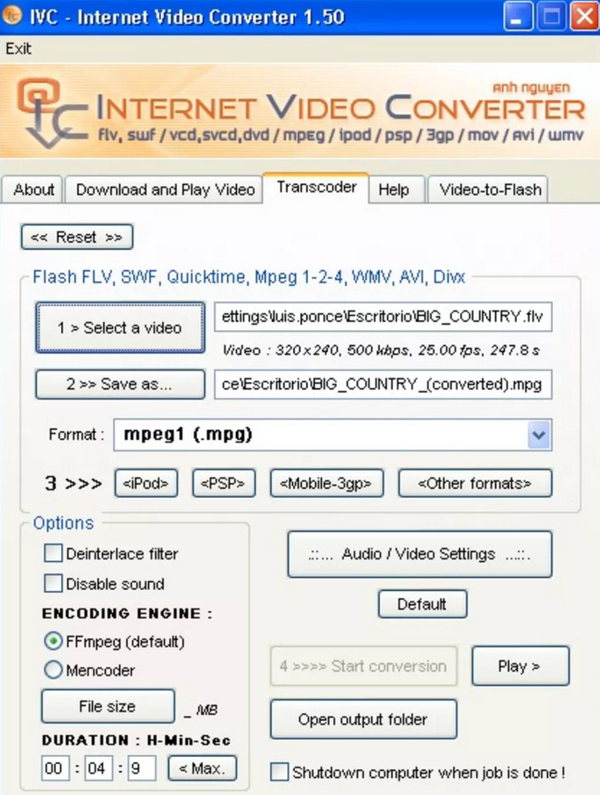
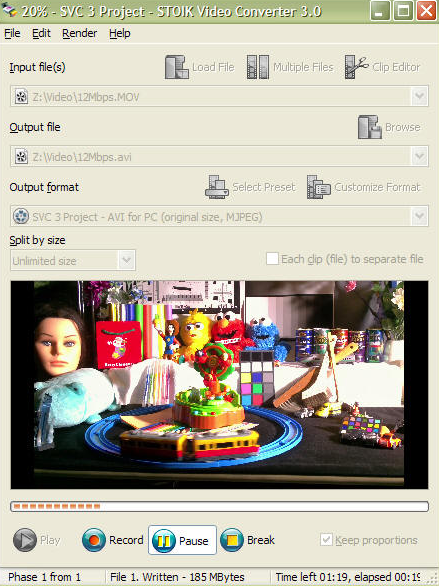
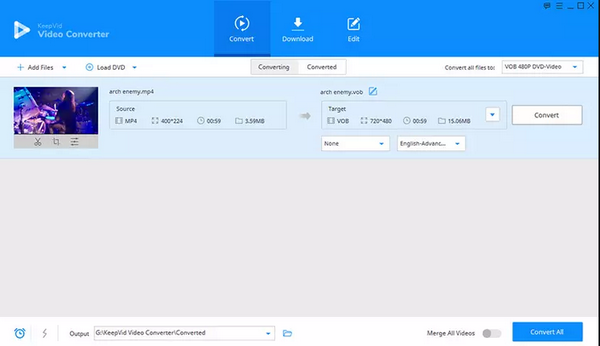
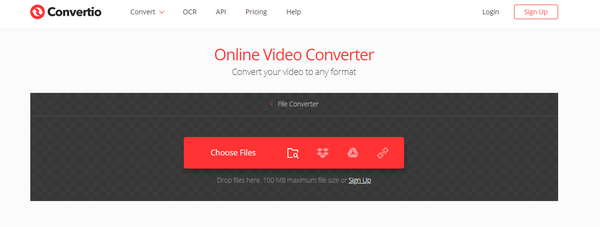
 Nov. 11, 2013 by
Nov. 11, 2013 by 






















