FLV, also known as The Flash Video Format, is developed by Adobe Systems and is commonly used for online videos for sites such as YouTube, Hulu, Vevo, and many other streaming video services. Nearly every operating system can read and view FLV files using Adobe Flash Player and third-party software. The format can save video and audio data in a relatively high quality, and the audio track in FLV videos are usually worth to be extracted for other purposes like being set as ringtone of a smartphone. When you need to convert FLV to MP3 on your Mac, you need a great FLV to MP3 converter program. If you don't know what program you can use for the FLV to MP3 converting task, then keep reading as we will recommend 5 different FLV to MP3 converter programs on Mac for you to easily convert your FLV video to an MP3 audio with some simple clicks of your mouse.
Part 1: Convert FLV to MP3 on Mac with Leawo Video Converter for Mac
If you want to convert your FLV video to an MP3 audio file with the best quality reserved, a decent FLV to MP3 converter program is necessary. As one of the most popular video converter programs on the Mac operating system, Leawo Video Converter for Mac is definitely worth of being recommended at the first place.
Being a multifunctional video converter program, Leawo Video Converter for Mac has a very advanced video converting engine, allowing the program to convert videos and audios in a 6 times higher speed than the average level, and at the same time, still keep the original video and audio quality in the output result. In addition, the practical built-in video editor provides more possibilities to your video converting task. With the video editing module inside of Leawo Video Converter, you can trim the length of your video, crop the video size, adjust video performance parameter, convert 2D video to 3D, add text or image watermark to video and remove noise in the video background. For the audio output, you can also customize parameters like bit rate, sample rate, audio channel and audio codec. Leawo Video Converter for Mac can guarantee an excellent video converting result even for 1080P and 4K HD videos, as well as high quality MP3 audios, so you are made sure to be able to convert your FLV video to MP3 lossless with the help of this program.
Leawo Video Converter for Mac has a very intuitive user interface, making the FLV to MP3 converting task easier than ever. Now I'll give you a detailed step-to-step guide on how to convert FLV to MP3 with Leawo Video Converter for Mac so that you can do it efficiently.
Step 1: Import source video
Download, install and launch Leawo Video Converter for Mac on your Mac computer. At the home page of the program, click the "Video Converter" entrance to activate the "Video Converter" function module. Once you are in the "Video Converter" interface, you can see an "Add Video" button at the upper left corner. Click on the button and locate your source MOD file to import it into the program. Another way to import your video is directly dragging and dropping the file into frame in the center of the main interface.
Step 2: Set output format
As it's shown in the area next to the green "Convert" button, the default output format in Leawo Video Converter for Mac is "MP4 Video". So in this FLV to MP3 converting task, you need to change the output format to MP3 manually. To do that, just click on the "MP4 Video" area, then choose "Change", and find "MP3 Audio" in the format selection window.
Step 3: Start converting
On the main interface, click the green "Convert" button to call out the convert settings panel, and then you need to designate an output directory in that panel, and finally click the "Convert" icon to start converting your FLV video to MP3.
Part 2: Convert FLV to MP3 on Mac with Tipard Video Converter for Mac
Besides Leawo Video Converter for Mac, you can also try using Tipard Video Converter for Mac to convert uour FLV to MP3. Tipard Video Converter for Mac is a video converter program on Mac that can convert most video and audio formats without loss of quality. The file formats supported for conversion include MP4, FLV, AVI, MPEG, WMV, MOV, MKV and MP3. All of the supported media files can be converted to HD, 4K and even 3D video files. Tipard Video Converter for Mac can also convert files in batches. When in the queue for conversion, you may see each file's name, output profile, original and clipped length, and output name. You can also alter video and audio preferences – including the encoder, bit rate, resolution, aspect ratio, frame rate, and sample frequency rate. If you want to convert FLV to MP3 with Tipard Video Converter for Mac, just take a look at the guide given below.
Step 1: Download and install Tipard Video Converter for Mac.
Step 2: Launch Tipard Video Converter for Mac. To import your source FLV video file, just click the corresponding button and select the file you want to import.
Step 3: After importing the FLV file, click the "Profile" dropdown button to select "MP3 Audio" as the output format, then designate an output directory in the "Destination" box below.
Step 4: To start conversion, just click the big "Convert" button at the lower right corner.
Part 3: Convert FLV to MP3 on Mac with Convertio
If you are worrying about the compatibility and accessibility of video converter programs on Mac, then you can use an online video converter tool instead of a standalone video converter program. For example, Convertio is one of the best online video converters that can help you convert FLV to MP3. Like all of its online video converter counterparts, Convertio allows you to do all of these conversions without having to download and install any extra programs on your computer. As long as you have a steady network connection and a device with a fully functional web browser, you can convert your files with ease by simply uploading and then downloading them. Now let's see how to convert FLV to MP3 online with Convertio.
Step 1: Visit the official website of Convertio.
Step 2: Click the "Choose Files" button to upload a local FLV video file for converting. You can also click the buttons next to it to upload your files from different channels like Dropbox, Google drive or a link.
Step 3: After uploading the source file, click the dropdown box next to the "to" to set MP3 as the output format, then click the red "Convert" button to start the conversion task immediately.
Part 4: Convert FLV to MP3 on Mac with ConvertFiles
ConvertFiles is another free online FLV to MP3 converter service. This online converter tool does not feature a nice and clean interface design, but it still has decent video conversion functions. As a free online converter, ConvertFiles supports free conversion of a very large list of file formats form Archive files, Presentation files, to document files, video and audio files and so on. Although not very well-designed, the interface of this webtool is also user-friendly. The clean user interface makes even total beginners able to convert FLV to MP3 easily without any learning curve. If you are wondering how to do the FLV to MP3 converting task with ConvertFiles on your Mac computer, here is a brief guide for your reference.
Step 1: Visit the website of ConvertFiles with your web browser.
Step 2: Click the "Browse" button to locate your FLC video file and upload the file to the website for converting.
Step 3: Select "FLV" in the "Input format" and select "MP3" in the "Output format".
Step 4: Finally, click the "Convert" button to let the converting task begin. After the conversion is done, you can download the converted file back to your computer.
Part 5: Convert FLV to MP3 on Mac with Online-Convert
The last FLV to MP3 converter for Mac in today's recommendation is also an online media converter tool called Online-Convert. By using Online-Convert, you can convert your FLV video to MP3 quite easily and fast. Although there are many restrictions in the converting speed, file size and such, Online-Convert is still a good choice when your video is small and you don't need much customization options. It's easy and convenient to convert an FLV video to MP3 audio with Online-Convert. The following is a simple guide showing you how to do the conversion easily on Mac with Online-Convert.
Step 1: Visit the website of Online-convert and choose "MP3 Audio" as the output format in the menu on the left.
Step 2: Click the "Choose Files" button in the green frame to upload your source FLV video. You can also drag and drop the video into the frame.
Step 3: Click the "Start conversion" button to start the online FLV to MP3 converting task immediately.

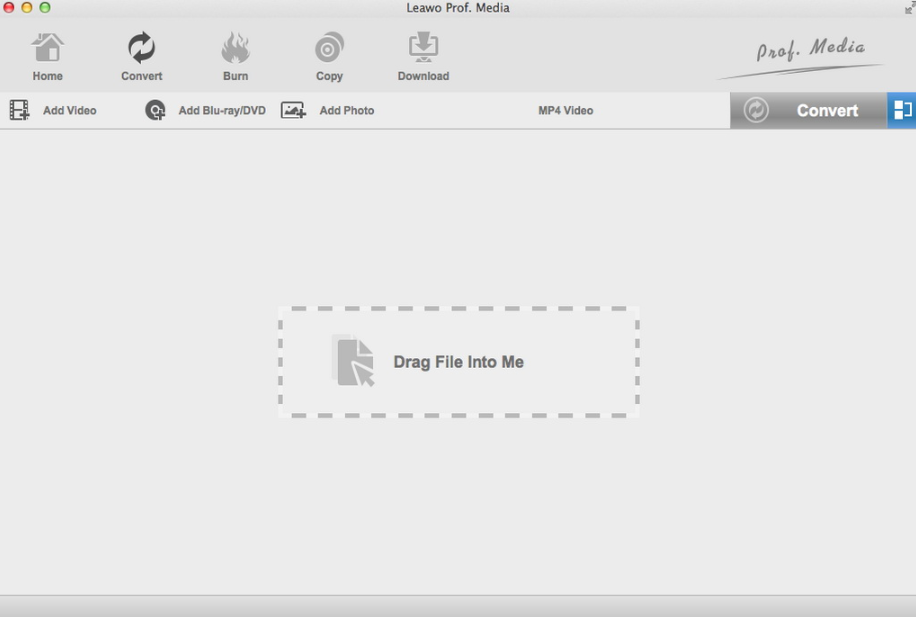
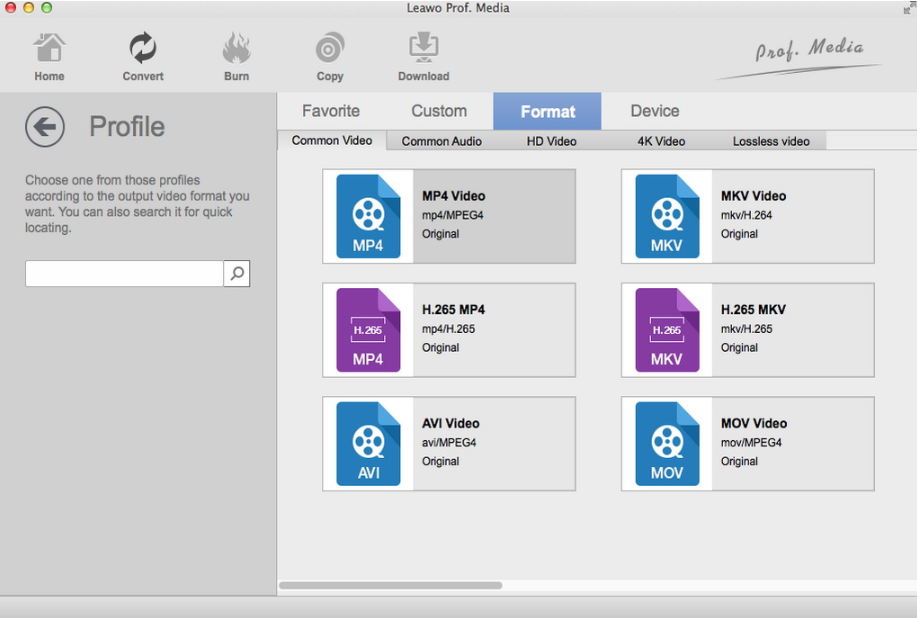
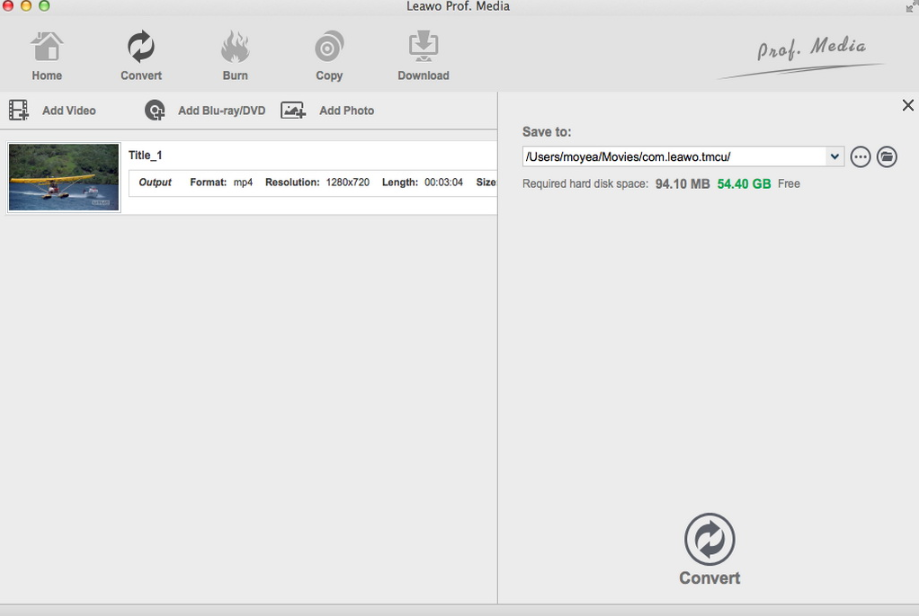
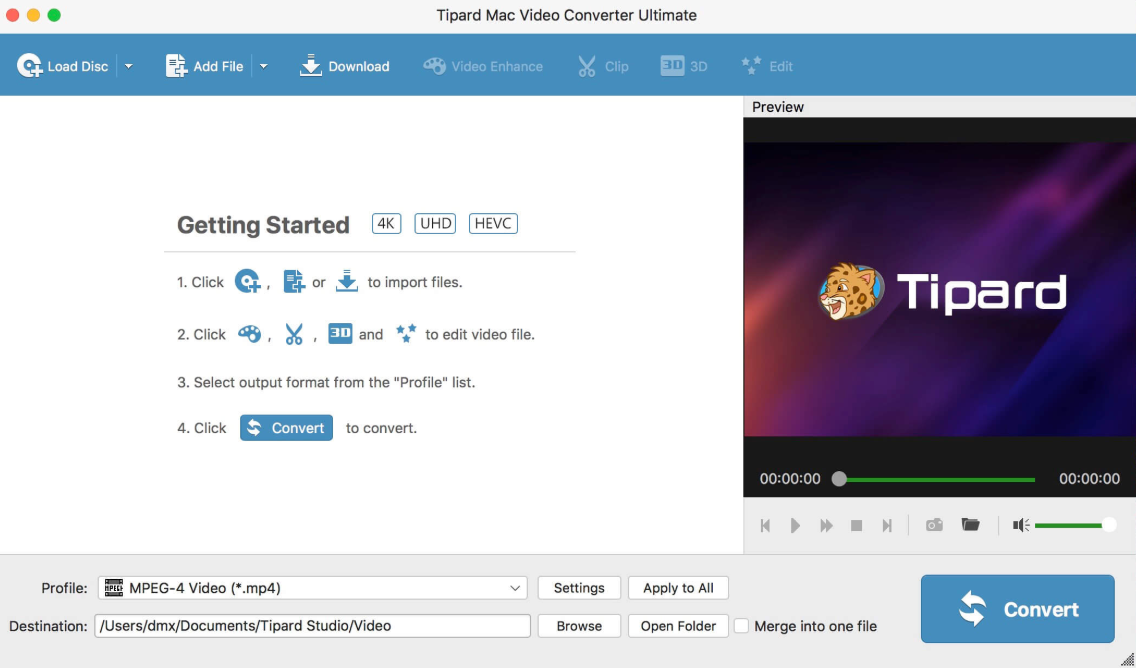
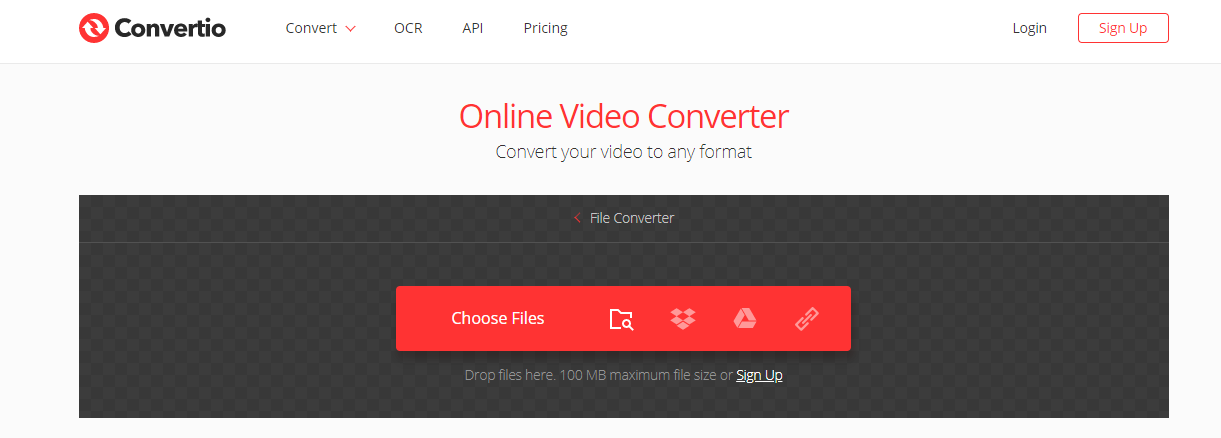
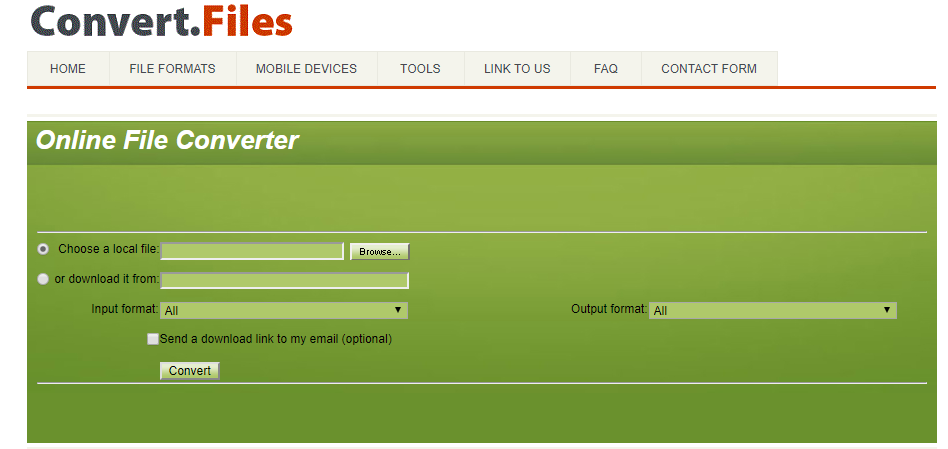

 Jun. 05, 2014 by
Jun. 05, 2014 by 






















