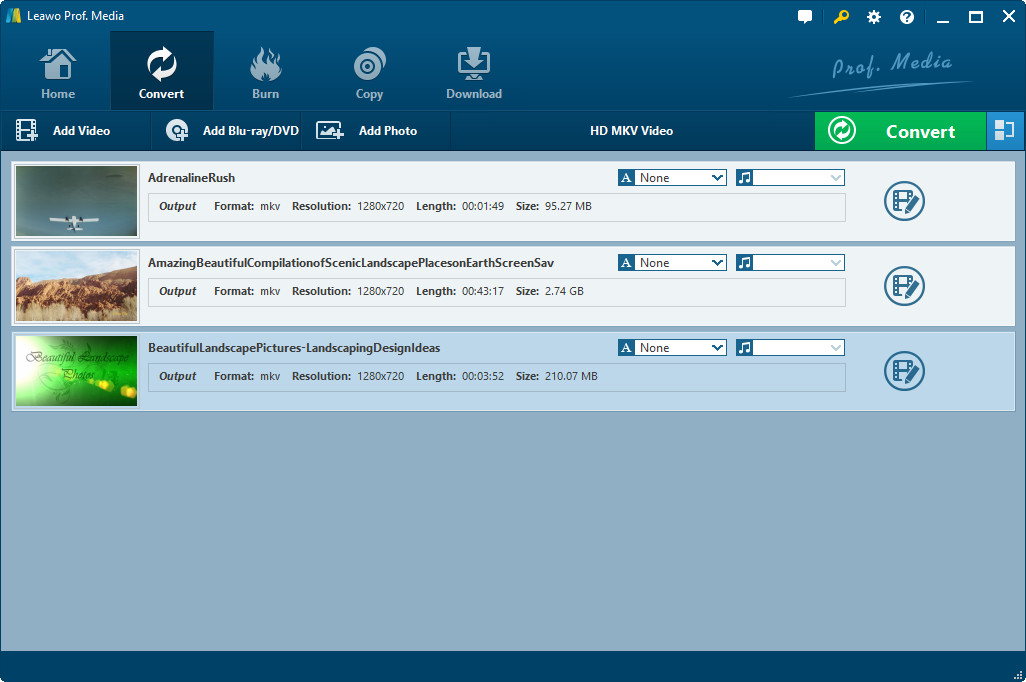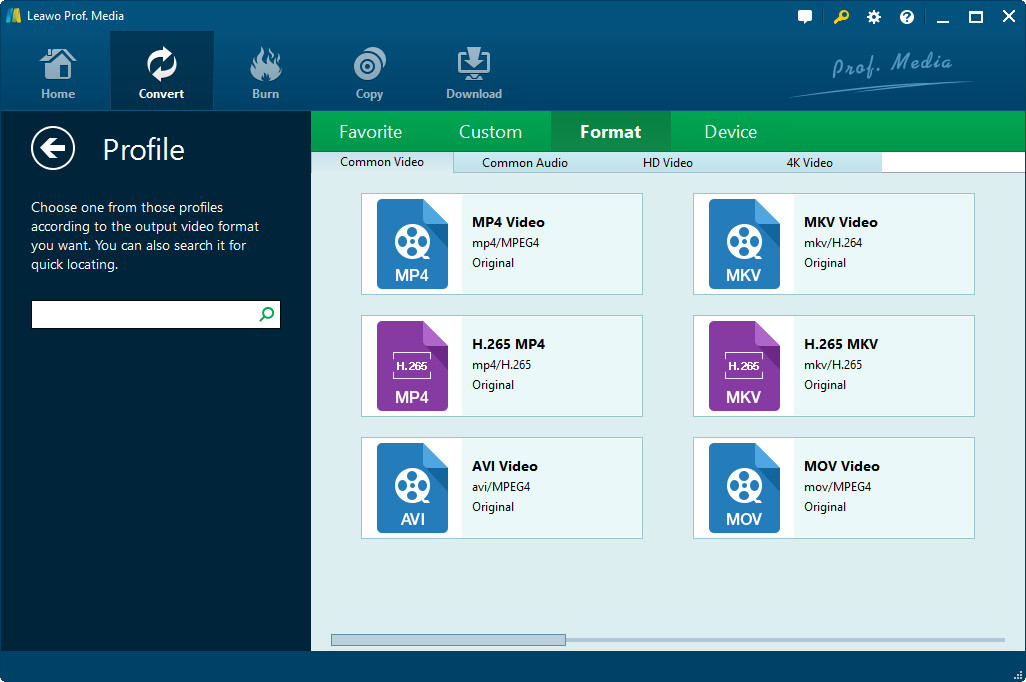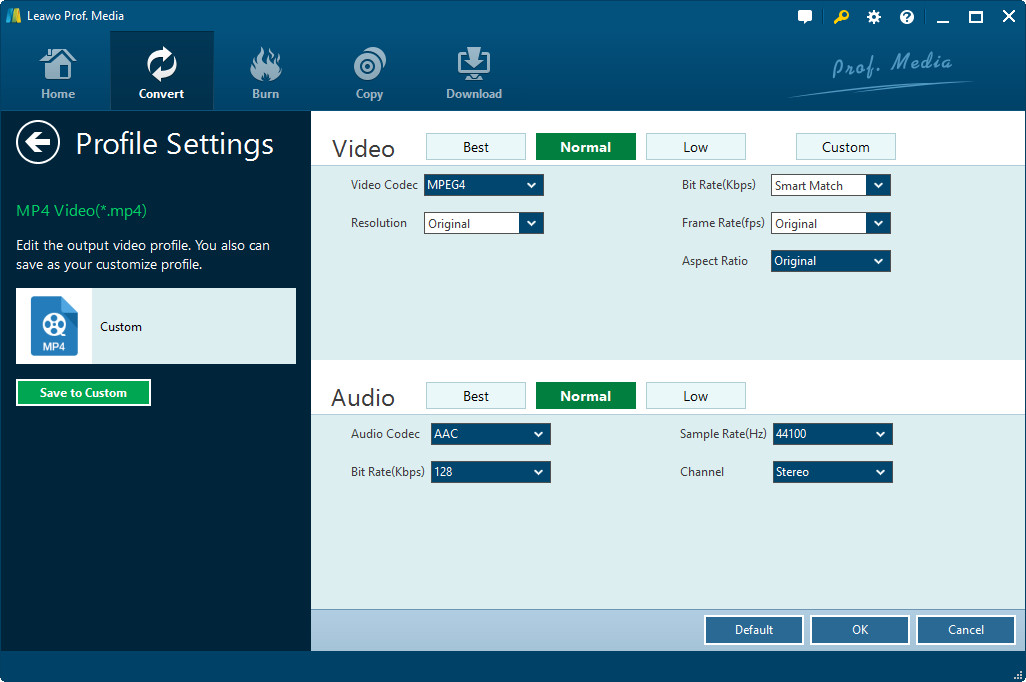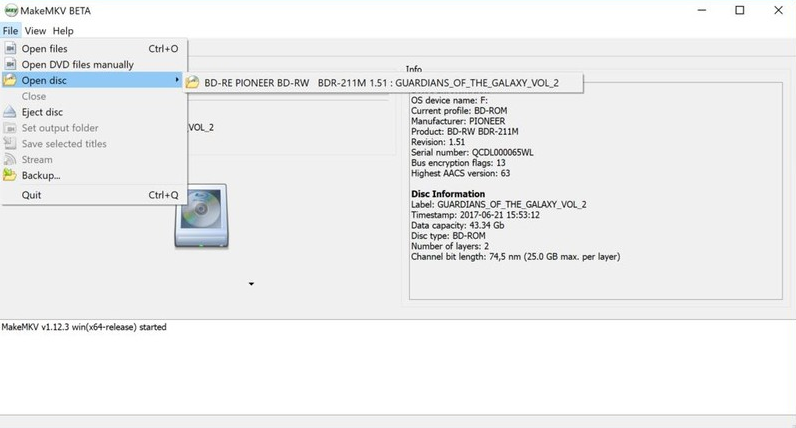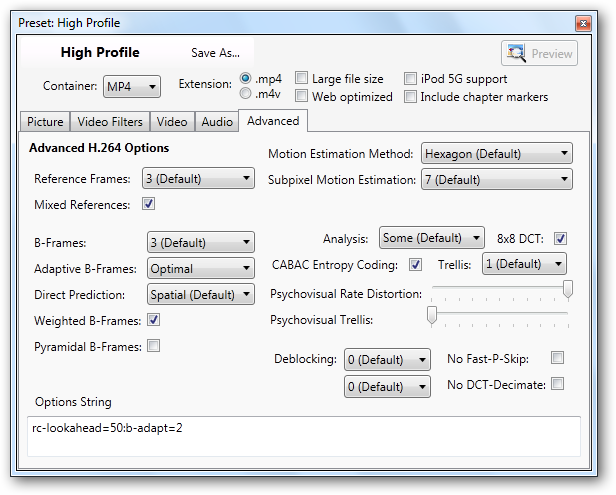Dynabook, a maker of laptops from former Toshiba ultrabook division, has just launched its new G-Series models powered by Intel's Whiskey Lake-U CPUs. All Dynabooks, including G5, G6, G7, G8, use a magnesium chassis and measure 309 x 212 x 17.9 mm to less than 1 kg. The weight varies according to the equipment and the model between 779 grams and 859 grams. Awesome, right? Keep reading to get more information and you will get more than you could imagine.
Part 1: Introduction to Toshiba Dynabook
Based around Intel's 15W dual and quad-core Whiskey Lake-U processors, the G-series of Toshiba Dynabook aims to offer a high-quality 13.3-inch display and a long battery life without compromising on portability. As an added bonus, the mobile PCs also feature a rare native GbE port. What is more, it boasts a webcam (the G7 and G8 SKUs have IR sensors for Windows Hello), stereo speakers with DTS enhancements, a microphone array, and so on. The top-of-the-line models, G7 and G8 are quite similar, both being powered by the i7-8550U quad-core / octa-thread CPU coupled with 8 GB soldered DDR4 RAM. Additional standard features for all models include:
• IGZO FHD non-glossy display from Sharp
• WiFi + Bluetooth 4.2
• 2x USB-A 2.0, 1x USB-C 3.0, HDMI and GbE ports
• microSDXC card reader
• DTS stereo speakers + headphone jack
It is said that all new G-series models are now available, but only in Japan. Prices have not been adjusted for the Western markets, so, for the moment, the G5 is selling for US$1,280, the G6 for US$1,465, the G7 for US$1,650 and the G8 for US$1,830.
For people who like enjoying movies or watching videos, a portable tablet is a must, which allows you to have visual experiences whenever and wherever you are. But no matter how powerful and professional this Toshiba Dynabook, you may find you have no other ways to play DVD files on your tablet. After all, how could you ever play DVD file on a tablet where a DVD driver is not available?
Well, take it easy! Though you can’t directly play DVD file on Toshiba Dynabook, there is an indirect solution. That is, convert DVD to file format that can be supported by Toshiba Dynabook. Below we will share with you three wonderful tools.
Part 2: How to Convert DVD to Toshiba Dynabook with DVD Ripper?
Here, to easily convert DVD to Toshiba Dynabook, my strongest recommendation is this Leawo DVD Ripper. With this all-in-one program, you can effortlessly convert DVD files to any other file formats that can be supported by Toshiba Dynabook. After all, this software is fully compatible with various common and uncommon file formats of video and audio, such as MKV, MP4, MPEG, AVI, FLV, RMVB and so on. Moreover, in using this software, you can easily adjust settings of the output file including resolution, frame rate and etc. Best of all, sophisticated as this software is, it also has a simple user interface, which allows you to easily convert DVD to Toshiba Dynabook within a few clicks.
Below is the step-by-step user guide:
- After downloading the right version of this software, open it on the computer and then select the “DVD Ripper” option to continue. Or, you can choose the “Convert” option on the top panel to enter the next interface. After that, click on the option of “Add Blu-ray/DVD” to load your wanted DVD file.
Note: You will then see three options are arranged on the main interface. Just choose one as wanted. You can hit the Full Movie option to load all detailed contents including subtitles; or you can choose the option of “Main Movie” to load the longest part of your wanted DVD file; or you can hit the “Custom Mode” option to decide the clip that you want to convert.
- After that, choose the Change option to select the output format under the Format tab, as shown in the below.
- Now, change the settings like video codec, channel, resolution and many more to your own preference. Once finished, hit the OK option to save the settings and continue the process.
- Finally, click on the green icon of “Convert” option, specify an output location and then hit another Convert icon at the bottom to start the conversion.
Part 3: How to Convert DVD to Toshiba Dynabook via MakeMKV?
Digitizing large collection of DVD so you can watch them on your Toshiba Dynabook, phone, computer, or tablet anywhere, anytime. Plus, owning a backup means you won’t have to worry about how to fix a scratched DVD or CD. And Many people enjoy converting their DVD with MakeMKV, for it is free and powerful. MakeMKV remuxes/changes the video clips from the disk into a set of MKV files, preserving most information but not changing it in any way(no video and audio reconversion). The MKV format can store multiple video/audio tracks with all meta-information and preserve chapters. Last but not least, there are many players that can play MKV files nearly on all platforms. So here we will show you the step-by-step guide on DVD to MKV with MakeMKV conversion.
To convert DVD to Toshiba Dynabook via MakeMKV, you will need:
A DVD disc drive on your computer—you won’t be ripping anything without one. If your computer lacks the proper disc drive, an external DVD or good Blu-ray drive can be purchased online.
Enough storage on a hard drive to save the ripped files. A DVD will make a huge file, so we recommend you have between 30 to 60 GB of free hard drive space when you are looking to rip more than one DVD.
1. Download and install MakeMKV in your computer.
2. Place your DVD into the tray and launch MakeMKV. As soon as it has started, it will automatically search for a disk. Select your targeted disk and it will scan for you. Theoretically, this process could also remove copyright protections from a disc
3. After you’ve selected your disc, MakeMKV will return a list of chapters and segments that you can rip. To rip only the movie itself, and not extras or bonus material, select only the movie chapter or segment and uncheck all the other boxes.
4. Later, you need to designate an Output Folder where you would like the file to end up once it has been ripped.
5. When you are all ready to go, hit the “Make MKV” button on the right. In general, it takes at least 30 minutes to rip a DVD drive to your hard drive.
Part 4: How to Convert DVD to Toshiba Dynabook through Vidcoder?
Today, we will look at a more user-friendly way to convert DVDs to video files using VidCoder. VidCoder is an open-source DVD/Blu-ray ripping and video transcoding application for Windows. It uses HandBrake as its encoding engine. The program can rip most DVDs and Blu-ray discs and convert the video to a variety of popular formats including MP4, MKV containers, H.264 encoding, MPEG-4, MPEG-2, and Theora video. It means you can convert Blu-ray to MP4, rip Blu-ray to MKV with ease. It offers several presets along with an intuitive interface that makes it easy to customize the encoding settings. However, VidCoder can rip DVDs but does not defeat the CSS encryption found in most commercial DVDs. You’ve got several options to remove the encryption, for instance, the Leawo DVD Ripper.
Before you begin to convert DVD to Toshiba Dynabook through Vidcoder, you will need .NET 4.7.1. If you don’t have it, VidCoder will prompt you to download and install it. If you’re on the latest Windows 10 you needn’t install anything; it has .NET 4.7.1 pre-installed.
1. Now, download and install VidCoder in your own computer.
2. Open VidCoder and select your video source from the drop-down list. After you have inserted your DVD into the drive, you can find it appear on the list of the Source menu. When you select it, It will begin scanning the source... VidCoder will automatically detect the video and audio for you and auto-name the output file.
3. As we all know, VidCoder has easy to use pre-defined profile settings that you can select from the Preset drop-down, there are various options, such as Normal, High Profile, Apple TV...For universal output, like playing on your PC, you can select the Normal profile or High Profile.
4. In the Container menu, you can select your file output type (MP4 or MKV). The mp4 extension is the default in VidCoder. After all the setting, you can close out of the Settings window when finished.
5. When you are ready to convert, select Add to Queue and then select Encode. As soon as you have done that, a progress bar will display how far along you are in the process. When the conversion is complete you will see the Succeeded status displayed on the Completed tab below.
No doubt, there are various options out there for you to convert DVD to Toshiba Dynabook. But this Leawo DVD Ripper just overshadows them for its almighty customization features, for its powerful functions, and for its simple user interface. Don’t believe it? Why not just get the right version and give it a try by yourself? It surely won’t let you down!