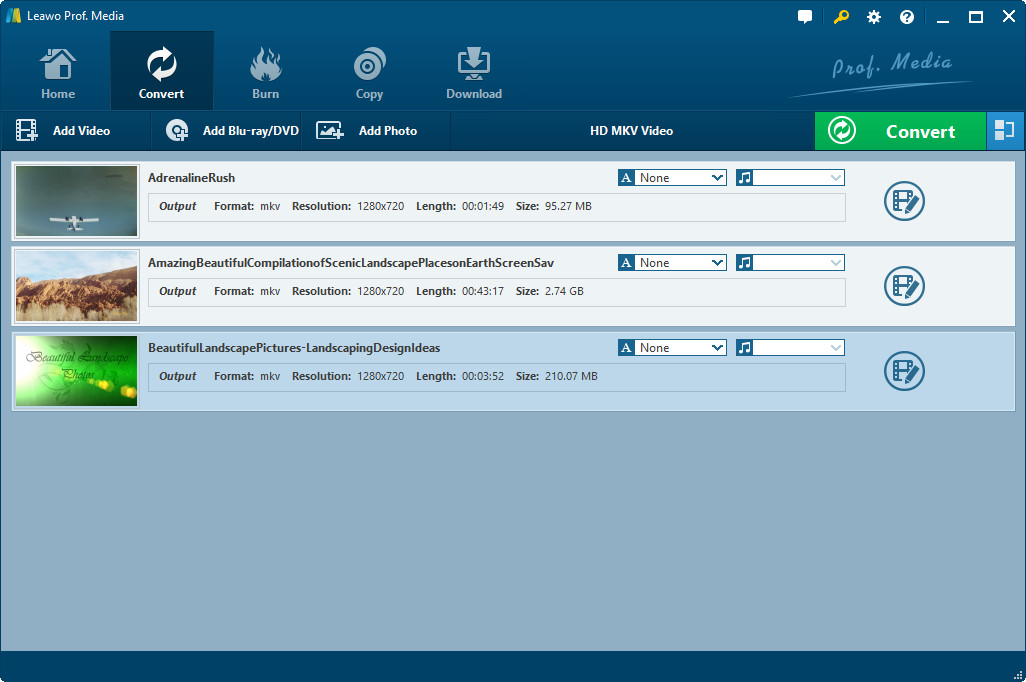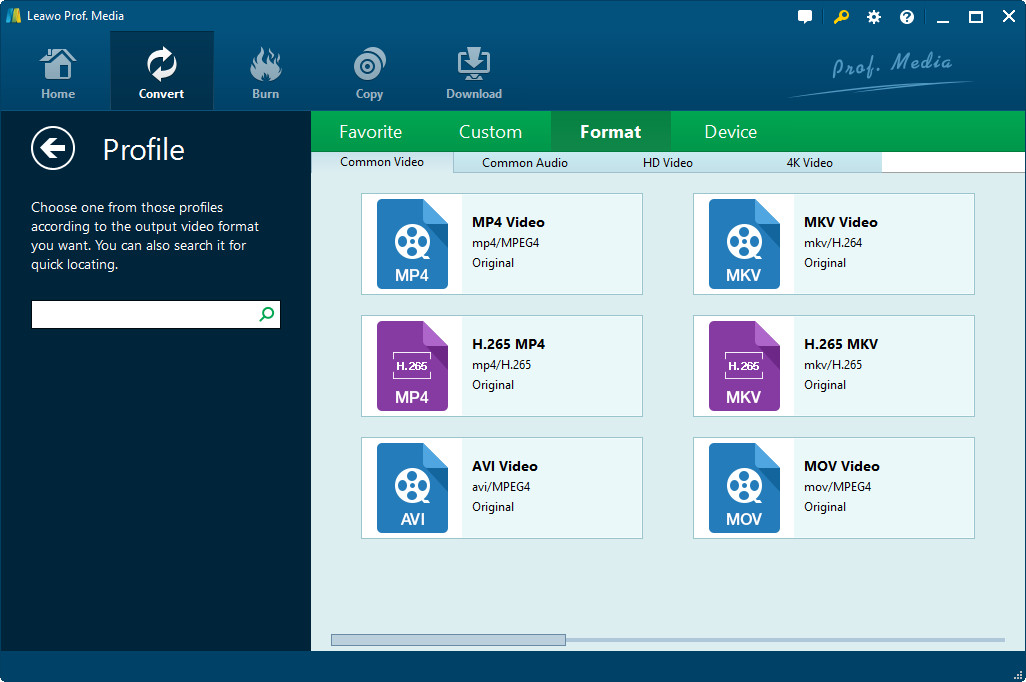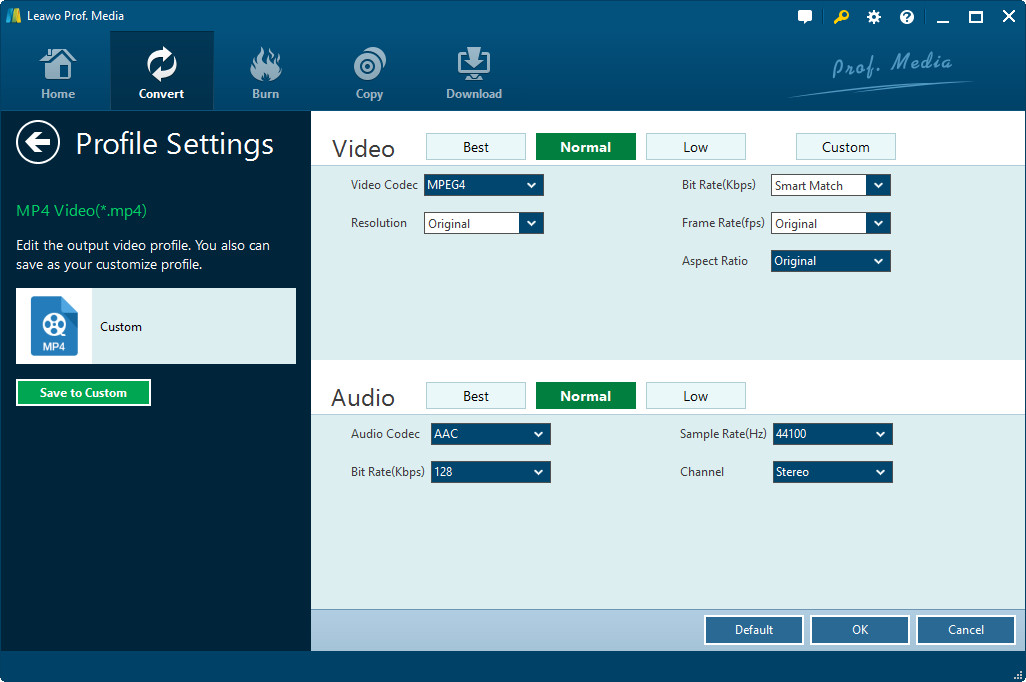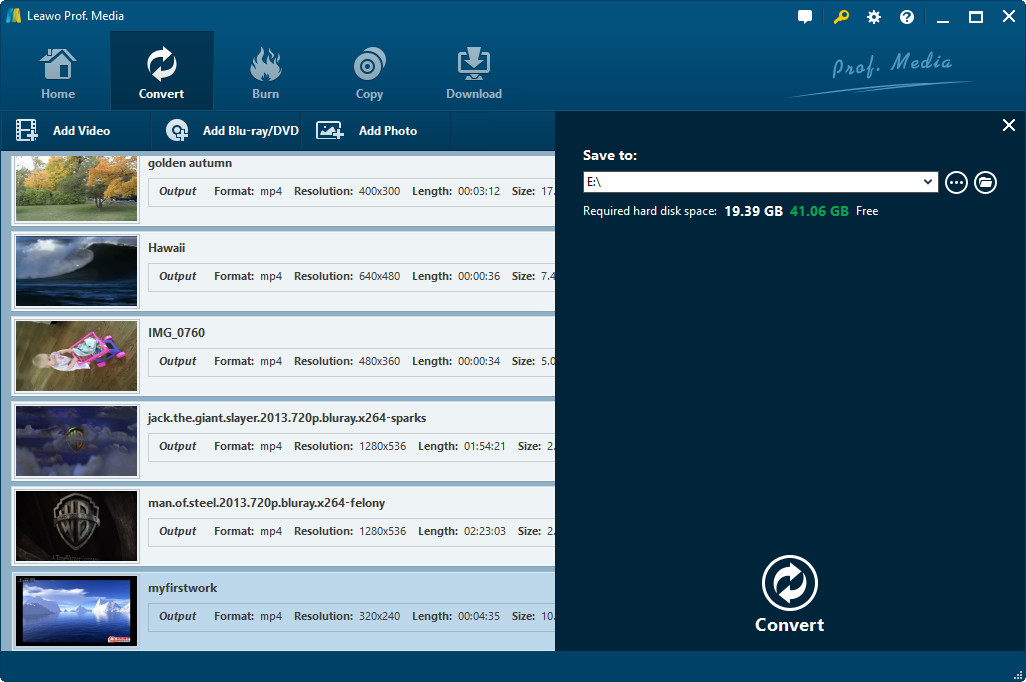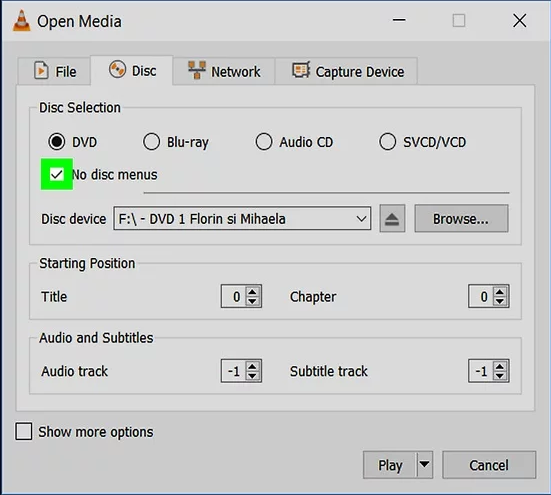Many people would like to watch DVD movies on their mobile phones or extract beautiful background music off DVD movies for playback on mobile phones. For example, one of my friends once asked me how to convert DVD movies to videos for playback on his Motorola Z Force Droid cellphone. He would like to get a title off DVD disc for playing and editing on his Motorola Z Force Droid. Hence, in this guide, we would like to take how to convert DVD to Motorola Z Force Droid supported video files as an example to show you how to play DVD movies on mobile phones, no matter the source DVD movies come from DVD disc, folder or ISO image file. Check the below guide to learn these solutions.
Part 1: Introduction to Motorola Z Force Droid
Motorola Z Force Droid is released by Motorola company and attracts quite a few users for its appearance and functions. This mobile device is a big slab of glass and metal, with a multi-layer shatterproof plastic and glass front and a black stainless steel back. According to users feedback, the main shining points of this Motorola Z Force Droid is its higher-megapixel camera and longer battery life and its heartier display. That’s why a large number of users like watching movies and videos directly on the mobile phone.
The below table shows some detailed specs of Motorola Z Force Droid. You could check this table to know that Motorola Z Force Droid enables you to play back video files saved in MPEG4, H.263 and H.264 file formats. If you want to watch movies in other file formats like MKV or MOV, you have to convert movies to Motorola Z Force Droid accepted video files with a professional video converter tool.
|
Size |
5.5 inches |
|
Dimensions |
6.14 x 2.98 x 0.28 inches (155.9 x 75.8 x 6.99 mm) |
|
Weight |
5.54 ounces |
|
Colors |
Black, Gold, Gray |
|
Resolution |
1440 x 2560 pixels |
|
Camera |
21 megapixels; Dual LED |
|
Camcorder |
3840×2160 (4K) (30 fps), 1920×1080 (1080p HD) (60 fps) |
|
OS |
Android (7.1, 7.0, 6.0) |
|
Built-in storage |
64 GB |
|
Battery capacity |
3500 mAh |
|
Supported music formats |
MP3, AAC, FLAC, WAV, M4A (Apple lossless), AMR, OGG, MIDI |
|
Supported video formats |
MPEG4, H.263, H.264 |
Possibly, you are also longing to play DVD file on your Motorola Z Force Droid, only to find it fails and you have no clues at all. Actually, DVD files can not be played directly on Android-OS mobile phones, be it Motorola or Samsung, LG or other Android devices. But that does not mean it is impossible to do so. As long as you get a professional DVD Ripper, you can easily rip DVD to any other file formats that can be supported by Motorola Z Force Droid and then enjoy it on your device without any hassle. Now, let’s see how to convert DVD to Motorola Z Force Droid.
Part 2: Convert DVD to Motorola Z Force Droid with DVD Ripper
Here, this Leawo DVD Ripper is recommended. This professional ripper enables users to easily convert DVD to any other file formats that can be supported by Motorola Z Force Droid. It has a wide range of compatibility with various file formats, be it common or uncommon, including MKV, MPEG4, H.263, H.264, MPEG, AVI, FLV, RMVB and many more. In addition, while converting DVD file, you can adjust the settings of the output file to your own preference such as resolution and frame rate. And while ripping DVD, you can still preserve the high quality and superior resolution of the input file. After finishing the conversion, you can transfer the output file to your Motorola Z Force Droid and enjoy without any hassle. And there is no need to worry that you may get confused over its complex user interface. You can’t imagine how easy it is to operate this Leawo DVD Ripper.
Step 1. First of all, open the installed software and then hit the Convert option on the top panel to continue. Or, you can choose the “DVD Ripper” program to go on. Then, hit the “Add Blu-ray/DVD” option to load the wanted DVD file or directly drag the wanted file. (Note: you will see three options, i.e. Full Movie, Main Movie and Custom Mode. Here, the Full Movie option means all detailed contents including subtitles will be loaded; Main Movie means the longest part of DVD file will be loaded and Custom Mode means you are free to decide the clip that you want to convert.)
Step 2. Click on the HD MKV Video option and select the Change option to continue. Then, enter the Format section to specify the output format.
Note: Here, the HD MKV Video actually is the output format you’ve set in your last operation. If this is the first time you ever use this program to convert Blu-ray/DVD/video files, the default display format would be “MP4 Video”.
Step 3. After that, click on the pencil-shaped icon on the top right corner of the selected output file format on the “Profile” panel and you will then see the below interface. Now, you can change the settings like video codec, channel, resolution and many more. Once done, hit the OK option to continue.
Step 4. Click on the green icon of “Convert” option and you will see an interface as pictured in the below. Now, specify an output location to save the output file and then click on the Convert icon at the bottom to start the conversion.
Finally, just wait for the conversion to get completed within a little while and then transfer the output file to your Motorola Z Force Droid phone. As you can see, it is quite easy to convert DVD to other files that can be supported by Motorola Z Force Droid.
As a professional DVD ripping and converting software program, Leawo DVD Ripper offers you the best solution to help you decrypt, rip and convert DVD to various video files. Actually, you could use Leawo DVD Ripper to convert DVD to MP4, AVI, MKV, MOV, FLV, etc. for multiple purposes.
Part 3: Convert DVD to Motorola Videos via Vidcoder
If you wish to get a free DVD to video converter tool to convert DVD to Motorola videos on your Windows computer, Vidcoder is a wonderful choice. Adopting HandBrake as its encoding engine, Vidcoder is an open-source DVD/Blu-ray ripping and video transcoding application for Windows users to rip and convert Blu-ray/DVD, and transcode videos on Windows computers. The program interface is quite similar to that of HandBrake.
Check the below steps to learn how to convert DVD movies to Motorola videos for Motorola mobile phones by using Vidcoder on your Windows computer:
1. Download and install Vidcoder on your computer.
2. Download and install Microsoft .NET 4.7.1 on your computer (Windows 10 users don’t need to install this since the system has it pre-installed).
3. Click the “Open Source” button to browse and add DVD movies. You could add DVD disc, or folder.
4. After loading source DVD movies, you could then choose video titles and chapters, select audio tracks and subtitles under the “Source” part.
5. In the “Destination” box, set an output directory to save the output video files.
6. In the “Preset” box, you could choose preset profile as output format. Or, open “Settings” box to set output profile parameters like container, video codec, audio codec, frame rate, aspect ratio, resolution, etc.
7. Then click the green “Encode” button to start to converting DVD to Motorola videos.
At last, you only need to wait for the conversion completes. It should be noted that Vidcoder could convert DVD movies, but can’t decrypt CSS protections upon DVD discs. That means it couldn’t handle CSS-DVD discs. Meanwhile, it has no Mac version.
Part 4: Convert DVD to Motorola Videos using VLC
Speaking to free DVD converter tool, VLC media player is another recommendation we would offer to you. Being one of the most popular media players in the world, VLC media player is an open source and free media player that could play back DVD, HD videos, audios and even Blu-ray movies on multiple platforms like Windows, Mac, Linux, iOS and Android. Actually, it is also a DVD converter that could help you convert DVD movies to videos for various media players like Motorola mobile phones, iOS devices, Android smartphones and tablets, etc.
The below steps would show you how to convert DVD to Motorola videos using VLC media player:
1. Download and install VLC media player on your computer.
2. Launch VLC and then click “Media > Open Disc/Open Folder” option according to your needs.
3. On the followup “Open Media” window, tick DVD and then choose to either add DVD disc or folder according to the option you’ve chosen in the last step.
4. After loading source DVD movie, click the “Play” drop-down button and then choose “Convert” option.
5. On the popup “Source” window, set output format in the “Profile” box. Choose a profile that is accepted by Motorola mobile phone. You could adjust the output profile video and audio parameters here.
6. Set output directory in the “Destination file” box.
7. Then, click the “Start” button to start to convert DVD to video for Motorola mobile phones.
Similar to Vidcoder, VLC media player could not handle DVD discs with CSS protection either.