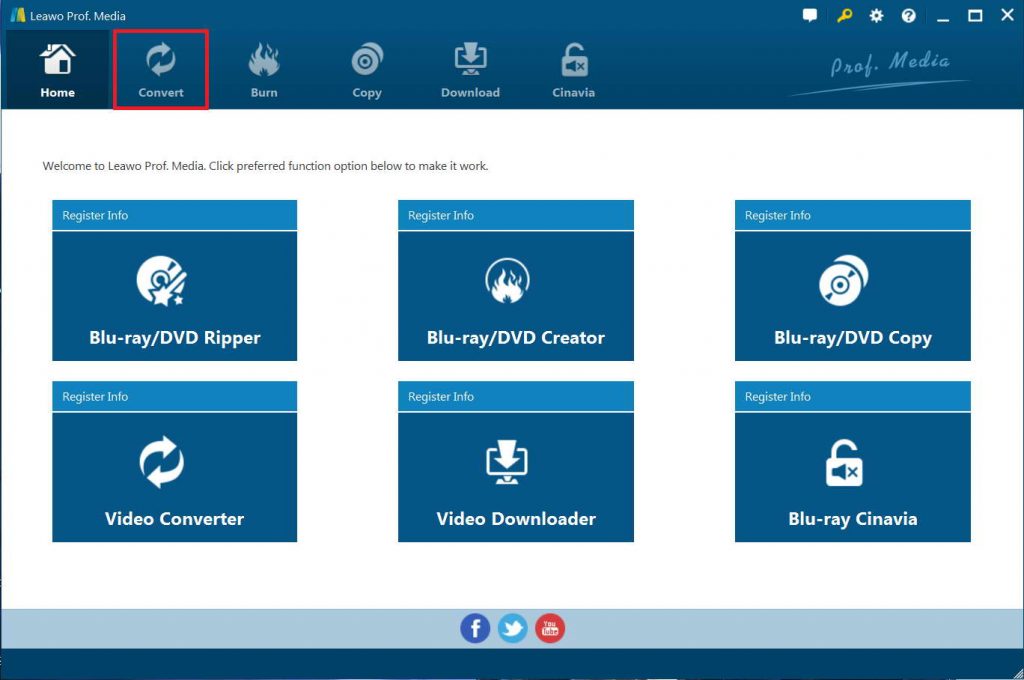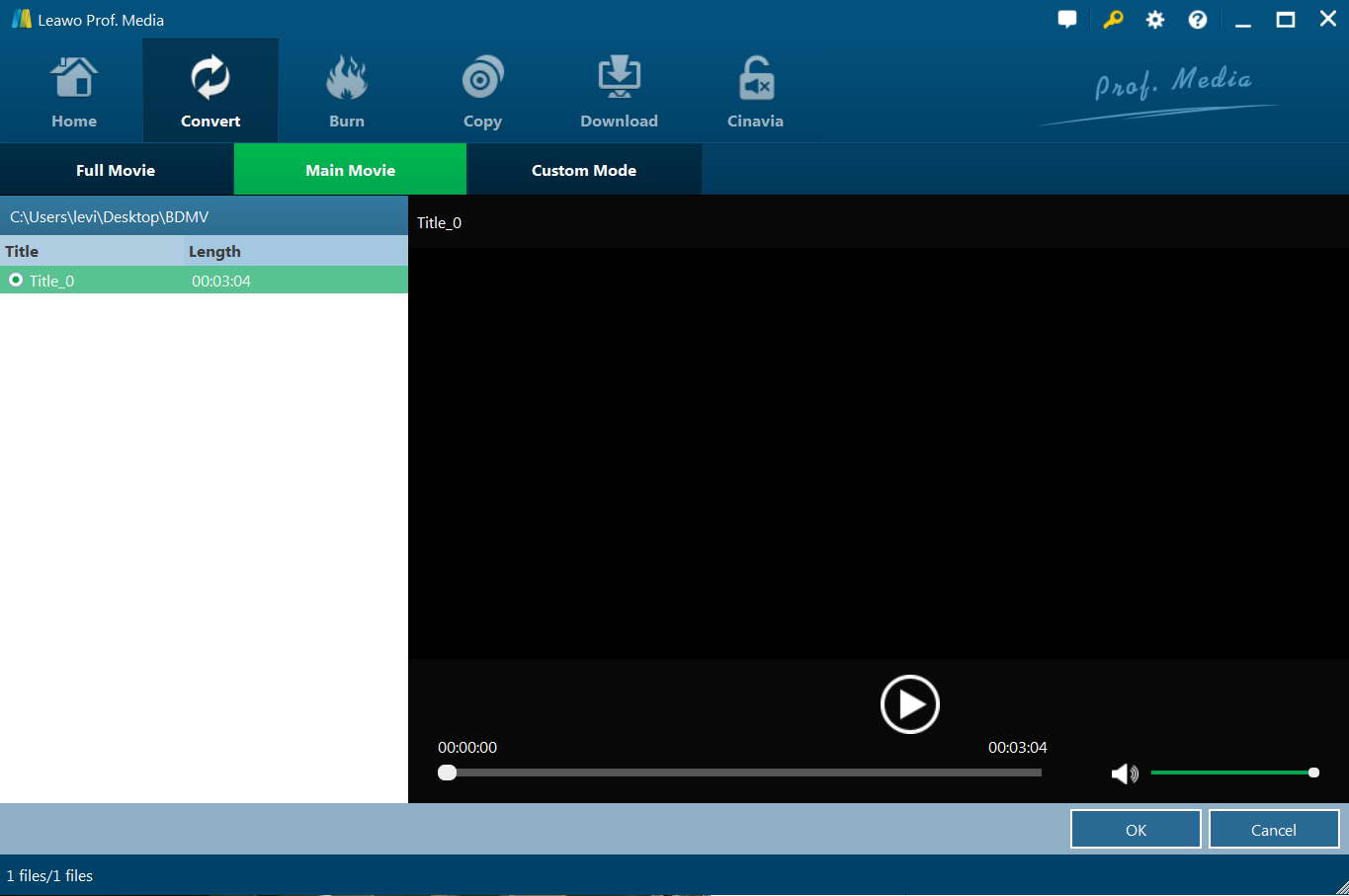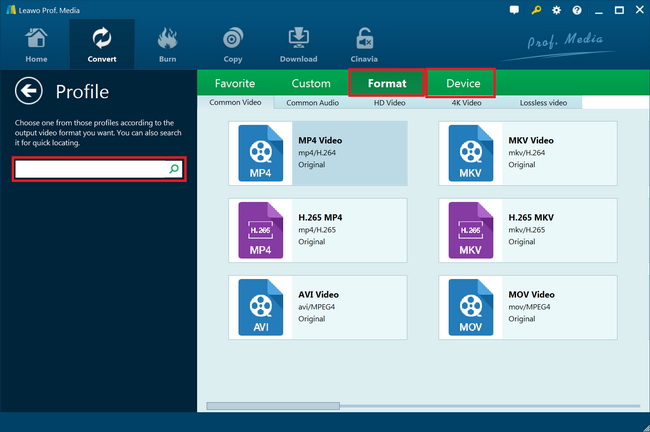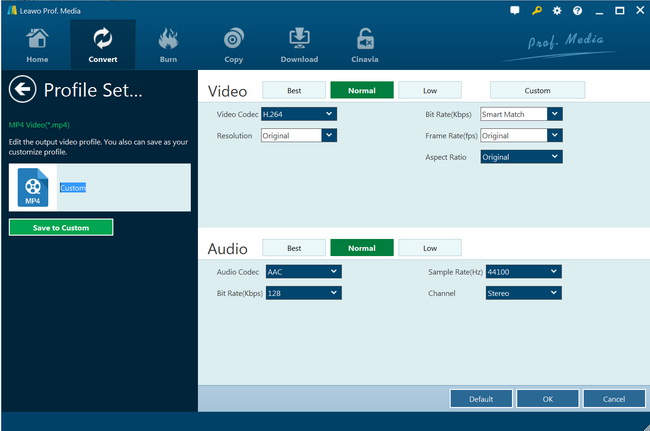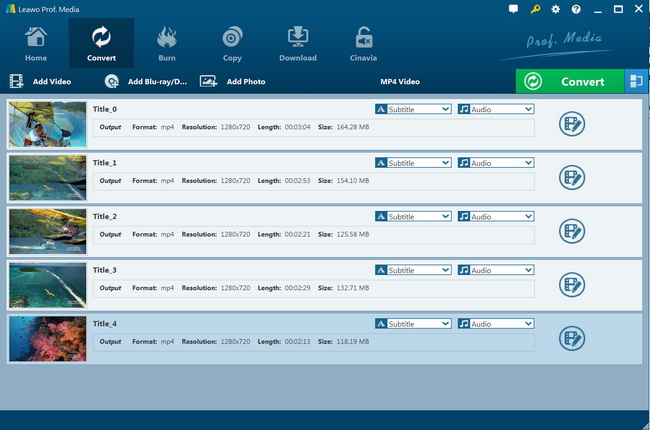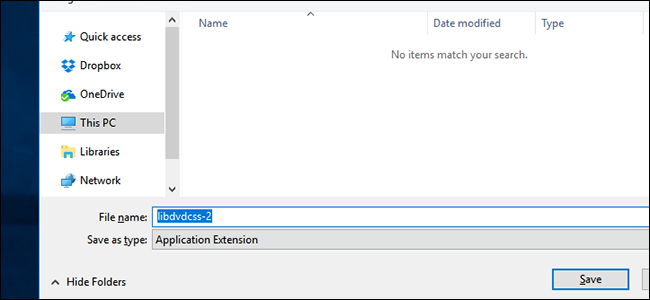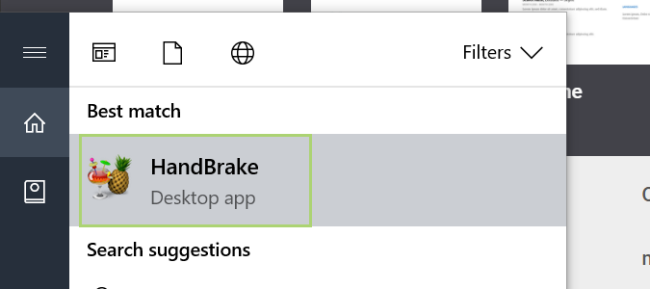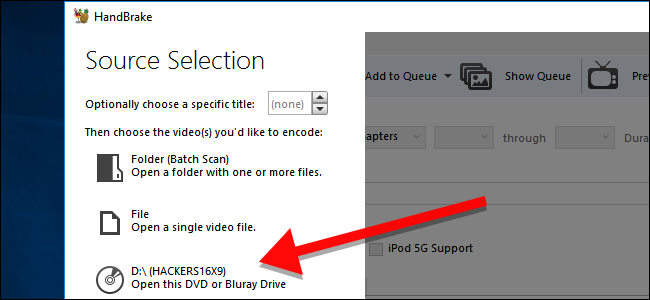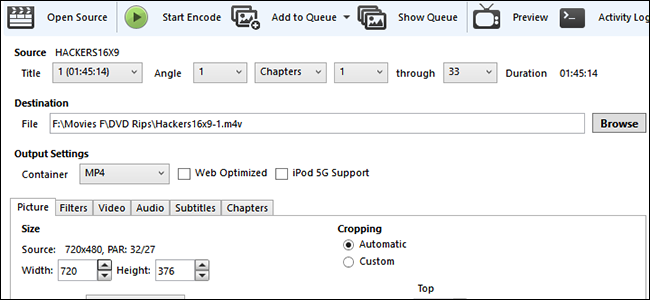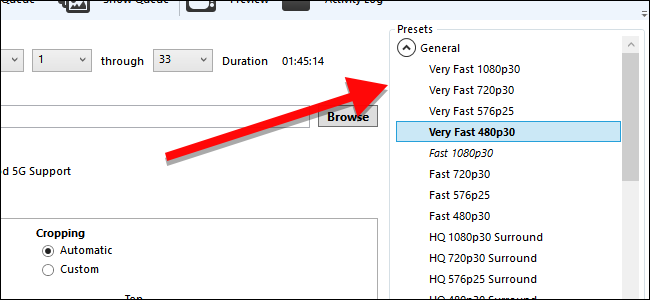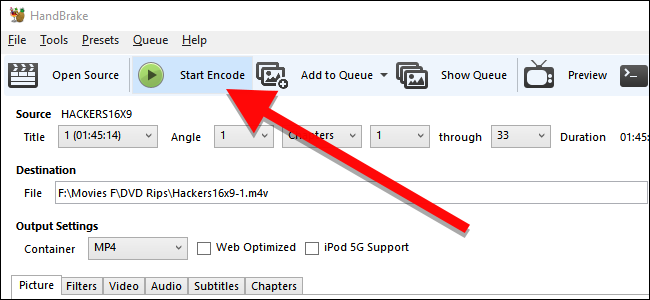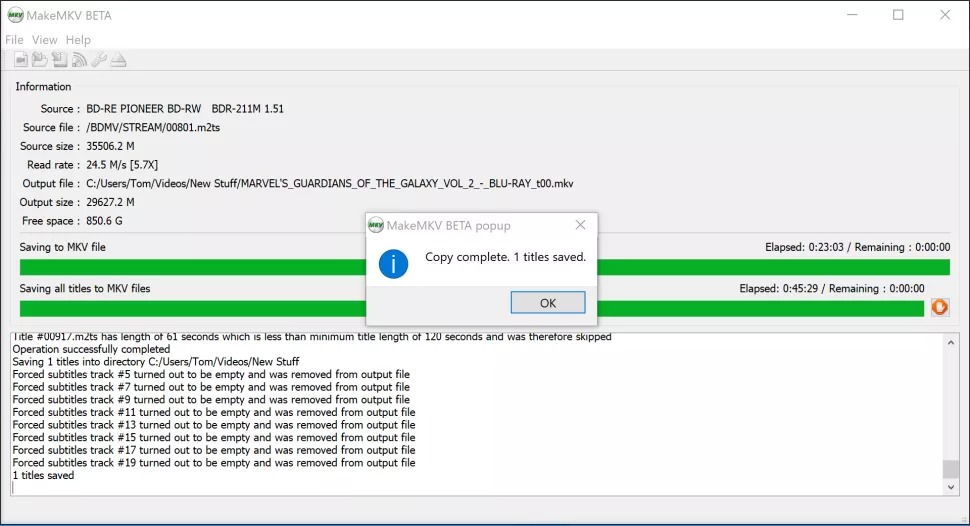Archos Child Pad is the perfect entertainment for your kids to carry with them almost anywhere. Just the right size for little hands, the Archos Child Pad has an 8 inch screen so it's great for using apps, browsing the web or watching videos and kids can carry it everywhere they want. The Child Pad is designed with parental control software to ensure a safe tablet environment for kids and peace of mind for parents.
Menu
Part 1: Best DVD to Archos Child Pad Converter - Leawo DVD Ripper
As a really ultimate toy for children, Archos Child Pad has a great job for children education and entertainment, this makes many parents satisfied. Because it's an Archos tablet, it's fully customizable and can grow up with your children to help them with school-work and assignments. It can be used for drawings, education, games, multimedia and puzzles and browsing the web. And through the range of social networking and chat applications, kids can stay in touch with the family and their friends and thanks to the dual web cam; they can even use video chat or take photos. It supports Digital Video Formats such as MPEG-4, FLV, MOV, AVI, H.264 and MKV.
Since Archos Child Pad can not play DVD directly, a DVD ripping software tool that is able to help you rip DVD movies to Archos ChildPad compatible video formats is essential.To get the work done, Leawo DVD Ripper is highly recommended to help you easily backup and rip DVD to MP4 videos to play on Archos Child Pad.
Here we use Leawo DVD Ripper (which is a professional DVD to Archos Child Pad converter to rip DVD to Archos Child Pad supported video formats) to show how to backup and copy DVD films to Archos Child Pad for Kids easily. The program could rip DVD to video and audio in over 180 formats. No matter the source DVD is copy protected or unprotected, Leawo DVD Ripper could rip it easily. Meanwhile, high video/audio quality output and fast ripping speed are completely ensured. Further, no matter you want to customize the quality output through "Video size", "Video code", "Bite rate" or other output parameters, hands-on edit video or make 3D movies, Leawo DVD Ripper could match the needs to the fullest. It also supports multi-core CPU, batch import, subtitles and audio tracks selection.
The below guide would show you how to rip and convert DVD movies for Archose Child Pad with Leawo DVD Ripper in detail. Download and install Leawo DVD Ripper on your computer.
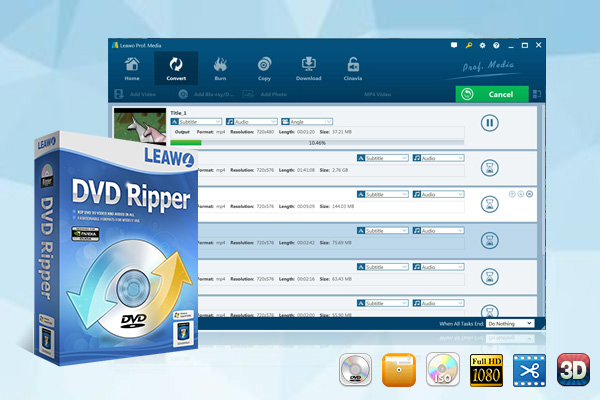
-
Leawo DVD Ripper
☉ Convert DVD to video/audio files like MKV, MP4, AVI, FLV, RMVB, etc
☉ Convert DVD to iPad, iPhone, Android devices
☉ Edit DVD video files with built-in video editor
☉ Add 3D effect with built-in 3D movie creator
☉ Selectable subtitles and audio tracks from source DVD movies for output videos
Note: Leawo DVD Ripper is a module built in Leawo Prof. Media.
Step 1. Enter DVD Ripper
Launch Leawo Prof. Media and then open the “Convert” module or click the “Blu-ray/DVD Ripper” option on the Home interface.
Step 2. Add source DVD movie
On the “Convert” module, click “Add Blu-ray/DVD” button to import DVD disc, folder or ISO image files as you like. You can also just drag the DVD file to the main interface.
Note: Leawo DVD Ripper offers 3 different content loading modes. The Full Movie mode loads all source DVD content, Main Movie mode by default loads the longest title (generally the main movie) but allows you to switch another title for loading, while Custom Mode enables you to select desired DVD title(s) for loading. Choose one according to your needs.
Step 3. Set output format for Archose Child Pad
Click the drop-down box named “MP4 Video” by default before the big green “Convert” button. On the drop-down menu, click the “Change” option to enter the Profile panel, where you need to select a format as output format from “Format” or “Device” group for Archose Child Pad, say MP4 Video.
Also, if you want to set the parameters of the video and audio of output format, you can select “Edit” to enter the editing panel including “Video Codec”, “Bite Rate”, “Resolution”, “Frame Rate”, “Audio Codec”, “Aspect Ratio”, “Sample Rate”, “Channel”, etc. Just change these parameters upon to Archose Child Pad specifications, as mentioned above.
Step 4. Set directory
After adjusting the video settings, click “OK” and then click the big green “Convert” button. Select a target path to save the output file in the “Save to” box.
Step 5: Convert DVD for Archose Child Pad
Finally, click the bottom “Convert” button to start converting DVD movies for Archose Child Pad within Leawo DVD Ripper.
After the conversion completes, you could then freely import the converted DVD movies to Archose Child Pad for unlimited playback.
Part 2: Convert DVD to Archos Child Pad Free with HandBrake
HandBrake is a free media encoder software tool to help you convert video, DVD and even Blu-ray on Windows, Mac, Linux, etc. An open-source video transcoder, it could convert videos to MP4 or MKV format for free. What’s more, it could rip and convert Blu-ray/DVD movies to MP4 or MKV files for totally free.
However, you need to know that HandBrake only handles homemade DVD/Blu-ray movies. If you have commercial or copy-protected Blu-ray/DVD movies, you need to install libdvdcss or other disc decoding tools to remove the disc protection before you could convert these Blu-ray/DVD movies.
You can follow the below steps to learn how to rip and convert DVD to video files for Archos Child Pad on your computer with the help of HandBrake.
Step 1: Download and install HandBrake on your computer. Install libdvdcss or other disc decrypting tools as well if necessary.
Step 2: Insert DVD disc into the disc recorder and then launch HandBrake.
Step 3: Open DVD within HandBrake. Open Handbrake and choose your DVD drive from the sidebar that appears.
Step 4: Once your DVD is open, head to the “Title” dropdown box and choose which title you want to rip. By default, Handbrake will choose the movie, but if you want to rip any special features or deleted scenes, you can change the target you want to rip here. You can also change which chapters you want to rip, if you only want part of the movie. Meanwhile, select MP4 as output format in the “Container” box.
Step 5: Next, you’ll need to decide the quality of your output file. The higher quality the movie, the more space it will take on your hard drive. If you’re technical, you can use the Picture, Video, and Audio tabs to adjust these settings, but most people only need to click one thing: a Preset. There are also presets for nearly anything you need on the right sidebar.
Step 6: Once you’ve chosen your Title and Preset, click “Start Encode” button at the top of the window to start encoding DVD movies for Archos Child Pad.
You could then view the entire converting process on HandBrake. Once the conversion completes, you will get either MP4 or MKV files out of your source DVD movie files. Then, you could transfer the converted DVD movies to Archos Child Pad for unlimited enjoyment.
Part 3: Convert DVD to Archos Child Pad Free with MakeMKV
This application, available for both Windows and macOS, extracts your Blu-rays/DVDs into MKV files. MakeMKV offers a free 30-day beta, but that's a bit misleading. Every month, you can download the latest beta version or activate the application using the latest beta lock in the forums. This effectively extends the trial period indefinitely. MakeMKV claims that it's just a beta product, but it has been in beta beta for years, so it can be free for a long time. Right now, you don't need to pay for this program.
How to rip DVD for Archos Child Pad with MakeMKV? Check the below steps:
Steps
- Insert source DVD disc into the DVD drive, or get source DVD movie files ready.
- Download and install MakeMKV on your computer. Kick it off.
- Click File option and then hover your mouse over Open disc to select the disk that's listed .
- MakeMKV will detect the disc show you the content in the disc when it's done scanning it.
- Check the titles and other content like audio track and subtitles you need.
- Then click the MakeMKV button on the right side to start converting DVD to MKV files. The output video will be in MKV format.
You will get MKV files after the conversion completes. Import the MKV files converted from DVD to your Archos Child Pad for unlimited playback.
Part 4: Comparison and Conclusion
The below comparison table would show you the differences between Leawo DVD Ripper, HandBrake and MakeMKV.
|
|
Leawo DVD Ripper |
HandBrake |
MakeMKV |
|
Convert DVD to video |
Yes |
Yes |
Yes |
|
Supported output video formats |
MKV, MP4, WMV, MOV, and other 200+ |
MKV, MP4 |
MKV |
|
Convert DVD to audio |
Yes |
No |
No |
|
Convert encrypted DVD |
Yes |
Yes, with the help of plugins like libdvdcss |
Yes |
|
Play back DVD movies |
Yes |
No |
No |
|
Merge DVD titles into one |
Yes |
No |
No |
|
Edit DVD movies |
Yes. Trim, crop, adjust effect, add watermark, etc. |
No |
No |
|
Select subtitles and audio tracks |
Yes |
No |
No |
|
2D to 3D conversion |
Yes |
No |
No |
|
Image quality |
High |
Normal |
Normal |
|
Audio quality |
Support “Audio Copy” audio output support, to retain 5.1/7.1 audio channel output. |
Normal |
Normal |
|
Availability |
Windows and Mac |
Windows and Mac |
Windows |
You could see that Leawo DVD Ripper is without doubt the best choice for you to handle your homemade/commercial DVD content due to its wonderful features and performance.
Extension: Other Child Tablets Recommendations
Let's take a look at some of other Archos tablets for kids so that your kids have something to do while you try to take a nap.
1. Archos Gamepad
The Archos Gamepad 2 might just look like a PSP, but it's so much more. If your kids like to play games then this is the tablet to get them. It's basically a fully functional tablet, but you also get some cool controls that make it into a realistic gaming experience. You can also watch movies and play regular games with the touchscreen. Kids can read up on their homework or you can load the tablet with books for them to improve their reading and grammar. I would only recommend this tablet for kids who are a bit older, since it's not all that inexpensive and it doesn't have the parent control apps like some of the other options on the list.
2. Archos Child Pad 2
The Archos Child Pad 2 is the best tablet on this list for younger kids, since it comes in fun colors and you don't have to worry about the kids playing around with it and dropping it on the floor. They can chew on it and get their slobber on the tablet without it breaking down.
The dual cameras are great for taking photos with your family, and you can set up parental filters so that you always know exactly what your kids are looking at.
3. Archos 7" Child Pad
The Archos 7" Child Pad is the older version of the Child Pad we just talked about, but it allows you to save a little cash. It also doesn't have as many features, but most parents would find this a suitable tablet for their younger children. If you want the barebones for your kids, so they don't get into any trouble, go for this option.
Although there aren't that many Archos tablets for kids, you'll notice that no matter which tablets you are going to get for your kid, Leawo DVD Ripper will always be the best tool to enrich kids' digital experience and help your kids get excited about technology.