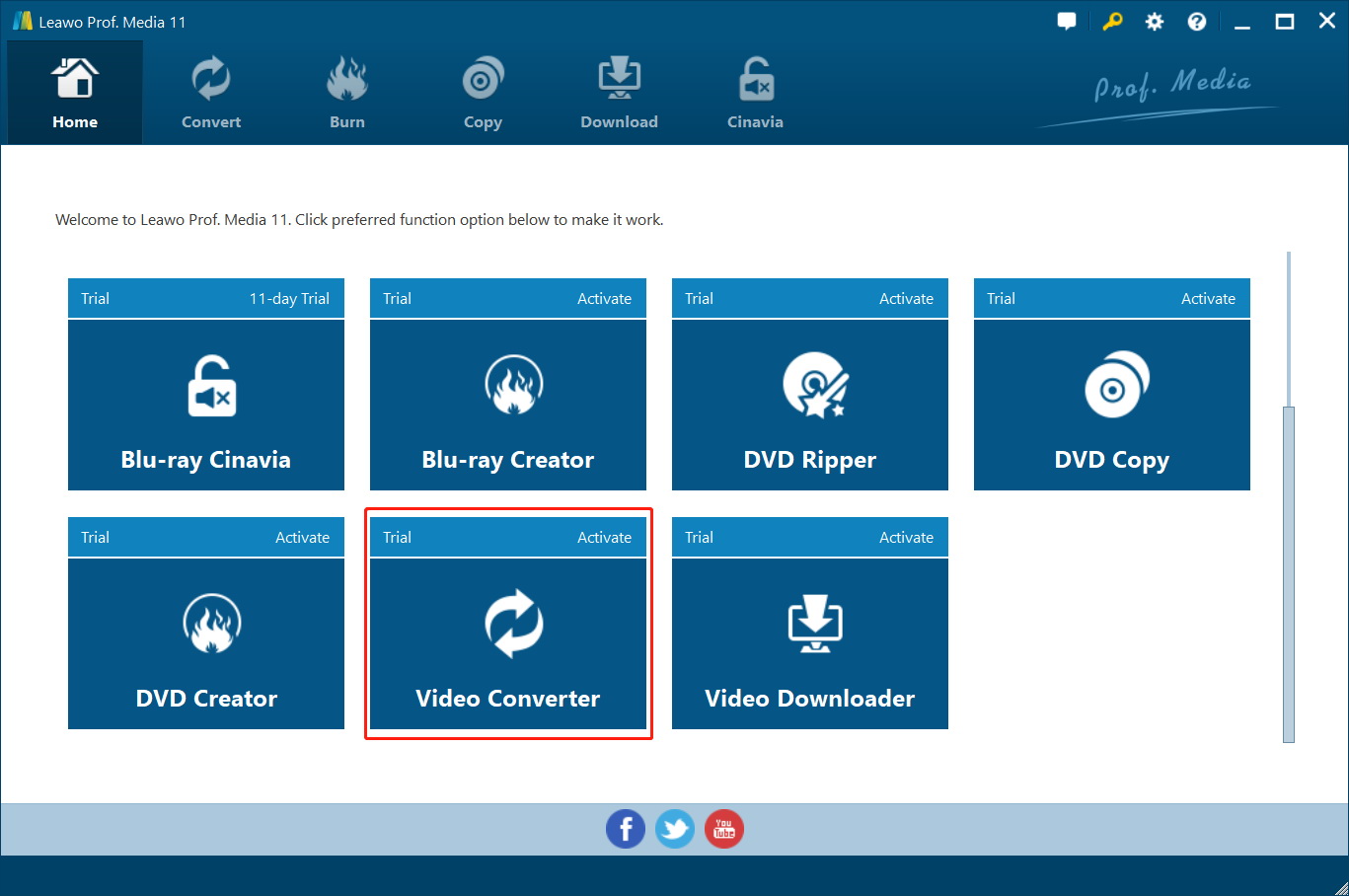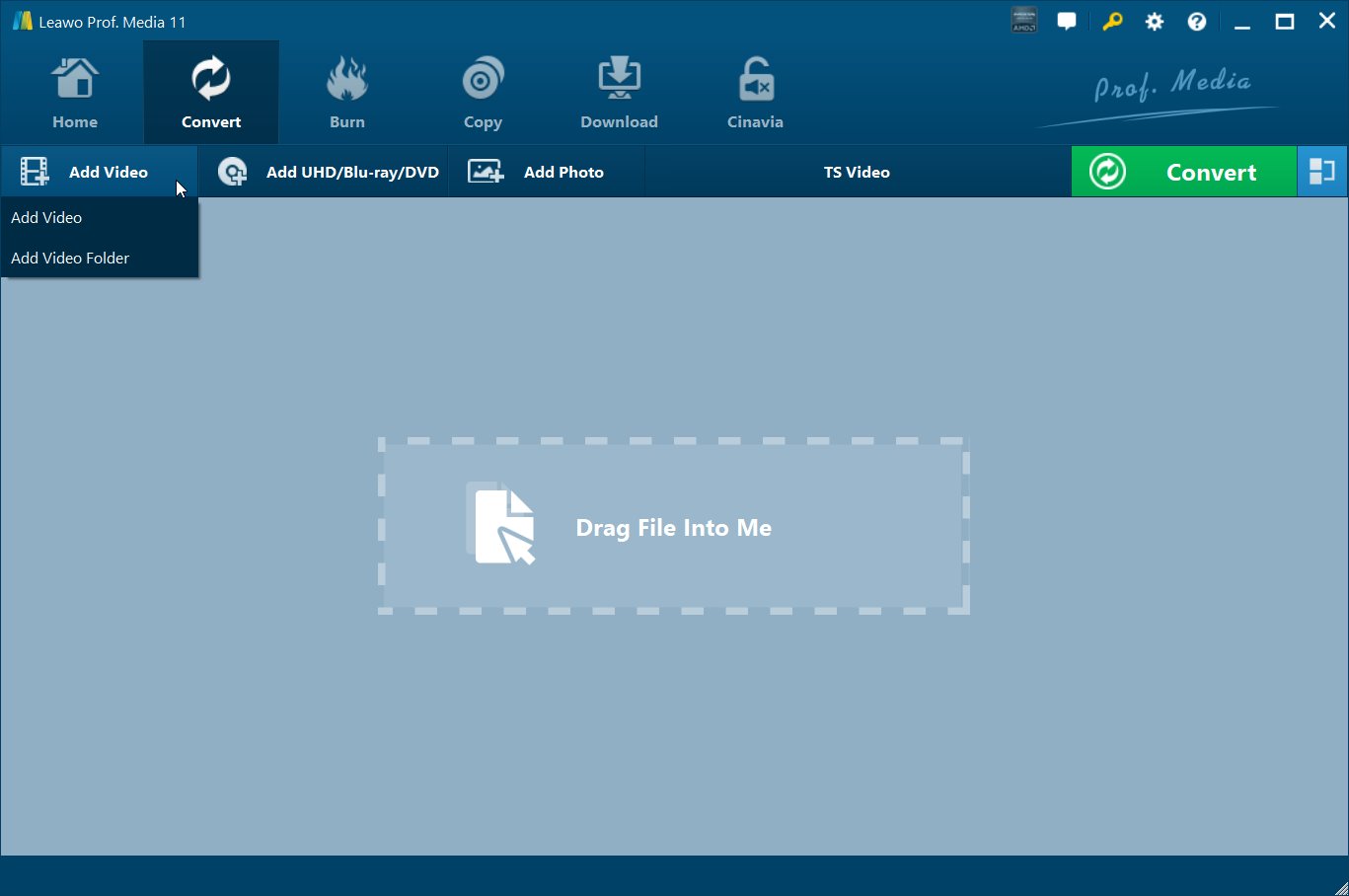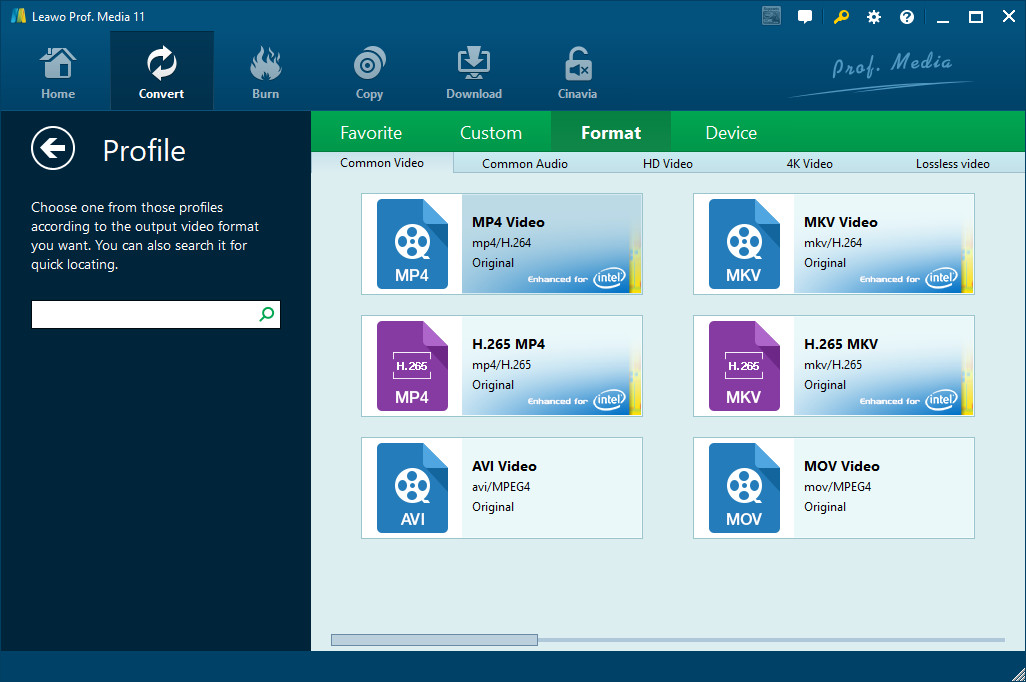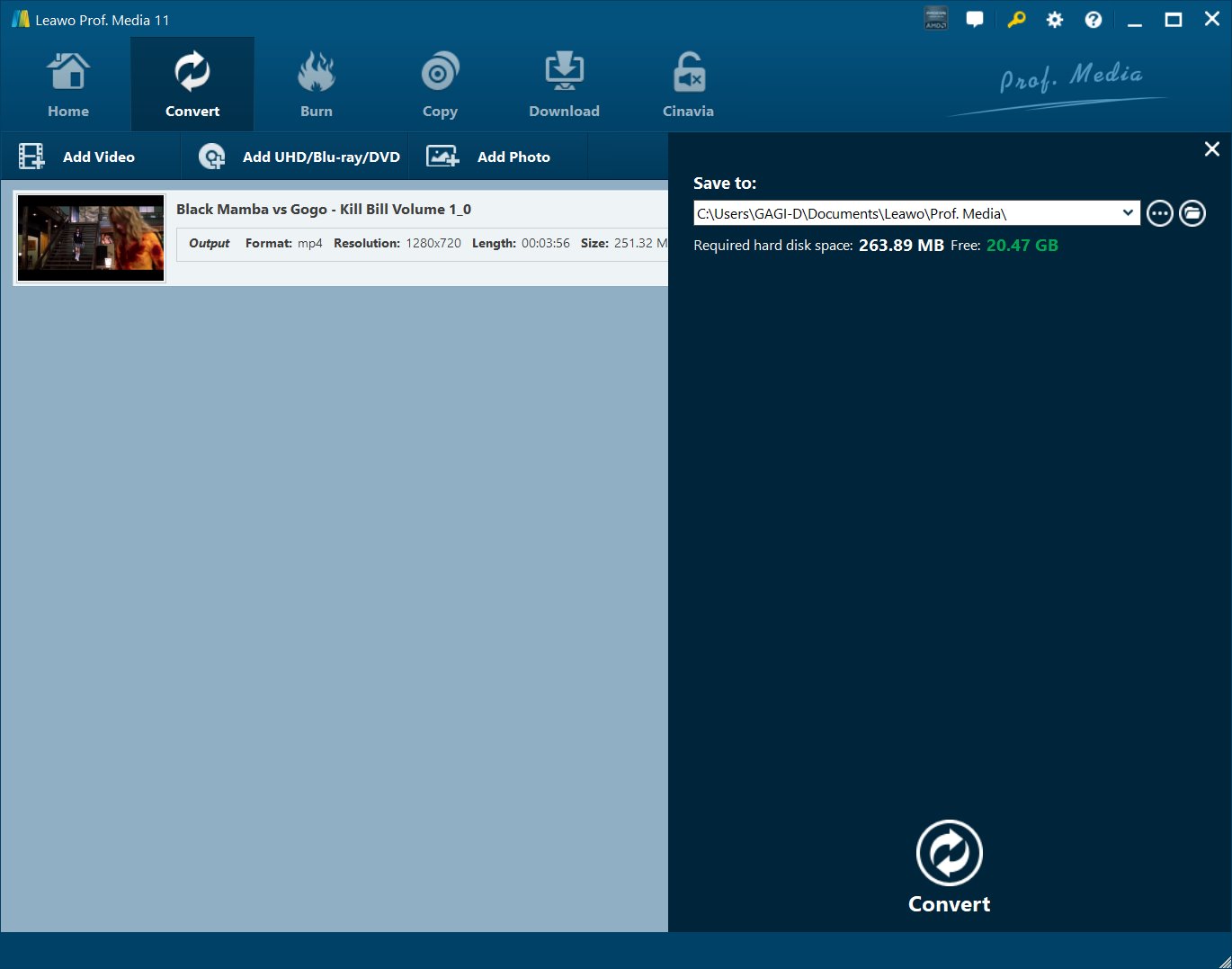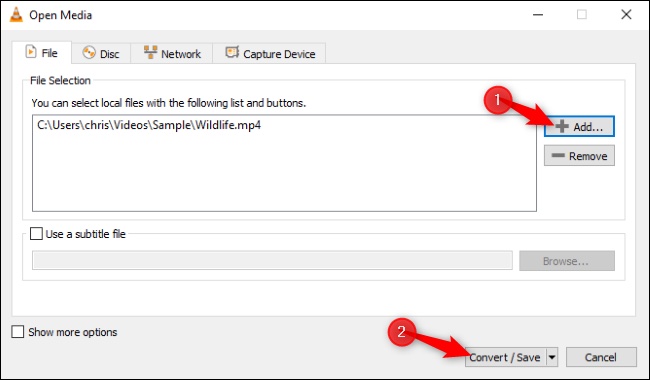DJI is the world’s biggest drone maker, and they have something that can suite every type of drone pilot. This company is also best known for its Phantom drones, which retail for about $1000, and they have different specs depending with the model you choose. It is common to see questions from DJI drone owners, such as how to convert DJI video to HD, how to convert DJI video to MP4, which is the best DJI video editor among many other questions. In this guide, we will walk you through the conversion steps for DJI videos, as well as introducing some conversion software and how you can use each of them for this task.
Outline
Part 1: What format does the DJI use for video
In order to make it easier for users to watch or share videos that they capture, DJI series drones can save videos as either MOV or MP4 files. According to DJI forums, some users have reported that these formats are interchangeable, if you rename the extension to either of them, although others have stressed that it is better to use a video converter. Users also have the options to choose the default video format for all videos. However, the software is reportedly buggy and the configuration of many parameters can suddenly change without the user’s consent. Basically, it is always better to convert the DJI drone recorded videos to other desired formats, by using a video converter for the best results. Therefore, what DJI video editing software can you use for this task? Here is the list;
- Leawo Prof. Media (the best DJI video editor).
- VLC Media Player (for simple conversion tasks, like to convert DJI video to MP4).
- DJI Osmo for iOS (a mobile DJI video editor)
Each one of them has different techniques for converting DJI drone video to other video formats, and therefore we will walk you through the operation steps for each software.
How to convert DJI video to HD MP4 with best DJI video editor
If you are looking for the best DJI video editing software that can convert DJI video to HD or other desired formats then look no further, as you can totally rely on Leawo Prof. Media’s Video Converter module. As mentioned before, the software which runs on DJI drones use the MOV and MP4 video formats, and users are free to choose between them. Because of the buggy software, the default video format could change without a users consent, which will make it necessary to use a DJI video editor for converting the videos to either MOV, MP4 or other formats. With millions of satisfied users relying on Leawo Prof. Media for all their conversion needs, you might also want to try it for the following reasons;
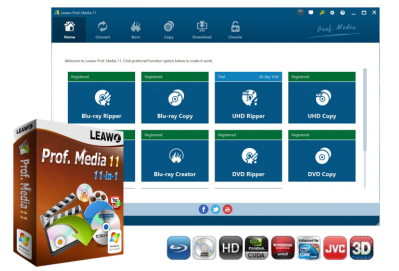
-
Leawo Prof. Media 11
An 11-in-1 All-inclusive Total Media Converter Ultimate Solution
Convert All Media files of Video, Audio, 4K UHD Blu-ray and DVD
Download Videos and Audios from 1000+ Sites
Professional Photo Slideshow Maker and Burner
Greatly Enhance Blu-ray/DVD/Video Output Effects
Therefore, try Leawo Prof. Media today if you are looking for the best DJI video editing software, or for all your other video conversion needs. Learn more about this software from the product page. To begin converting your DJI videos to HD MP4 or other desired formats, follow the steps below;
Step 1: Launch the Video Converter module
Leawo Video Converter is integrated into Leawo Prof. Media which has several other modules. Simply click the “Video Converter” from the main interface.
Step 2: Import the DJI video(s)
Click the “Add Video” button to open a dialogue box where you can search the videos, or simply drag them right into the application.
Step 3: Select the format
Next to the green “Convert” button, there is a button labeled as “MP4 Video”. Click it, then click “Change” from the drop down menu. Next you click “Format”, then under “Common Video” find and select HD MP4 or any video format of your choice.
Step 4: Start conversion
Click the green “Convert” button. Please set a directory under the “Save to” box which is near the top of the sidebar which pops up. Click the “Convert” button at the bottom of sidebar to start converting your video(s).
Extra: Video editing. This software comes with an advanced and easy to use video editor. To edit, enter the menu by clicking the video editing icon on the video you wish to edit, choosing your settings and clicking “OK” when you are done.
How to convert DJI video in VLC Media Player
VLC Media Player is one of the world’s favorite video players, and since its launch back in 2005, it continues to gain in popularity. As of July 2021, it has been downloaded over 2 billion times and it has about 700 contributors, and also 70 000 commits. This can be attributed to its simplicity and ease of use, the fact that it is multi platform with Windows, Mac, Linux, Android and iOS apps available for users, and the fact that it is free and open source. Among them, VLC Media Player is most popular on the Windows platform in its category, and that was also made possible after Microsoft announced that it would no longer be bundling Windows Media Center starting with Windows 8. With VLC Media Player, you not only can play your offline videos, but you can also stream from video sites such as YouTube. Another very cool feature of VLC Media Player is its secret video converter, which you can use to convert DJI video to MP4. To convert DJI video to HD with VLC Media Player, follow the steps below;
Step 1: Open VLC Media Player, then click “Add” to the right of the File Selection list on the File tab. Browse to the DJI video you wish to convert and open it.
Step 2: When the video file is imported, click “Media” on the menu bar, followed by “Convert/Save” to continue.
Step 3: Under Convert, select the video codec and container to which you want to convert. In this case you need to transcode a video to the standard MP4 format, and you should choose “Video – H.264 + MP3 (MP4).”
Step 4: Click “Browse” and choose a location and filename for the output file. When you have finished, click “Start” to perform the conversion.
How to edit video in DJI Osmo/Mimo for iPhone
If you are looking for a DJI video editing software to use on the go, why not try DJI’s own DJI Mimo app for iPhone? It is an all-in-one app made specifically for the DJI Osmo Pocket handheld gimbal, Osmo Action camera, Osmo Mobile 3, DJI OM4 and DJI Pocket2. This app also offers HD live view during recording. Unfortunately, it only works with DJI Osmo drones, and other drone types such as DJI Phantom are not supported. While it is a mobile DJI video editor, it is not a full fledged editor like Leawo Video Converter, which means it lacks some advanced video editing options, as well as the ability to output videos in many other video formats. Here are several highlights of this app;
- The support for HD live view and 4K video recording.
- Controls Osmo Pocket, Osmo Action or Osmo Mobile 3 via Bluetooth or Wi-Fi.
- Precise face identification and real-time Beautify mode enhances photos and videos instantly.
- Upload and share videos with just a tap.
- My Story video templates designed by professionals allow you to edit your videos in a single tap.
Therefore, to edit or convert DJI video to MP4 with this mobile app, follow the steps below;
- Step 1.Slide off the cover from the accessory port of your drone, and slide on the lightning adapter for your iPhone. Power-up the Osmo Pocket.
- Step 2. Unlock your iPhone and connect it to your Osmo device. This should trigger the DJI Mimo app to start, but you can also manually start it.
- Step 3. Tap ‘Video’ at the top of the screen, and tap on the videos to decide which ones you want to edit. The videos should be automatically imported.
- Step 4. Once you have selected every video you want, tap ‘Edit’. To start editing, tap on the selected clip to access the tools.