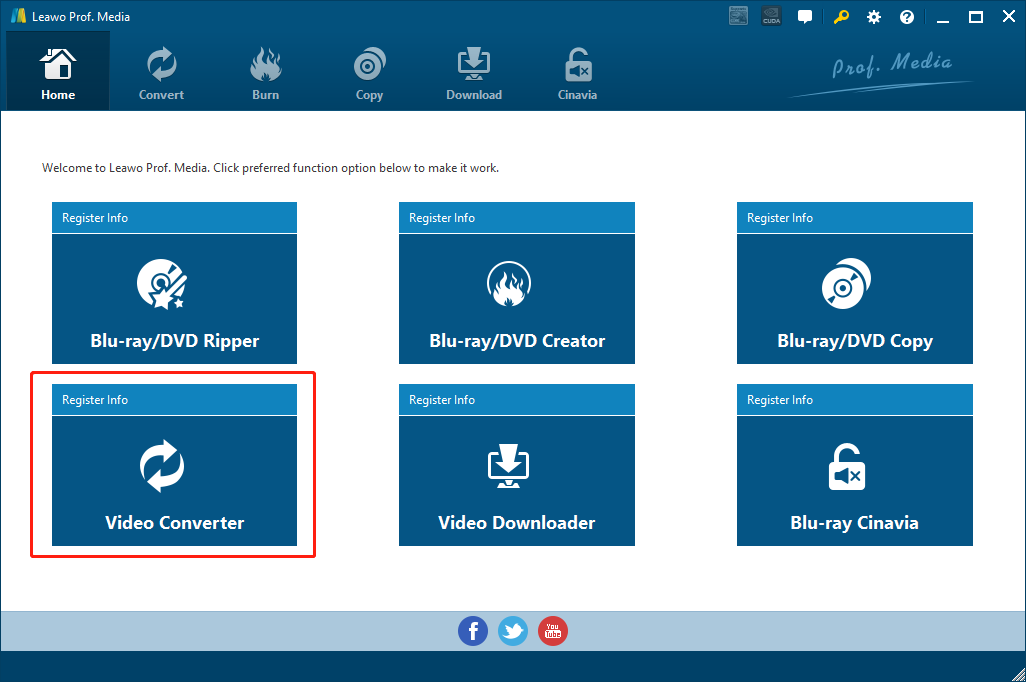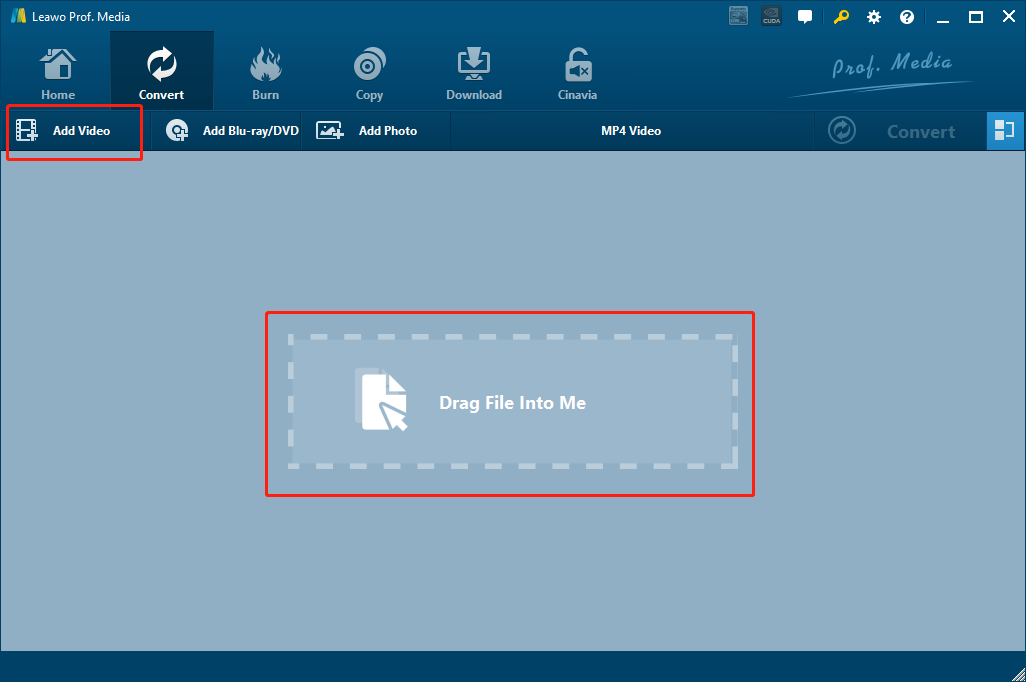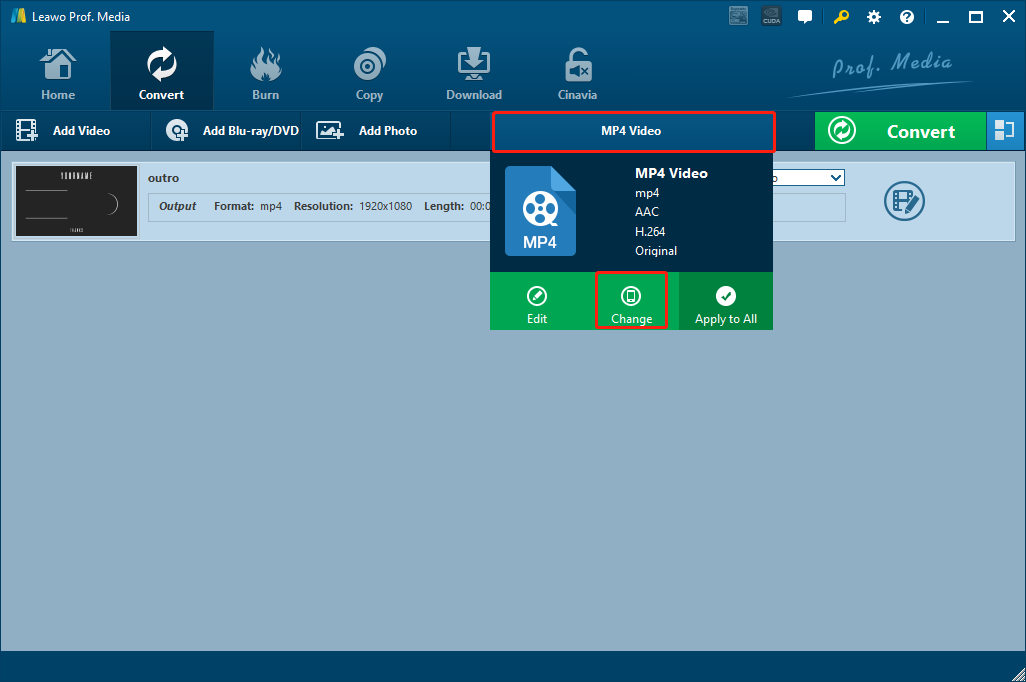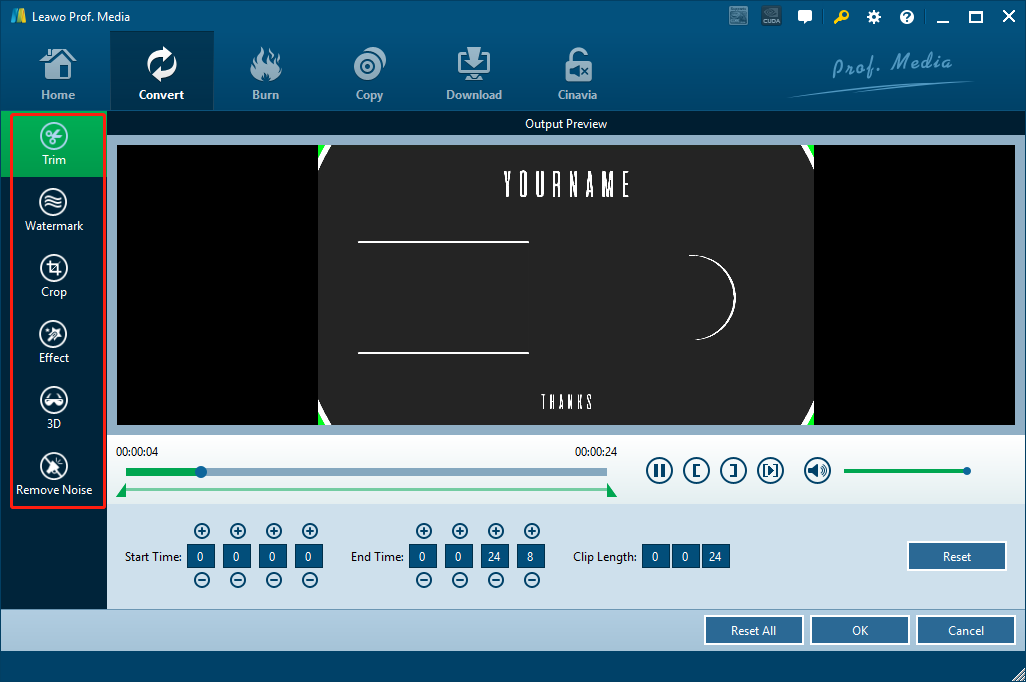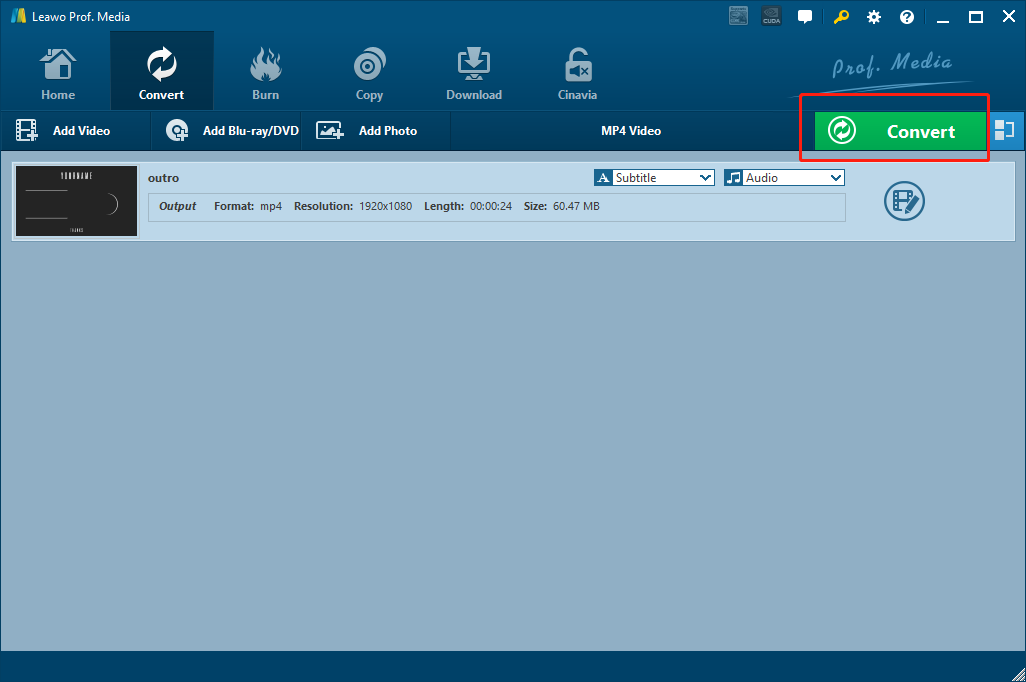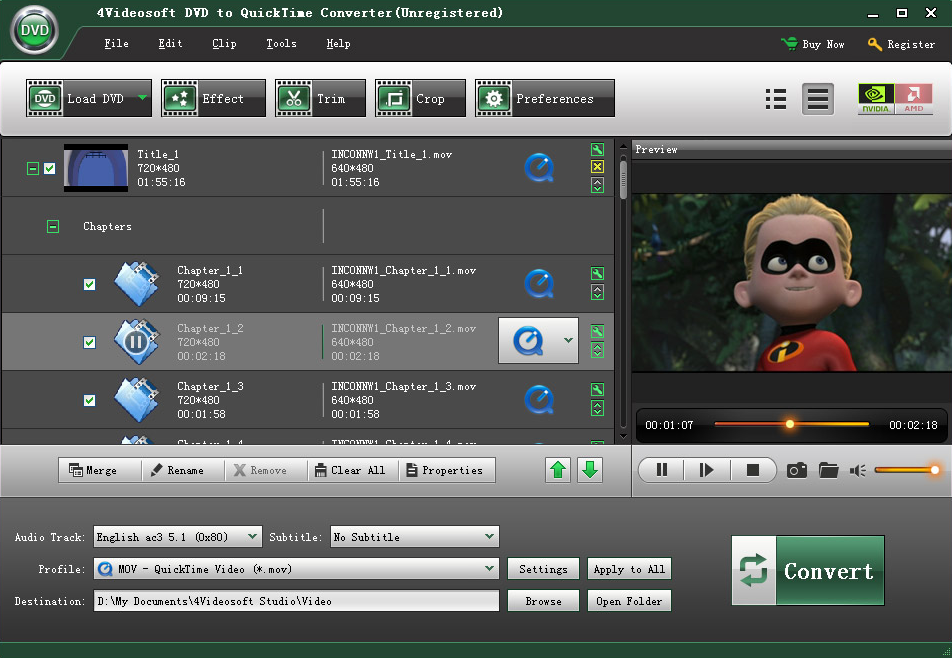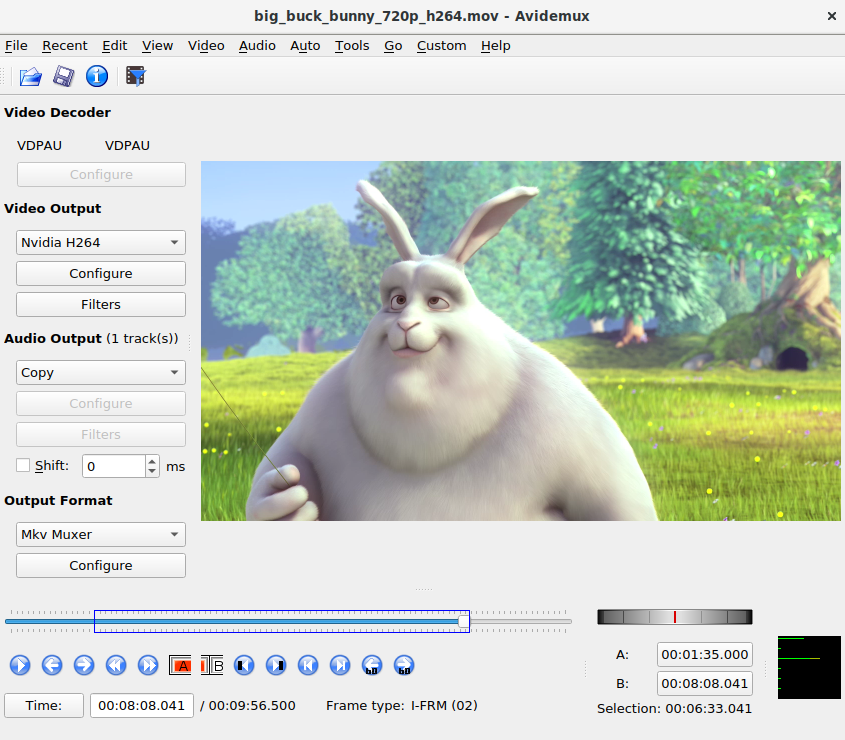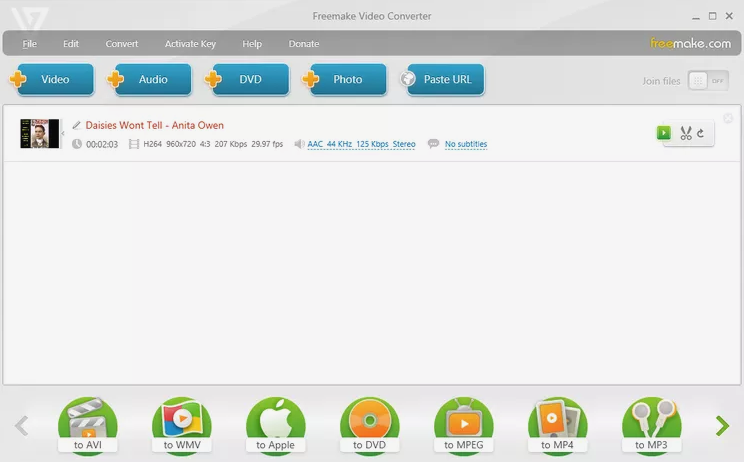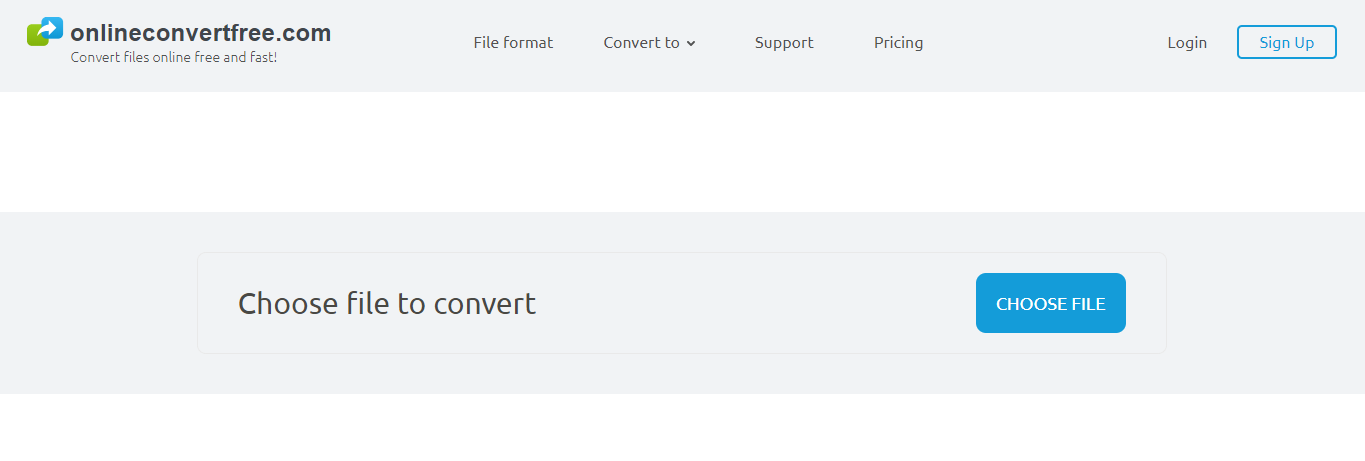AVI, also known as Audio Video Interleaved, is a multimedia container format introduced by Microsoft in November 1992 as part of its Video for Windows software. It is popular and frequently used for videos distribution over the internet. However, some files encoded by the AVI format are not playable in QuickTime player, the extensible multimedia framework developed by Apple Inc., capable of handling various formats of digital video, picture, sound, panoramic images, and interactivity. The solution for converting AVI to QuickTime is especially important for apple users as they may be prevented from playing AVI files on their devices. Luckily, some software has been developed to covert AVI to QuickTime. So today I will introduce you some of the best ways to convert AVI to QuickTime so that you can freely play AVI files with your QuickTime player.
- Solution 1: Convert AVI to QuickTime with Leawo Video Converter
- Solution 2: Convert AVI to QuickTime with 4Videosoft DVD to Quicktime Converter
- Solution 3: Convert AVI to QuickTime with Freemake Video Converter
- Solution 4: Convert AVI to QuickTime with OnlineConvertFree
- Solution 5: Convert AVI to QuickTime with Bigasoft
Solution 1: Convert AVI to QuickTime with Leawo Video Converter
To convert AVI videos to QuickTime, all you need is a video converter program. However, although there are tons of different video converters on the internet that you can choose from, not many of them can get the AVI to QuickTime conversion task done perfectly as Leawo Video Converter. Leawo Video Converter is a professional video converter program that supports conversion tasks between more than 180 video and audio formats. With an advanced video converting engine, Leawo Video Converter is able to convert your media files in a 6 times higher speed than the average and still keep the best quality of the video and audio. Besides all that, the efficient video converter program also has a built-in video editor tool, allowing you to freely customize and personalize your video, even convert 2D to anaglyph 3D before the conversion.
Another thing about Leawo Video Converter that makes it so outstanding is the user-friendly interface design. With all of the brilliant features and practical functions integrated, Leawo Video Converter can still manage to keep the interaction method intuitive and as simple as possible. Thanks to the straightforward software design, almost anyone can convert AVI to QuickTime with Leawo Video Converter effortlessly. In case you want to know more about how to convert AVI to QuickTime with Leawo Video Converter, here is a simple guide for your reference.
Step 1: Launch Leawo Video Converter
Download the right version of Leawo Video Converter according to your operating system and install it on your computer. When you launch the program, you will see six different function modules. Click "Video Converter" to enter the video converter function module.
Step 2: Import your source AVI file
On the main interface of Leawo Video Converter, you can see an "Add Video" button at the upper left corner. Click on the button and locate your source AVI video file to import it into the program. You can also directly drag and drop the file onto the main interface.
Step 3: Set output format
After your file has been imported, you need to set an output format for the conversion task. As you can see from the area next to the green "Convert" button, the default output format in Leawo Video Converter is "MP4 Video". To change the output format, simply click on the "MP4 Video", choose "Change", and find a target QuickTime format like MOV form the pop-out format selection window.
Step 4: Further editing
Before the conversion task starts, you can do some further editing to your video. By clicking the "Edit" icon next to your imported video item, you can call out the video editing panel where you can do various editing operations. When you are done editing, click "OK" to confirm and go back to the main interface.
Step 5: Start converting
When you are ready to start the conversion, click the green "Convert" button to call out the convert settings panel. On the panel, you need to designate an output directory, and then click the "Convert" icon to start the converting task.
Solution 2: Convert AVI to QuickTime with 4Videosoft DVD to QuickTime Converter
The next AVI to QuickTime converter that I am going to introduce is called 4Videosoft DVD to QuickTime Converter. DVD to QuickTime Converter is considered to be one of the best DVD and video to QuickTime Converters. With 4Videosoft DVD to QuickTime Converter, you can convert videos as well as homemade DVD discs to QuickTime MOV, HD MOV, and also convert DVD to MP4, H.264/MPEG-4 AVC (.mp4). In addition, the program also has the function of extracting QuickTime supporting audios from DVD. Moreover, 4Videosoft DVD to QuickTime Converter also provides you some basic video editing functions like trimming, cropping and selecting audio track and subtitle. If you want to use 4Videosoft DVD to QuickTime Converter to get a QuickTime video, the following is what you need to do.
Step 1: Download, install and launch 4Videosoft DVD to QuickTime Converter.
Step 2: Drag your source file and drop it onto the main interface of the program to import it.
Step 3: Once your source file is imported, you can click on the QuickTime icon on the video to choose a QuickTime format as your output format.
Step 4: Further settings are at the bottom of the main interface. You can set audio track, subtitle, output destination and output profile in the area. Finally, click the "Convert" button at the lower right corner to start converting your video.
Solution 3: Convert AVI to QuickTime with Freemake Video Converter
When it comes to AVI to QuickTime converter tools, Freemake Video Converter is one of the good choices that deserve mentioning. Freemake Video Converter is an entry-level video editor and converter tool. The program is developed by Ellora Assets Corporation, and is commonly used for ripping non-protected DVDs, creating photo slideshows, burning DVDs and converting basic video formats. Freemake Video Converter specializes in non-liner video editing functions, and can perform tasks like cutting, rotating, flipping, and merging multiple videos into one file with transition effects. In the video converting aspect, Freemake Video Converter can provide a basic converting function, but not many advanced customization options. However, the program is a freemium product, which means you have to pay to get full access to the program. But luckily, the free version of Freemake Video Converter is powerful enough, and is not very hard to operate. To convert AVI to QuickTime with Freemake Video Converter, just follow the brief guide below.
Step 1: Download and Launch Freemake Video Converter
Step 2: Click the "To Apple" button to set Apple's device as the output profile and add your source AVI video into the program in the new window. You can then edit the imported video clip by clicking the scissors button next to your video.
Step 3: When you are ready, set an output directory in the new window and then click the "Convert" button the start the conversion.
Solution 4: Convert AVI to QuickTime with OnlineConvertFree
The next AVI to QuickTime converting solution is supported by an online converter tool. As an online video converter service, OnlineConvertFree works in a way that is different from the programs introduced above. With OnlineConvertFree, you don't need to download and install any extra program on your computer. For the AVI to QuickTime converting task, all you need to do is visiting the website, uploading the file and letting the conversion begin. As long as you have a stable internet connection, the conversion should be going pretty smooth. Of course, like all of the other online video converter tools, OnlineConvertFree also has its own disadvantages. You can't convert big video files with this converting service, and the output quality is not very optimized. But if you want to convert your AVI videos to QuickTime in the easiest and the most effective way, then take a look at the following guide and OnlineConvertFree should be able to give you a quite good result.
Step 1: Visit the official website of OnlineConvertFree.
Step 2: Click the "CHOOSE FILE" button to choose a local AVI video file for uploading.
Step 3: After the file is chosen, click the dropdown menu next to the "to", and choose "MOV" or other QuickTime formats as the output video format.
Step 4: Finally, click the "CONVERT" button to start the online conversion. After the conversion is done, you can download the converted file back to your computer.
Solution 5: Convert AVI to QuickTime with Bigasoft
The last AVI to QuickTime video converter program that I am going to introduce today is Bigasoft Total Video Converter. Bigasoft Total Video Converter can convert videos between a wide range of formats and make them playable on devices like tablets, phones, gaming consoles and platforms like Windows and Mac. In fact, Bigasoft Total Video Converter is more than a video and audio converter. It is also a great video editor. You can easily cut, trim, crop, merge, clip videos with Bigasoft Total Video Converter. The following is a simple guide showing you how to convert your AVI video to QuickTime with Bigasoft Total Video Converter.
Step 1: Download, install and launch Bigasoft Total Video Converter.
Step 2: Click the "Add File" button in the top ribbon to add your source AVI video, or drag the file and drop it onto the program interface.
Step 3: Once the file is added, you can edit the video bu clicking the corresponding button in the top ribbon. Or you can directly set an output format for the video by clicking the "Profile" dropdown button at the bottom.
Step 4: Finally, set an output destination in the "Destination" box, and click the "Start" button at the lower right corner to start converting your video.