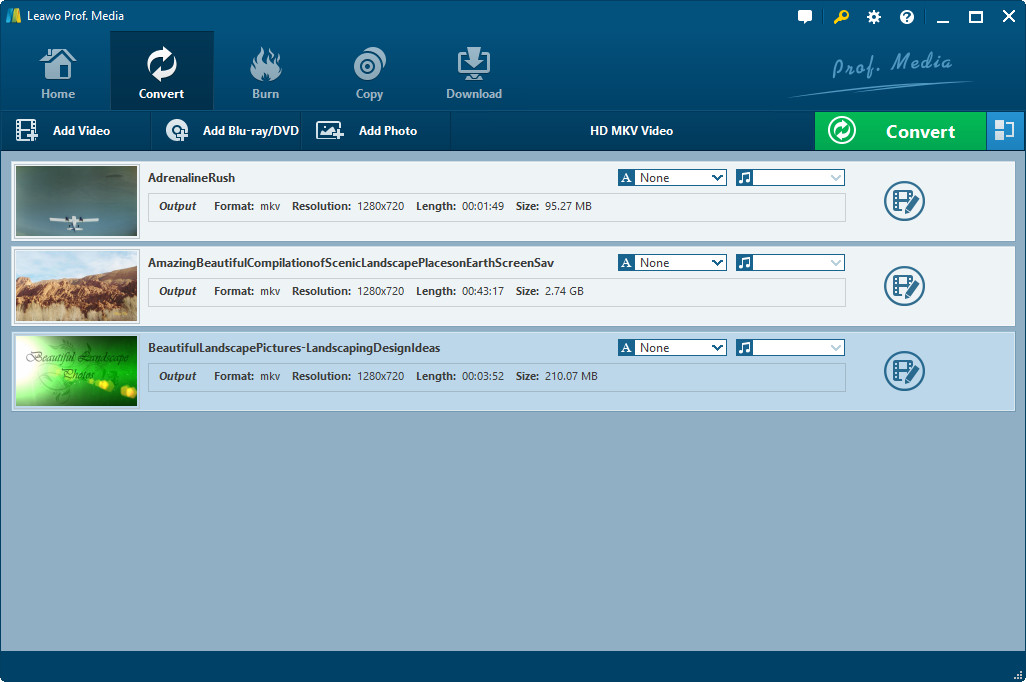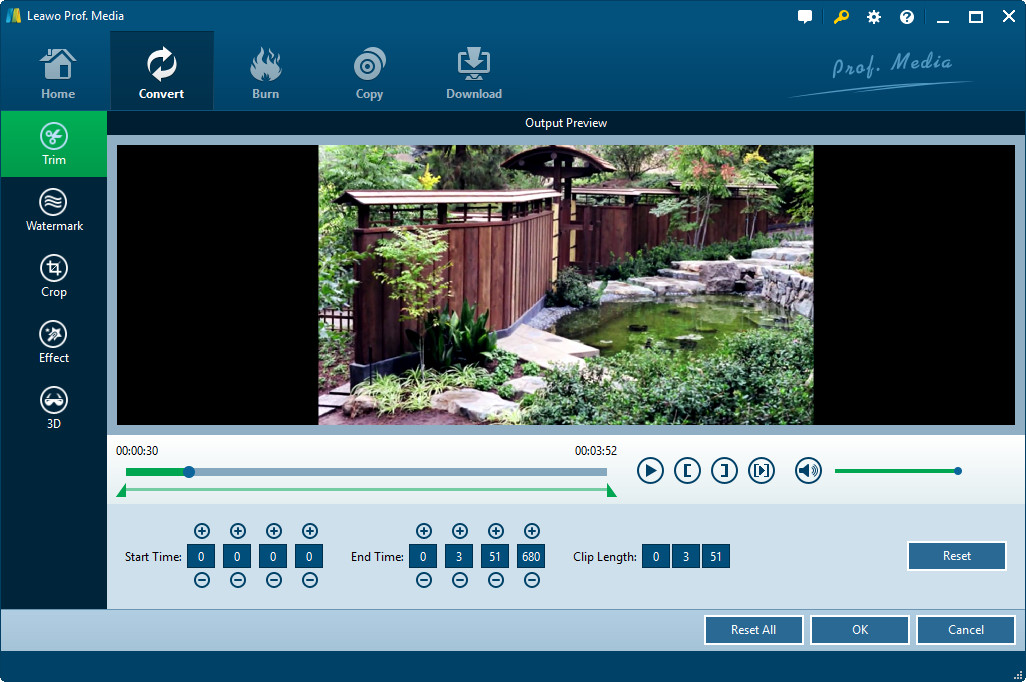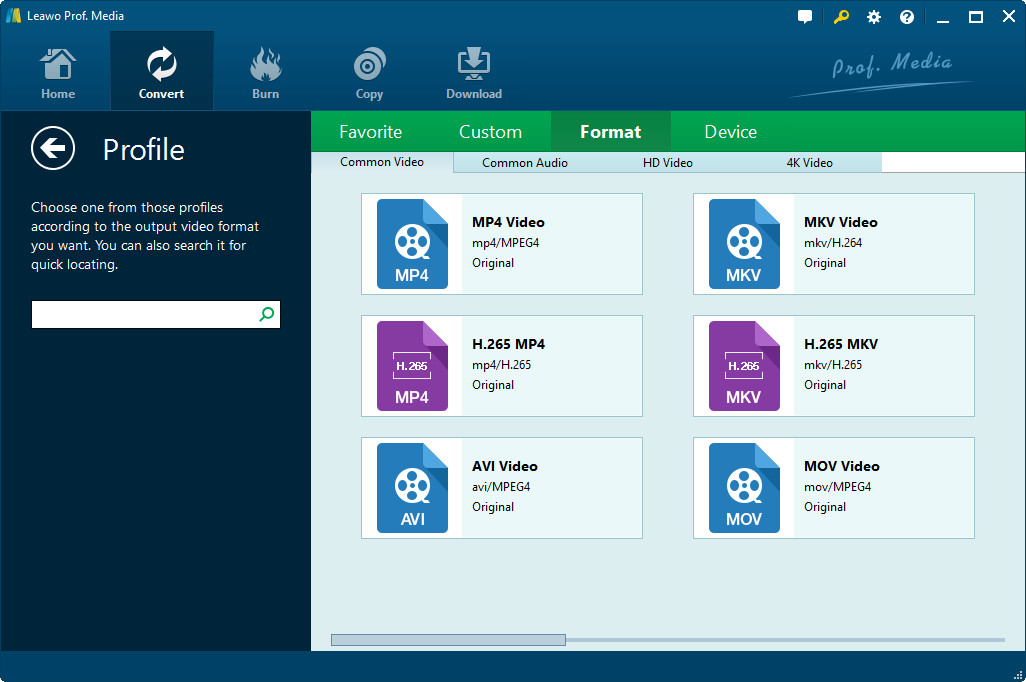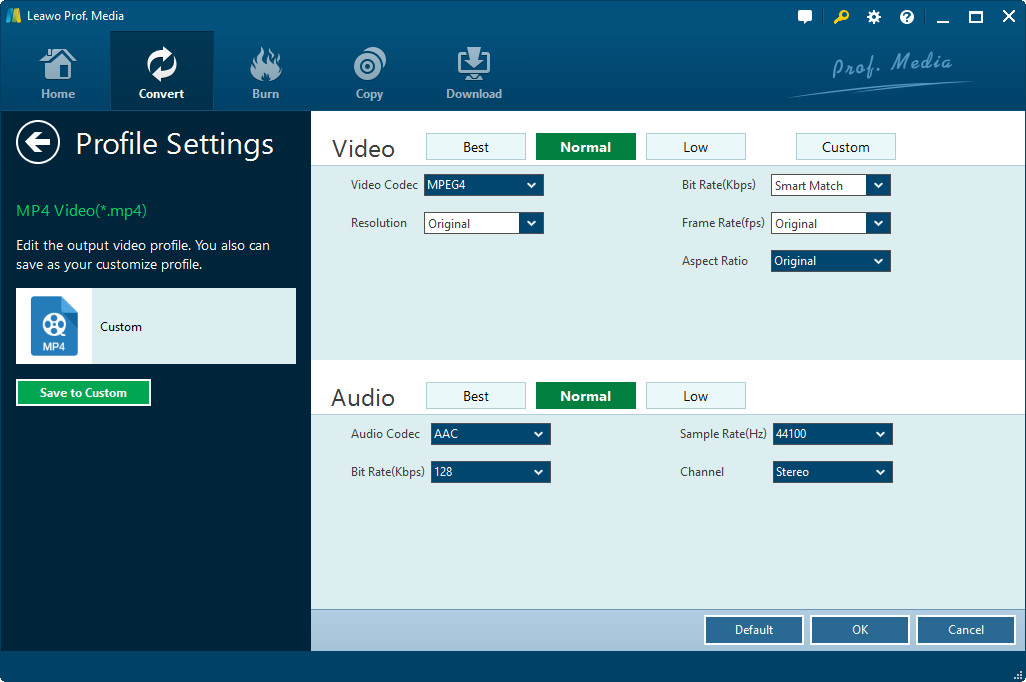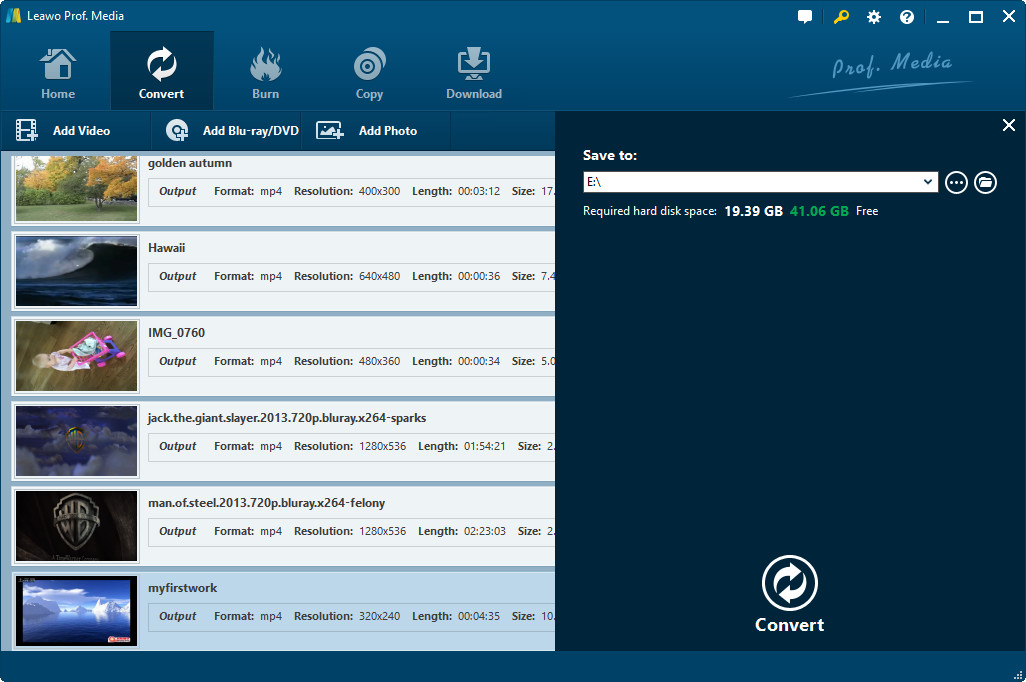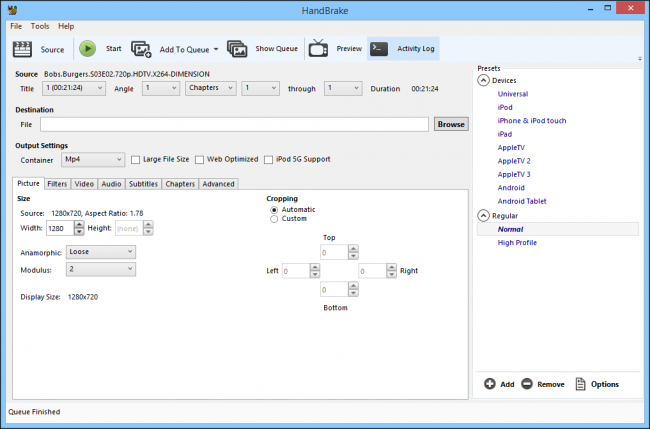"Why can't I play AVI on PS4? The PS4 should support AVI playback. But when I tried to play AVI on PS4, it prompted out an error notification. Can't PS4 play AVI? Or is there anything I've missed? Please help."
AVI is originally supported by PS4, actually. However, there might be come cases where you fail to play AVI on PS4. This would happen quite a lot, and the reason is actually about the video codec. The AVI files you failed to play with your PS4 device might have different video codec from that of PS4 supported. In this guide, we would like to show you how to convert AVI file to PS4 compatible format therefore to let you play AVI on PS4.
Part 1: Brief Introduction to PS4
Let's firstly get into PS4 device to know what it is and which formats it supports for playback.
Sony's PlayStation 4 (PS4) is one of three major video game consoles currently on the market, alongside Microsoft's Xbox One and the Nintendo Switch. It was released in late 2013 as part of the eighth generation of the video game console. A follow-up to the PlayStation 3 and the wildly popular PlayStation 2, the PS4 packs more power in a smaller package than its predecessors. Check PS4 features for more info.
Since we are concerned about playing AVI on PS4, we would now directly go to the media support of PS4. According to the official information, PS4 supports the below video types:
When using a USB storage device, your video files need to be in a folder for your PS4™ system to recognise them.
MKV
Video: H.264/MPEG-4 AVC High Profile Level 4.2
Audio: MP3, AAC LC, AC-3 (Dolby Digital)
AVI
Video: MPEG4 ASP, H.264/MPEG-4 AVC High Profile Level 4.2
Audio: MP3, AAC LC, AC-3 (Dolby Digital)
MP4
Video: H.264/MPEG-4 AVC High Profile Level 4.2, H.264/MPEG-4 AVC High Profile Level 5.2 (PlayStation®4 Pro only)
Audio: AAC LC, AC-3 (Dolby Digital), LPCM
MPEG-2 PS
Video: MPEG2 Visual
Audio: MP2 (MPEG2 Audio Layer 2), MP3, AAC LC, AC-3 (Dolby Digital), LPCM
MPEG-2 TS
Video: H.264/MPEG-4 AVC High Profile Level 4.2, MPEG2 Visual
Audio: MP2 (MPEG2 Audio Layer 2), AAC LC, AC-3 (Dolby Digital)
AVCHD (.m2ts, .mts)
XAVC S™ (.mp4)
Therefore, to play AVI files on PS4, you need to make sure your AVI files are in MPEG4 ASP, or H.264/MPEG-4 AVC High Profile Level 4.2 video codec, and MP3, AAC LC, or AC-3 (Dolby Digital) audio codec. The below content would show you how to turn your AVI files to the qualified AVI files if your AVI files are not in these codecs.
Part 2: How to Convert AVI to PS4 with Leawo Video Converter
To make your PS4 playable with AVI files, actually you only need to use Leawo Video Converter to convert AVI to PS4 videos. Leawo Video Converter could convert video and audio files in hundreds of formats like MP4 to MOV, MP4 to MP3, AVI to MP4, AAC to MP3, etc. You could use it to convert AVI files to PS4 AVI, MP4, MKV, etc. as you like. What’s more, it enables you to change video and audio parameters like video codec, bit rate, aspect ration, video length, etc. so as to directly play AVI files on PS4 via USB device.
The below steps would show you how to convert AVI to PS4 videos with the help of Leawo Video Converter. Download and install it on your computer beforehand.
Step 1: Add source AVI video files
Kick off Leawo Prof. Media, and open the “Convert” module. Then, directly drag and drop your AVI files into this AVI to PS4 video converter.
Step 2: Edit output file (optional)
You could retouch the AVI video files before you convert AVI to PS4 videos. Right click the loaded AVI file and then choose “Edit” option to enter the editing panel, where you could trim video length, add image or text watermark, crop video size, adjust video effect, add 3D effect, remove noise, rotate video, etc.
Step 3: Choose output format
After editing, on the main interface, click the button next to the "Add Photo" button and then choose "Change" button. On the Profile panel, you need to select a profile as output format under "Format > Common Video" group. You could choose MP4 Video, AVI Video, MKV Video, etc. as mentioned above.
Step 4: Adjust parameters
This is important since it will determine whether the converted AVI files would be played back by PS4 or not. As mentioned above, PS4 supports video formats with certain codec. Therefore you need to make sure the output profile contains one of those codecs. Re-open the drop-down menu and this time click the "Edit" option to enter the Profile Settings panel, where you could adjust video and audio parameters of output format, including: video quality, video codec, bit rate, aspect ratio, frame rate, audio codec, channel, etc. Change these according to PS4 requirements.
Step 5: Set output directory
After adjusting parameters, click "OK" button to save and quit. After that, click the big green "Convert" button. Set output directory in the "Save to" box.
Step 6: Convert AVI video to PS4
Then, click the bottom "Convert" button on the popup sidebar to start converting AVI files for PS4 device. The conversion will be finished in minutes, depending on the original AVI file size and computer performance.
Part 3: How to Convert AVI to PS4 with Handbrake
If you want a free answer or tool to questions like "can ps4 play avi" file or "ps4 can't play avi", Handbrake would be a wonderful choice. It offers free service for you to convert video of most popular formats for various devices, AVI and PS4 included.
The below steps would show you how to convert AVI to PS4 with Handbrake. Launch Handbrake first and do as the following contents instruct:
1. Click the "Source" button and choose "Open File" from the dropdown choices to browse and upload AVI file into Handbrake for converting.
2. Under the "Output Settings" part, choose "MP4" as output format and adjust the parameters of MP4 profile if you like. You could also choose other formats PS4 supports, as mentioned above.
3. Under the "Video" and "Audio" tabs of "Output Settings" dot frame, specify the parameters of codecs upon the abovementioned requirements of PS4.
4. Under the "Destination" box, set output directory to save the output video file.
5. Then hit the "Start" button to start to convert AVI to PS4 video file with Handbrake.
You could now transfer the converted AVI files to your PS4 device for unlimited playback.
Part 4: Leawo Video Converter vs. Handbrake
The content below is a comparison between Leawo Video Converter and Handbrake. You could check their advantages and disadvantages below before you choose which one to make use of.
|
|
Leawo Video Converter |
Handbrake |
|
Convert video and audio |
Yes |
Yes |
|
Turn photos to slideshow video |
Yes |
No |
|
Convert 2D to 3D |
Yes |
No |
|
Add image or text watermark |
Yes |
No |
|
Edit profile parameters |
Yes |
Yes |
|
Play back source media files |
Yes |
Yes |
|
Remove noise |
Yes |
No |
|
Merge files into one |
Yes |
No |
|
Take screenshots |
Yes |
No |