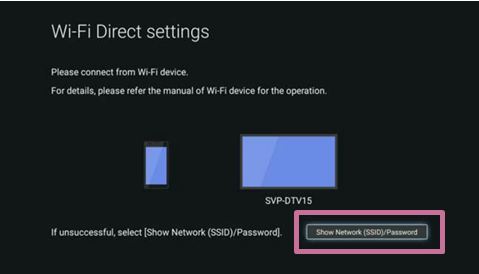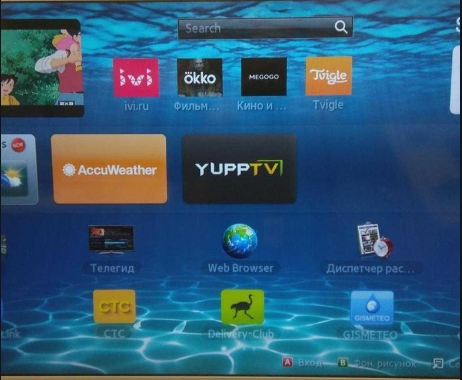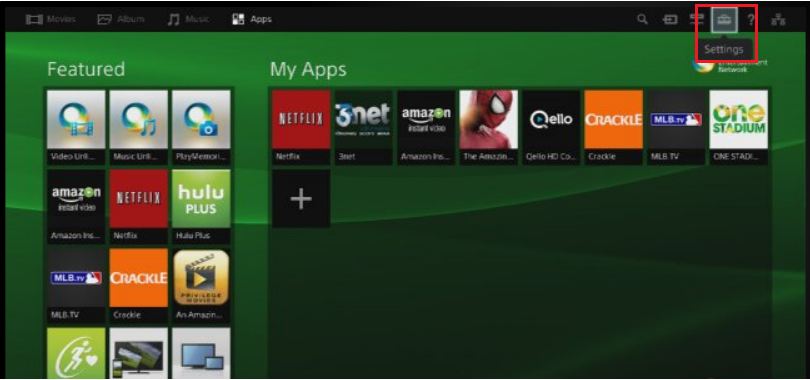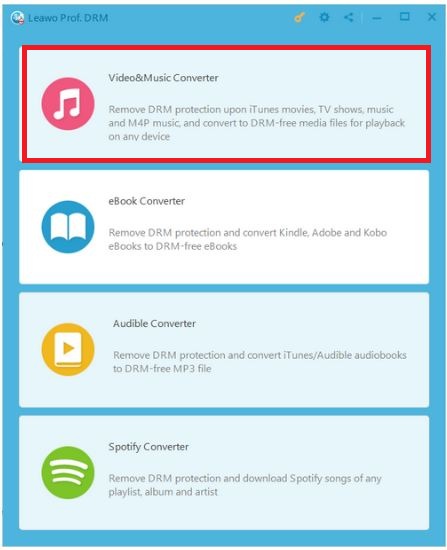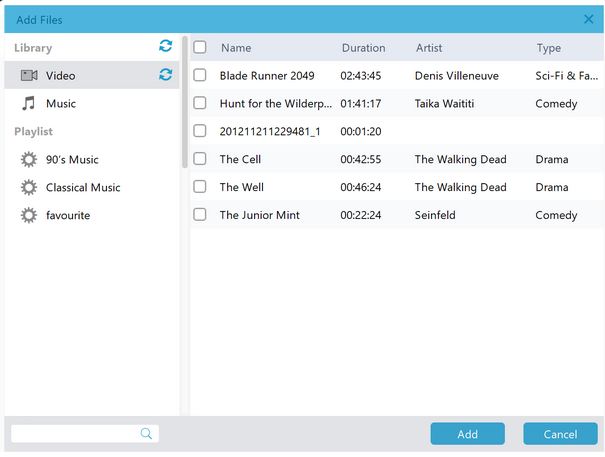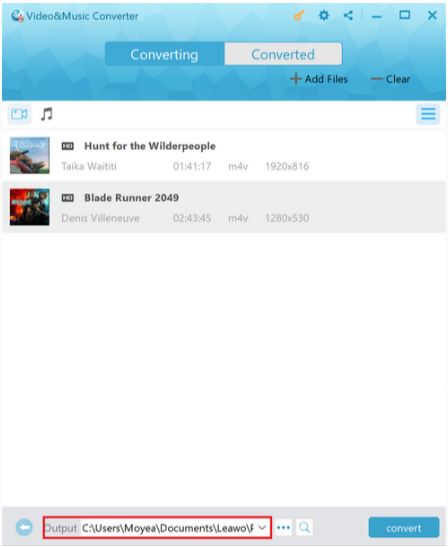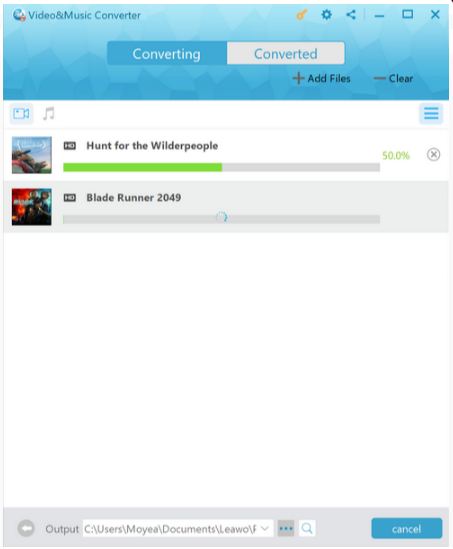In our daily life, having things transmitting between one device and another is quite common. When we mention the tool most commonly used for doing that, most people would refer to Bluetooth. Well, the Bluetooth has been so popular for it is equipped with every mobile phone and majority of the personal devices. What’s more, to transmit files between devices with Bluetooth doesn’t take much professional skills. However, using the Bluetooth to handle peer-to-peer connection for transmitting content-rich data has been limited. The lower speed it operates and the unreliable connection or even the security problem are all that you need to concern. iPhone and Sony TV are widely used in our daily life. How to connect iPhone to Sony TV and which is the more reliable device than Bluetooth on doing that? The tool on our recommendation list is the Wi-Fi Direct feature. Details about the Wi-Fi Direct feature is coming as follow.
Outline
Why Connect iPhone to Sony TV via Wi-Fi Direct feature?
Without a nearby centralized network, the Wi-Fi Direct can operate as a connection that allows for device-to-device communication and linking devices together. There are two kinds of security protocols which the Wi-Fi Direct adopted, respectively WPS (Wi-Fi Protected Setup) and the WPA/WPA2 (Wi-Fi Protected Access). The standard has been incorporated in devices since the year of 2000.
Wi-Fi Direct has been so widely used for its high speed of data transmitting which can be 10 times faster as that of Bluetooth. For transmitting a high-resolution image or video, it has been the optimal choice. Without Wi-Fi connected nearby, it enables multiple devices to share important files with no boundary. The security level of performing a Wi-Fi Direct is also very high that you don’t need to worry about it.
Wi-Fi Direct supports running on both Android and IOS system. A vast range of the devices are compatible with it including mobile device, smart TVS and so on.
Set Up Wi-Fi Direct Feature Before You Connect iPhone to Sony TV
Different type of the Sony TV has different solutions for setting up the Wi-Fi Direct Feature before you connect iPhone to Sony TV.
For Android TV to set up the Wi-Fi Direct
- 1. Enable the built-in Wi-Fi setting on your TV. It takes a few steps to find out the Wi-Fi setting on your TV but the following steps will just repeat what you do in the first step. Using the TV remote control and press the HOME button. Then follow the next steps one by one. Select Setting> NETWORK & ACCESSORIES>Network> Advanced settings> Built-in Wi-Fi, and then turn it on.
- 2. Turn on the Wi-Fi Direct setting of the TV. Select Setting> NETWORK & ACCESSORIES>Network> Wi-Fi Direct, and then turn it on.
- 3. Display the TV's WPA key. Select Setting> NETWORK & ACCESSORIES>Network> Wi-Fi Direct> Wi-Fi Direct Settings> Show Network (SSID)/Password.
- 4. Both the SSID and the WPA key will be displayed on the TV screen.
- 5. On the Wi-Fi Direct device, find out the Wi-Fi setting and select the SSID of the TV and enter the password which you get from the TV screen.
- 6. Just wait for a little while for it to be connected. It will show on the TV screen that the connection is successful.
For the R5xxC series TV to set up the Wi-Fi Direct
- 1. Enable the built-in Wi-Fi setting on your TV. Using the TV remote control and press the HOME button. Select Settings> System Settings > Set-up > Network> Built-in Wi-Fi, and then turn it on.
- 2. Turn on the Wi-Fi Direct setting of the TV. Select Settings> System Settings > Set-up > Network > Wi-Fi Direct, and then turn it on.
- 3. Display the WPA key of the TV. Select Settings> System Settings > Set-up > Network > Wi-Fi Direct Settings>Options>Manual>Other Method. The SSID and the WPA key will be shown on the TV screen.
- 4. On the Wi-Fi Direct device, find out the Wi-Fi setting and select the SSID of the TV and enter the password which you get from the TV screen.
- 5. Just wait for a little while for it to be connected. It will show on the TV screen that the connection is successful.
For the 2014 TV models to set up the Wi-Fi Direct
- 1. Enable the Built-in Wi-Fi setting on your TV. Using the TV remote control and press the HOME button. Select Settings> System Settings or Network (if the TV shows Network, you can just skip to Built-in Wi-Fi or Built-in Wireless LAN) > Setup > Wi-Fi Setup> Built-in Wi-Fi or Built-in Wireless LAN, then set it on.
- 2. Select Settings> System Settings or Network (if the TV shows Network, you can just skip to Wi-Fi Direct) > Setup > Wi-Fi Setup> Wi-Fi Direct, then set it on.
- 3. Display the WPA key of the TV. Select Settings> System Settings or Network (if the TV shows Network, you can just skip to Wi-Fi Direct Settings) > Setup > Wi-Fi Setup> Wi-Fi Direct Settings>Options>Manual>Other Method. Then the SSID and the WPA will be shown on the TV screen.
- 4. On the Wi-Fi Direct device, find out the Wi-Fi setting and select the SSID of the TV and enter the password which you get from the TV screen.
- 5. Just wait for a little while for it to be connected. It will show on the TV screen that the connection is successful.
How to Connect iPhone to Sony TV via Wi-Fi Direct feature?
After the above setting up of the Wi-Fi Direct Feature, the iPhone is ready to be connected to Sony TV with it.
- 1. Establish a connection with the iPhone. Using the WPA key that is shown on the TV screen to be input into your iPhone.
- 2. Select Wi-Fi in your iPhone’s setting panel and choose the correct site of Direct-xx-BRAVIA.
- 3. Enter the password you get from the TV screen to activate the Wi-Fi.
- 4. Wait for a few seconds for it to be connected and the checkmark will be shown before the Wi-Fi if it is successful connected.
How to Connect iPhone to Sony TV via ApowerMirror?
Another solution to have a connection between the iPhone and the TV is by ApowerMirror. It can enable the mirroring of iPhone to the TV to share your gameplay, videos and images.
- 1. Download ApowerMirror app on your iPhone as well as downloading it to the TV from Google Play Store.
- 2. Make sure your TV and iPhone are both connected to the same Wi-Fi.
- 3. Run the app on your iPhone and click the blue mirror button. Choose the name of your TV as long as the app detects your TV.
- 4. On your iPhone, click the "Screen Mirroring" from the Control Center. Choose the name of your TV and the iPhone will be successfully mirrored on the TV.
How to Play iTunes Movies without Connect iPhone to Sony TV?
iTunes videos are always limited for viewing for the DRM protection. Without professional DRM removal, you couldn’t enjoy the videos for free in most cases. Leawo Prof. DRM can well solve this problem and make it unnecessary to connect iPhone to Sony TV when we play the iTunes movies.

-
Leawo Prof. DRM
- Convert iTunes DRM-protected M4V movie and TV show to DRM-Free MP4
- Remove DRM from M4B, AA, AAX files and convert any Audible AA, AAX file to MP3, even without iTunes authorization
- Convert iTunes DRM-Protected M4P and non-DRM iTunes M4A Music to MP3
- Remove DRM-protection on Spotify music and convert to Universal audio format for enjoying music offline on any devices
- Convert DRM-protected eBook from Kindle, Kobo, Adobe to DRM-free epub, mobi, azw3, txt, etc., format
◎Step 1: run the Video& Music Converter
After running the Leawo Prof. DRM, the main page shows four modules. Choose the first module of video& music converter and enter the iTunes DRM removal.
Besides the "Video& Music converter" from the min interface, e-Book Converter, Audible Converter and Spotify Converter are all worth a glancing. For the lovers of music, Spotify seems to be a marvelous app but it always blocks the users from visiting songs on it. Problems are solved with the article Why can't I Play Some Songs on Spotify?
◎Step 2: add files to the iTunes DRM removal
After entering the main interface of the iTunes DRM removal, you can click "Add files" or manually drag the files and put them into the program.
◎Step 3: set output directory
After the file is input into the program, you can check the file from the category "Video". At the bottom of it there is an output directory setting box. Click the "…"to search for a site from your computer to set as the output directory.
◎Step 4: start to convert
When the output directory is set, click the "Convert" button to start the conversion. The progress bar shows how much of the conversion process is finished. The video will be converted to MP4, a common format compatible with most of the devices after conversion finished.
With all the steps done, you can locate to the local site which you set as the output directory in step 3 to view the videos which are DRM free. Leawo Prof. DRM is only one of the DRM removals. There are more DRM removals for you to check out from the article Top 5 M4V to MP4 Converters.
To connect the iPhone to Sony TV is useful but the steps are a little bit complicated. With the Leawo Prof. DRM you can enjoy the DRM-free iTunes movies anytime you want without mirroring your iPhone to the TV.