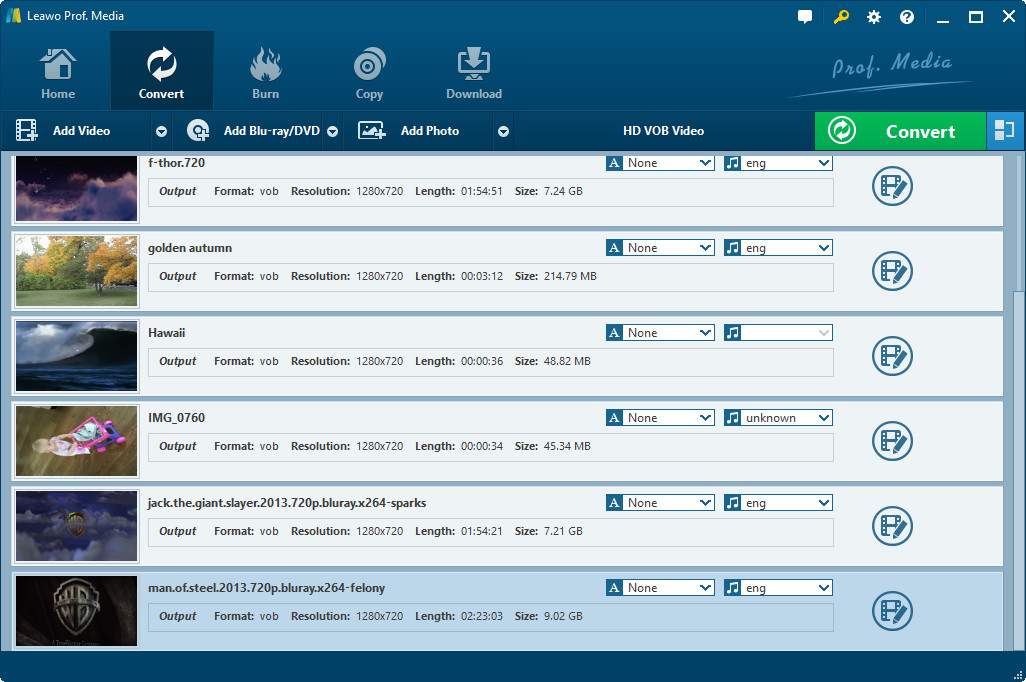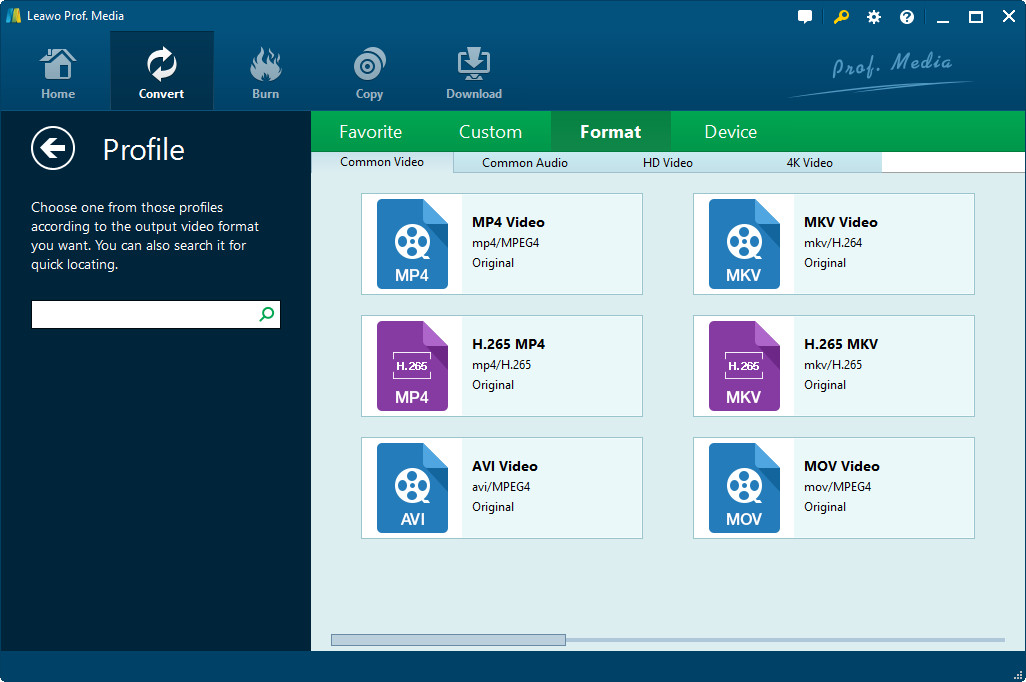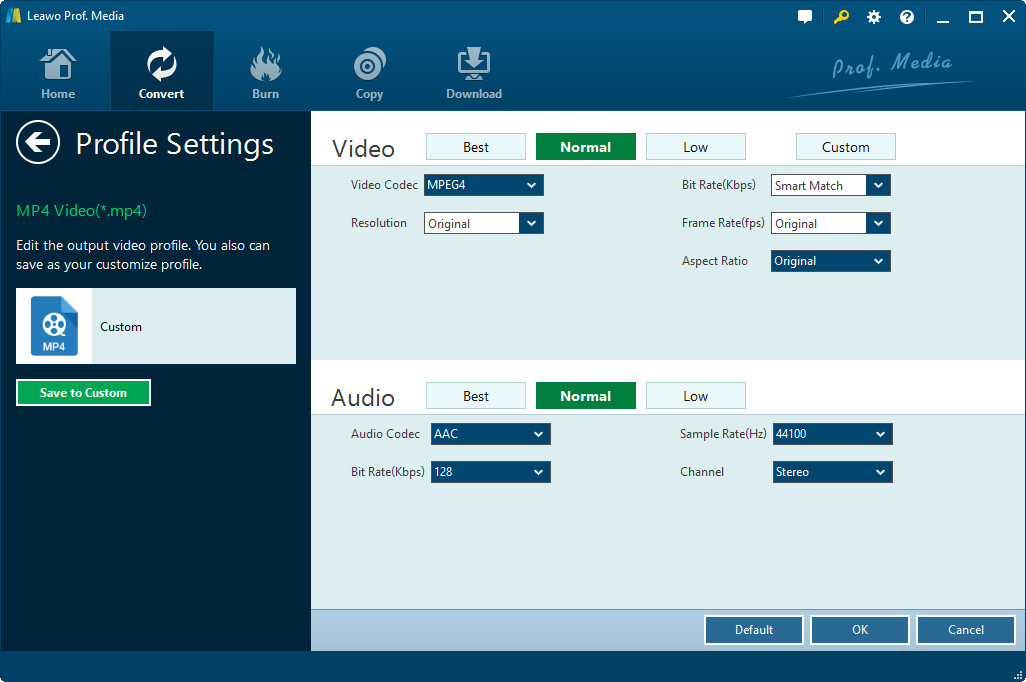Camera has always been a great selling point for iPhone as it always features one of the best cameras among smartphones. But in recent years, as the smartphone market is rapidly developing, smartphone manufacturers like Samsung has surpassed iPhone regarding photo shooting. But when it comes to video shooting, iPhone is still the best as the videos you shoot on iPhone is more clear, stable and smooth. So if you own an iPhone and love shooting videos, don't hesitate to use your iPhone.
Shooting videos on iPhone is convenient, but for video enthusiast, the only thing that's stopping them from shooting videos on iPhone is the limited storage capacity on iPhone, especially the 16GB varient. And since Apple doesn't provide iPhone users with expandable storage, there's limited things you can do to store more videos, especially when you want to keep all the videos on your iPhone instead of transferring them to your PC. One thing you can do is compress the videos on your iPhone to make more rooms for new videos.
By compressing the videos on your iPhone, you'll have more storage space on your iPhone for new videos and you can still have the old videos stored on your device. To do so, you are going to need a video converter which is capable of compressing the video to a smaller size and keeping the video in high quality. Check out the content below to see how to compress iPhone video.
How to transfer your iPhone video to computer
Before you start to compress the video on iPhone, you need to transfer the video from your iPhone to computer first. Here's a great program for you to transfer data between iPhone and PC.
Leawo iTransfer is a practical data transfer program for iOS device users to transfer data between iOS device and PC.
Here's how to use Leawo iTranser to transfer iPhone video to PC.
Step 1: Connect IOS Device to Computer
Search Leawo iTransfer on the internet, and download it. Open the software, connect your iOS device to computer via USB cable, then your device will be recognized, if not, manually start the program again on your computer.
Step 2: Choose videos needed to be transferred
You should see the icon of your iPhone on the top of the left column, click on it to check out the library of your device. And the click Camera to check out all the videos and pictures on your iPhone.
Step 3: Start transfer
Select the videos you'd like to transfer to computer and compress and click the Transfer button on the bottom right. On the pop-up window, set the destination for the video and click Transfer Now to start transferring videos to PC.
How to Compress iPhone Video
Now that you have had the iPhone videos transferred to your computer, you can start to compress iPhone video. Leawo Video Converter is a powerful video convert capable of converting videos between all kinds of popular formats, also it can be used to compress video in high quality.
Here's how to compress iPhone video using Leawo Video Converter.
Step 1: Add iPhone video
Download Leawo Video Converter and you should see that this video compressor is integrated into a software suite named Prof.Media. Open it and click Video Converter to launch the video converter module. Add the iPhone videos to the program by directly dragging the videos to the interface or clicking the Add Video button on the sub-menu bar.
Step 2: Choose output format
iPhone only supports limited video formats, so to make sure that you can play the compressed video on iPhone, it's better for you to choose MP4 as the default output format. Click the button on the left side of the green Convert button to call out a drop-box, and then click the Change button in the middle to enter the Profile page. Here you can go to Format>Common Video and choose MP4 Video or go to Device>Apple and find the preset profile for your device.
Step 3: Change video parameters to compress video
To compress iPhone video, the key step here is adjust the parameter of the video. On the aforementioned drop-down menu, click the Edit button on the left to enter the Profile Settings page. Here you can adjust the audio and video parameters. To make the size of the output video smaller, you can change the value of video parameters like Bit Rate, Resolution and Frame Rate and audio parameters like Sample Rate and Bit Rate.
Step 4: Start compressing iPhone video
When you are done setting up the parameters, go back to the main interface of the converter and click the green Convert button and a sidebar would appear. Set the directory for the output file and click the Convert button at the bottom of the sidebar to start iPhone video compression.
When the iPhone video compression is done, you can use iTranser to transfer the compressed iPhone video back to iPhone.
Methods above for iPhone video compression are efficient indeed. And I highly recommend Leawo iTransfer and Leawo Video Converter since they have a lot of useful features such as transferring files among iOS devices, editing videos, converting files. What is the best about Leawo is that all of its tools have streamlined interface and can help you finish tasks very efficiently.