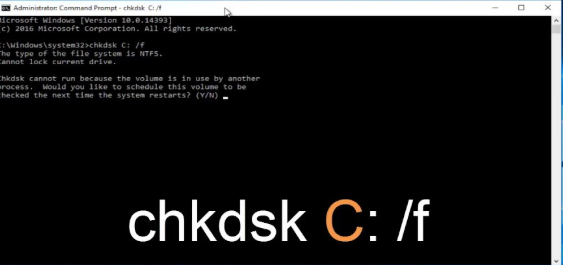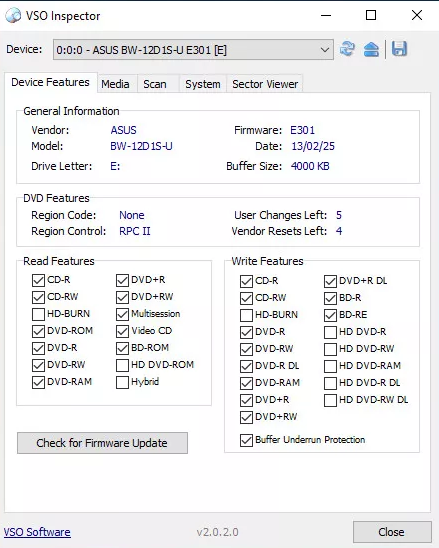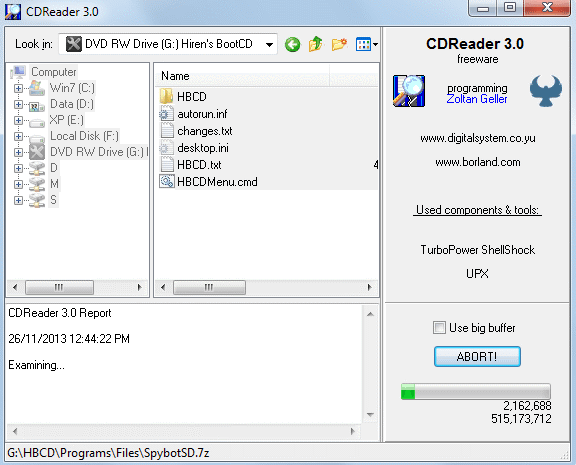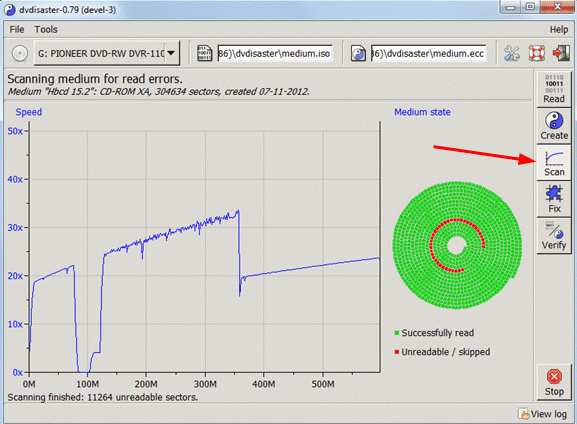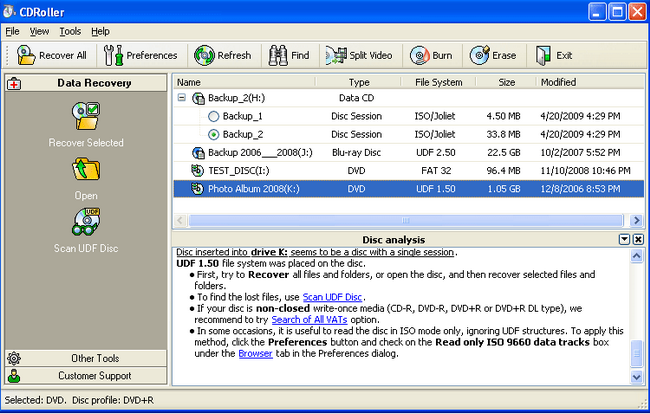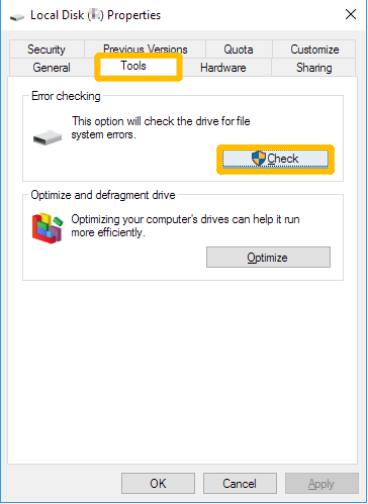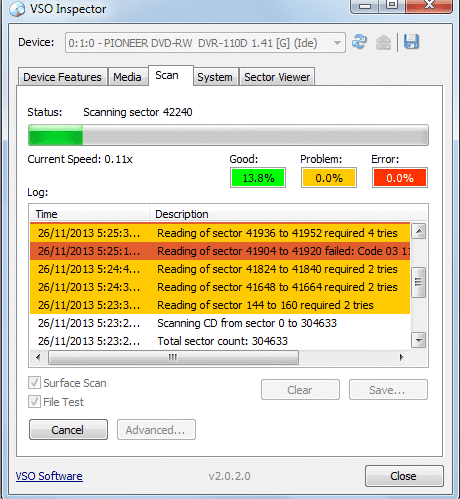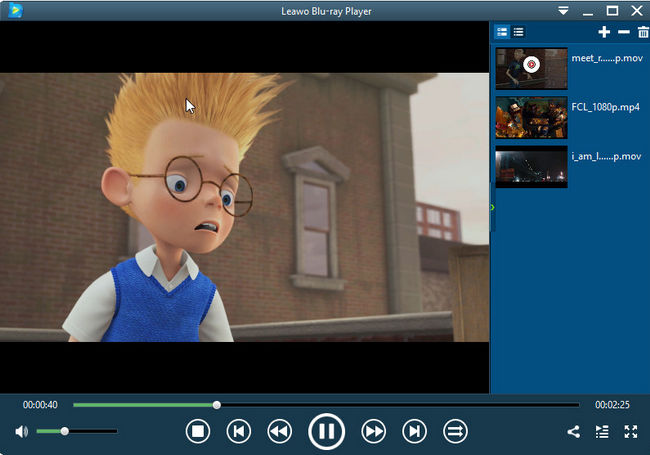cc
The worst thing that could happen when you try to play a disc is that you have an error warning on your screen. Discs are vulnerable and fragile. There are many reasons that could cause a disc error. When you encounter a disc error and you have no idea what caused the error, you are going to need a disc error checking tool to help you check disc for errors. In this article, I will introduce some of the best disc error-checking tools, and show you how to check disc for errors.
Part 1: 5 Best Software Tools for Checking Disc Error
Because discs are fragile and the causes for discs to be damaged could be various, lots of disc error-checking tools are developed to help users to determine what’s wrong with their discs. Among those disc checking tools, there are excellent programs that are accurate and easy to use, and there are also bad designed programs that are nothing but totally waste of time. In order to help you to check disc for errors in the best way, I have picked some best software tools for checking disc errors. Take a look.
CHKDSK
CHKDSK, also known as “Check Disc”, is a command integrated into the Windows system in the Windows 8 and Windows 10. As the name suggests, the main function of the CHKDSK command is to “check” the “disc” for errors and try to fix them. The best thing about CHKDISK is that you don’t have to download an extra program or any software in order to check your disc for errors. With the CHKDISK command in the Windows system, you can not only check the error of your inserted optical disc, but also all of the other hard drive discs in your computer. However, although the command is simple, it sometimes fails to detect the actual error of your disc, and always take a long time to show results.
VSO Inspector
VSO Inspector is a popular tool for checking disc errors on Windows system. What’s fascinating about this disc error checking tool is that the program can provide you with a ton of relevant information about both your DVD drive and the disc inside it. When checking the disc, VSO Inspector can show you information about the sectors of your disk, tell you which ones may be problematic and which ones are normally reading. When you have some problem playing a DVD disc, VSO Inspector could be a real helper for you to check the possible errors of the disc and let you know what caused the reading failure.
CDReader 3.0
CDReader 3.0 has been out for quite a while now. Ever since its release, the disc error checking tool has been welcome by thousands of users for its ease of use. CDReader 3.0 checks your disc for error with a special method, it simulates the process of user copying files from the disc, and detect if any failure happens in that process. It also supports individual file detection if you want to know if there’s any problem with specific files in your disc. The error checking method may not be the most efficient or technical one, but if you want to check your disc for error, CDReader 3.0 is something that worth trying.
Dvdisaster
In most cases, when you check disc for error, you’d not only want to know where the error lies but also to know how to fix the error. Well, Dvdisaster is one of the disc error checking tools that can not only tell you what’s wrong with the disc but also help you repair your files in the event of reading errors. Dvdsaster can scan a CD or DVD for by sector to test the readability of the disc, and mark all of the sectors with errors, then if the lost data is recoverable, it will provide the option to recover the damaged files.
CDRoller
CDRoller is another disc error checking tool that offers the function of recovering lost data or files. Although the program looks old, it can in fact not only simply check disc for error, but also finalize a DVD, burn videos to DVD, retrieve data from mini discs, read old discs on new systems and do much more about your various disc problems. The latest version of the software is CDRoller 11.40 released January 2019. If you want to give this software a try, you can download the latest version form its website.
Part 2: How to Check Disc for Errors with CHKDSK
In the previous part I introduced you 5 of the best software tools for checking disc error. And now I want to take a few of them as examples, to show you how exactly you can check disc errors with disc error checking tools. To begin with, let’s take a look at how to check disc for errors with CHKDSK. Since CHKDSK is not a dedicated disc error checking tool for CDs or DVDs but a tool for all of the hard drives on your PC, this method can be used on any of the drives on your computer.
Step 1: Open “This PC” in File Explorer, find the disc that you want to check for error, right click on it and choose “Properties”.
Step 2: In the disk properties window, lick on the “Tools” tag.
Step 3: Under the “Tools” tag, you will see an “Error checking” section. Inside of that section there is a “Check” button. Click the button and the system will start checking the errors with CHKDSK.
Part 3: How to Check Disc for Errors with VSO Inspector
As a dedicated disc error checking tool, VSO Inspector can inspect your CD or DVD disc for error and give a general report of what’s wrong with the disc. The program features a lot of disc checking options, allowing you to have a full understanding of your disc in different aspects. VSO Inspector is a simple designed disc checking tool, and it’s not hard to check your discs for error with this program. If you don’t know how to check disc for error with ISO Inspector, maybe the brief instruction below will help you.
Step 1: Insert your disc into your drive. Open VSO Inspector, and choose the drive which your disc is inserted in from the “Device” box.
Step 2: If you want to check the disc for error, go to the “Scan” tag to do a full scan on your currently inserted disc.
Step 3: The scan result will be listed below so that you’d know which part of the disc is good, which part has problems and which part has errors. They will be marked with different colors.
Part 4: How to Check Disc for Errors with CDRoller
CDRoller is a relatively old piece of software for checking disc errors. It has many functions built in, and checking discs for error is only one part of the program’s main function. The way you can interact with CDRoller is pretty traditional. It’s not very complicated to use the software. And if you want to check disc for error with CDRoller, here is how to do that.
Step 1: Insert your disc into your computer. Open CDRoller, and you should be able to see the drive which your disc is inserted.
Step 2: Right click the drive, and click “Test Disc”.
Step 3: Then the disc will be tested for error. When the test is done, there will be a report telling you the condition of the disc so that you can decide what to do with it next.
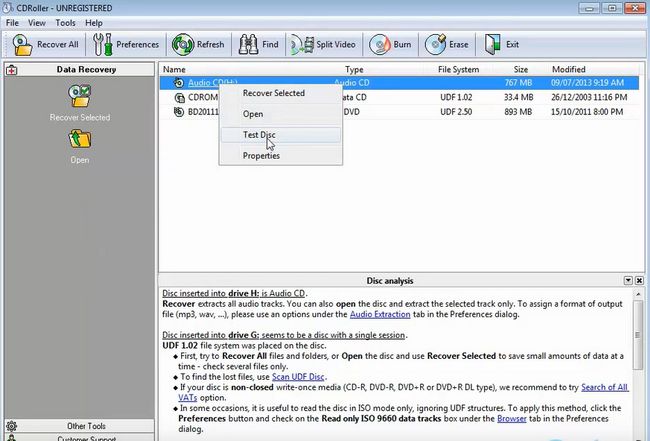
Part 5: Try Another Player If You Can't Play DVD Disc
With the disc error checking tools introduced above and the detailed guides, I believe you are already able to check your discs for error effortlessly. However, before you check your disc for errors, maybe you should consider another way to solve the problem of being not able to play your disc. An easier way.
You see, when your disc fails to play, it could be because that the disc is damaged, but another possibility is that the disc is totally fine, but the player has something wrong with it. Whenever you have a disc that fails to play, the first thing you need to do is not to check the disc for error, but use a better, more reliable disc player to play the disc again and see if the disc is really damaged.
If you want a solid DVD/Blu-ray player software to test your disc, you can try Leawo Blu-ray Player. Leawo Blu-ray Player is a totally free DVD/Blu-ray player program. It has the most advanced decode technology, allowing you to play all kinds of digital video files, as well as DVD/Blu-ray discs, ISO images or files. The player program can provide lossless image for even 4K videos, and it’s able to play Blu-ray across region. As an all-inclusive media player, Leawo Blu-ray Player provides various personalized functions like Virtual remote controller for the Blu-ray/ DVD menus, useful power manager, custom skin/language/background, and easy-to-use snap screenshots.
Use Leawo Blu-ray Player to try to play your disc before you check your disc for error with other disc error checking tools. It’s free, and it’s easier to use as well.
Part 6: Conclusion
In today’s article, we introduced some disc error checking tools for you to check your discs for error. We also took some of the tools as examples, to show you how to check your discs for error. Hope the introductions and guides can help you with your problem.
There are many disc error-checking tools that you can use to check disc for error. However, whenever you encounter the problem of not being able to play a disc, you should always try to play the disc with another player and see if it plays properly. If you need to test the disc with a decent player, then Leawo Blu-ray Player is one of the best choices that you can have, With Leawo Blu-ray Player, you can easily tell whether your disc is damaged because it can play almost all of the healthy discs. If Leawo Blu-ray Player cannot play your disc, then the disc is very much likely damaged. In that case, you can use some of the disc error checking tools to further check the disc for error.