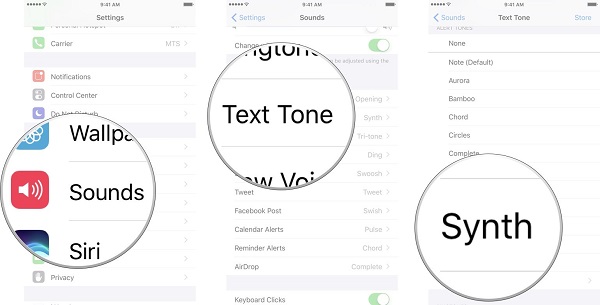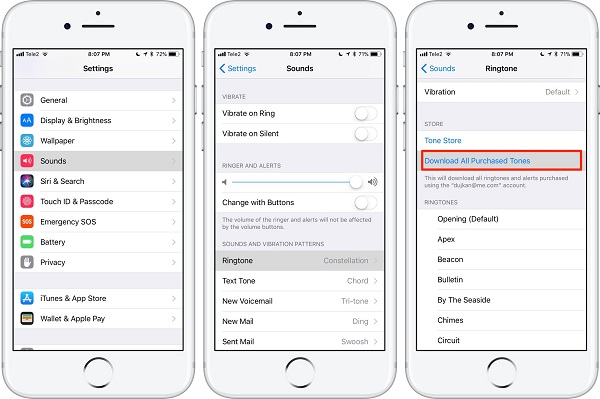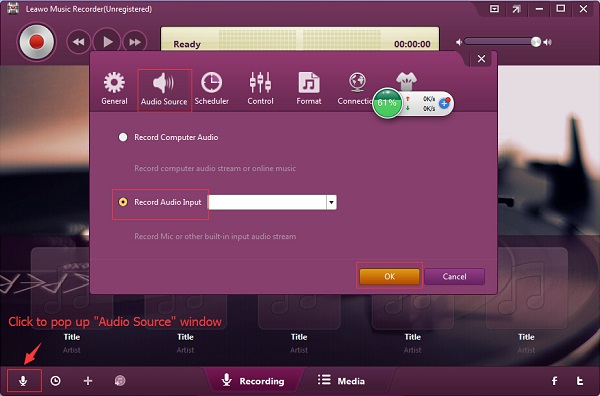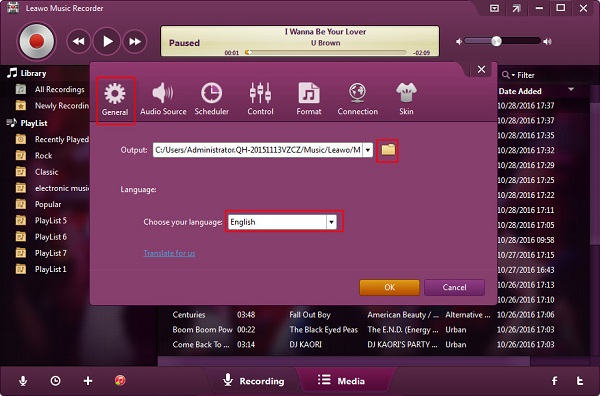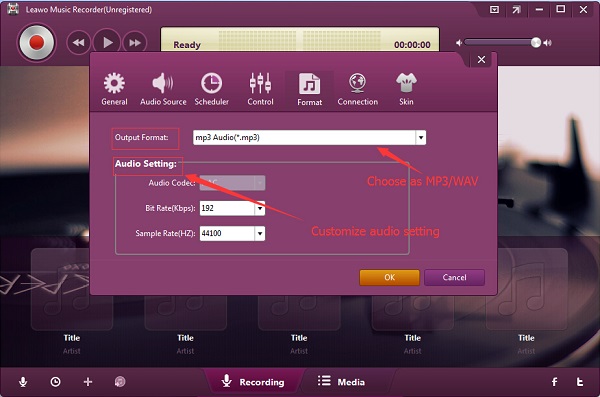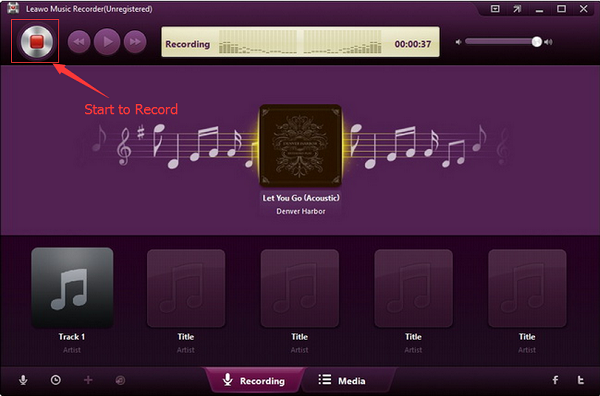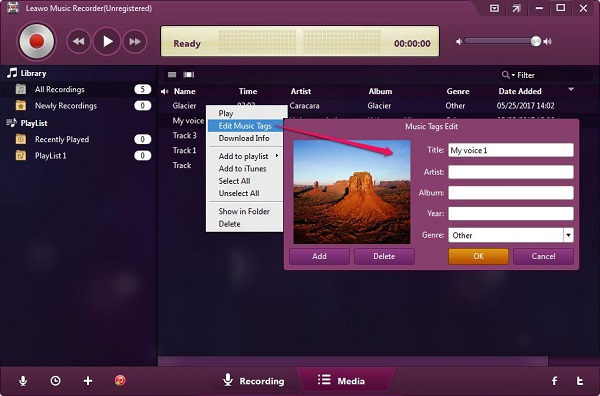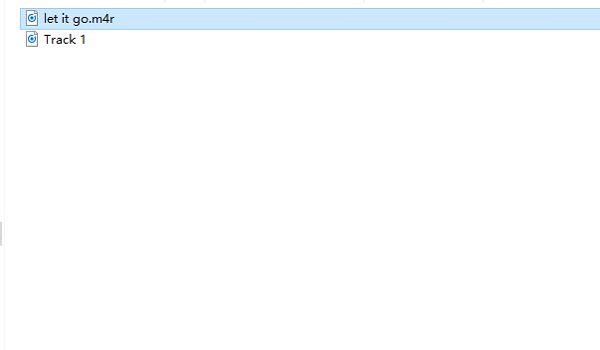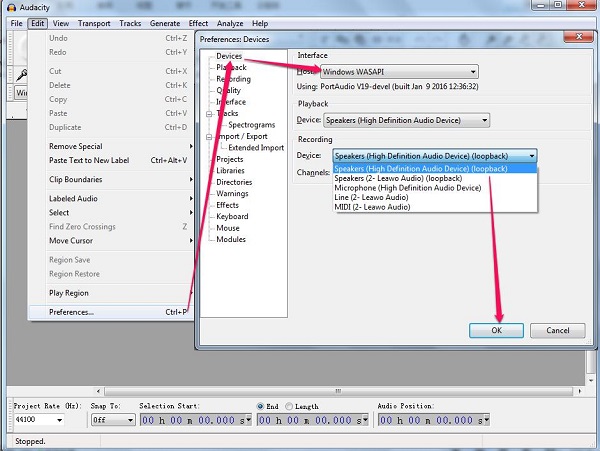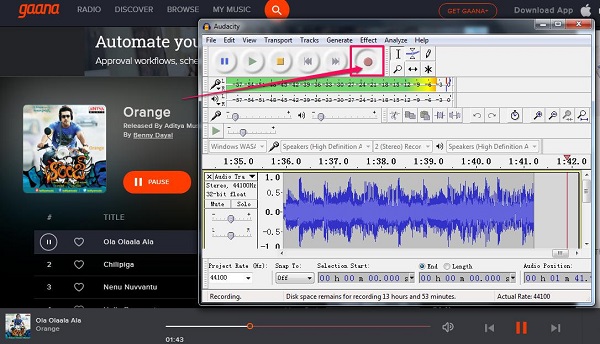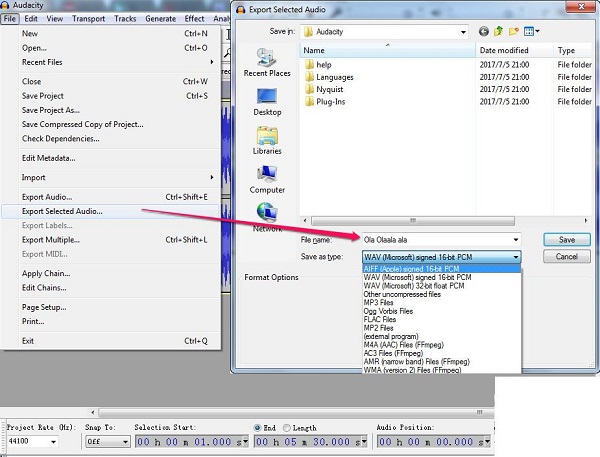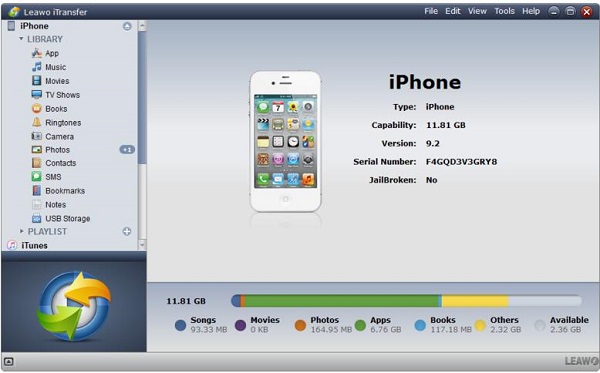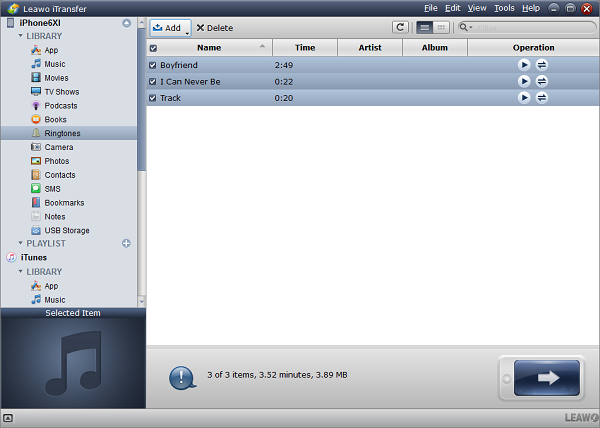Have you ever experienced that your business goes downhill just because of a message missed? Have you ever been wronged because your reminder failed to remind you of your girlfriend's birthday? Or have you experienced the embarrassment that you mistook that your iPhone received a notification and picked up your phone in the meeting room, to find the guy next to you had a message in? CHANGE NOTIFICATION SOUND on iPhone NOW, and you will see something different. Besides, people nowadays are looking for being unique and special among the masses. Having a personalized notification sound on iPhone will definitely make you unique and help your daily life a lot. How to change notification sound on iPhone? Here I would like to guide you how to change notification sound on iOS 10. Hope you can quickly get the hang of it.
- Part 1: How to change notification sound on iPhone X with Setting app
- Part 2: How to customize notification sound on iPhone X with Tone Store
- Part 3: How to make ringtones for notification sound on iPhone X with Music Recorder
- Part 4: How to make ringtones for notification sound on iPhone X with Audacity
- Part 5: How to transfer ringtones for notification sound from PC to iPhone X with iTransfer
Part 1: How to Change Notification Sound iPhone X with Setting App
To change notification sound iOS 10, the most straightforward way is via Settings. In fact, Settings app is where you can find solutions to many issues that occur on your iPhone X. Here I have to clarify that notification sound includes text tone, reminder alert tone, voicemail tone, send mail tone, calendar alert tone, Facebook post tone, Tweet tone, Airdrop tone and so on. Now let's come closer to learn how to change notification sound on iPhone.
1. Open iPhone Settings app.
2. Tap on "Sounds" and when you're in the "Sounds" page, you will see a list of notification sounds.
3. Here you can choose text tone, reminder alert tone or Instagram notification sound to change them. For example, to change text tone, choose "Text Tone" and you can see whatever tone you want to have.
If you want to change default notification sound iPhone, or change notification sound Gmail app iPhone or change Tinder notification sound iPhone, you can also choose the corresponding sound setting to change. What? You still have no idea how to change Instagram notification sound iPhone. It works the same. Locate Instagram notification in the "Sounds" and tap on it to change Instagram notification sound.
Part 2: How to Customize Notification Sound on iPhone X with Tone Store
The above is how to change notification sound iOS 10. Next, I would like to introduce how to customize notification sound on iPhone X. As referred to this problem, Tone Store is a tool that you can rely on. Follow these steps to learn how to customized notification sound on iPhone X or iPhone 6.
1. Open Setting app on your iPhone.
2. Swipe down and locate "Sounds". Tap on "Sounds".
3. Under "SOUNDS AND VIBRATIONS PATTERNS", you can choose ringtone, text tone, new voicemail, new mail, etc. to change or customize.
4. Here I like to take ringtones customizing for example. Tap on "Ringtones" and under "Store", you can choose "Tone Store". Here you can access different choices of tones. Choose one tone you're fond of to download.
5. After it is downloaded, it will appear in the list of "Ringtones". Tap on the tone you newly download and you now change notification sound iOS 10. In other words, you customize notification sound on iPhone X. This steps also works in how to change push notification sound iPhone or change notification sound iPhone 6.
Part 3: How to Make Ringtones for Notification Sound on iPhone X with Music Recorder
Leawo Music Recorder, with sleek and modern interface design, is an easy-to-use tool that helps to customize your own notification sound. Capable of recording audios from an online website, microphone, radio streaming, computer disk and the like, Leawo Music Recorder boasts one of the most powerful sound maker tools. If you want to have high-quality sound recording effect, Leawo Music Recorder also enables you to edit sound quality by adjusting bit rate and sample rate. Besides, it contains the function of editing music tag, which facilitates you to create your own tag for the sound you like. Okay, now let's go to see the following in-depth tutorial on how to make ringtones for notification sound on iPhone X with Leawo Music Recorder.
1. Choose audio source
Launch Leawo Music Recorder: https://www.leawo.org/music-recorder/. To access "Audio Source", there are two ways: you can click on the little microphone icon at the lower left side or you can click on the drag-down icon in the upper right side. After you're in the "Audio Source", you can choose "Record Computer Audio" or "Record Audio Input". If your audio comes from computer including computer disk or online website, you can choose "Record Computer Audio"; Otherwise, choose "Record Audio Input".
2. Change destination folder
Head to the gear icon called "General". You can click on the folder icon next to "Output" and browse a folder on your computer to choose an output directory to store your file. Here, you can also change your language.
3. Set parameters
Go to "Format" on the same interface. Choose "MP3" or "WAV" as the output format. Under "Audio Setting", you can set parameters of sample rate or bit rate. Increase sample rate and bit rate to enhance your sound quality. Afterwards, choose "OK" to back the main interface.
4. Start recording
On your device, prepare the sound and click on big red recording icon to start recording. Play the song you want to record. After it finishes playing, click on the red recording icon again to stop.
5. Edit music tag
As I mentioned before, Leawo Music Recorder allows you to edit music tags as you like.
You can right-click the recording to choose "Edit" in the "Recording" panel or go to "Media" panel to choose "Edit Music Tags". Now you can upload album cover or choose recording title, year, genre, artist, etc. Afterwards, simply choose "OK" to finish recording.
6. Change the recording format
As we know, only M4R format is workable on iPhone. Therefore, we need to change the sound format. Simply change the sound extension to ".m4r".
Part 4: How to Make Ringtones for Notification Sound on iPhone X with Audacity
Audacity is also a good alternative to make ringtones for notification sound on iPhone. It is also abundant in various functions concerning recording. You can record, cut or edit sound. Now let us take a close look at how to make ringtones for notification sound on iPhone X with Audacity.
1. Enable Audacity to record ringtone
Launch Audacity and go to "Edit > Preferences" in the toolbar. Click on the "Devices" in the left sidebar of the pop-up window and choose "Windows WASAPI" audio host and choose "Speaker (High Definition Audio Device) (loopback)".
2. Start recording ringtone
Prepare the audio website and click on the red round button to activate recording. Play the recording. Click on the yellow square button to stop recording.
3. Cut and edit recording
After you finish recording, you can drag timeline at the top to cut the music section you would like to save.
4. Export the recording
Now choose "File > Export Selected Audio" in the toolbar and you can select any folder to save. Plus, you can choose any format you would like. After you save the file on your computer, remember to change the extension to ".m4r" to be compatible with iPhone.
Part 5: How to Transfer Ringtones for Notification Sound from PC to iPhone X with iTransfer
Have you found that we already have ringtones on your PC but have no idea how to transfer them to your iPhone? Take it easy, Leawo iTransfer will help you fix that. Leawo iTransfer is able to transfer any kinds of files like music, videos, messages, apps, etc. between PC, iTunes and iPhone without any limits. What's more, you can take advantage of Leawo iTransfer to manage your iPhone files, like sparing more iPhone space by deleting unwanted and duplicated files or creating playlists. Now follow these detailed steps to learn how to transfer ringtones for notification sound from PC to iPhone X with iTransfer.

Leawo iTransfer
☉ Transfer up to 14 kinds of data and files without iTunes.
☉ Support the latest iOS devices like iPhone X, iPhone XR, etc.
☉ Play back, view, and delete data and files on iOS devices.
1. Insert iPhone to computer
Download and install Leawo iTransfer to your computer from the website: www.leawo.org/itransfer. Insert iPhone X to computer via USB cable. The software will automatically detect your iPhone and show iPhone X information in the right interface like serial number, capacity and so on.
2. Export ringtones from PC to iPhone
Click on "iPhone > LIBRARY" in the left sidebar. Choose "Ringtones" under "LIBRARY" and you will see ringtones available on your iPhone X. Navigate to "File > Add > Add File or Add Folder". A window will pop out and you can locate the ringtone you want to upload. Afterwards, choose them to upload. It will be immediately uploaded to your iPhone X. You will see a transferring progress bar. After it reaches 100%, the transferring is done.
Now on your iPhone X, you have ringtones. You can follow the first part to change your notification sound to the one you're fond of. To make you unique and special, try to get a customized notification sound from the off.