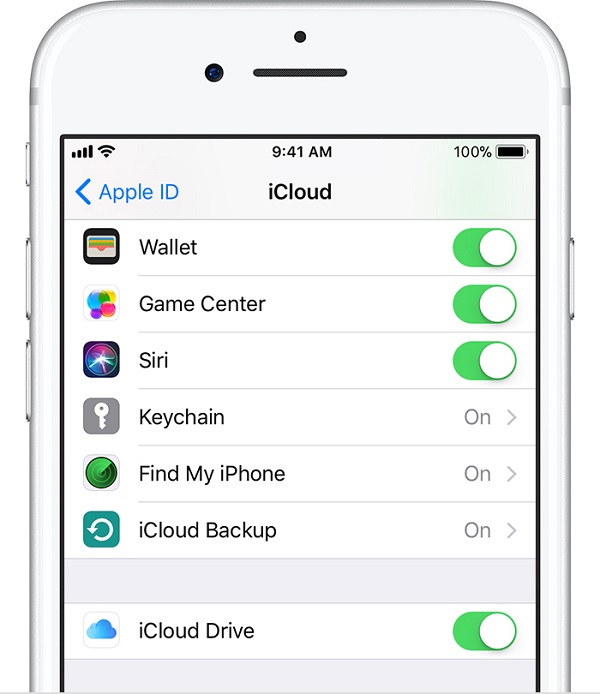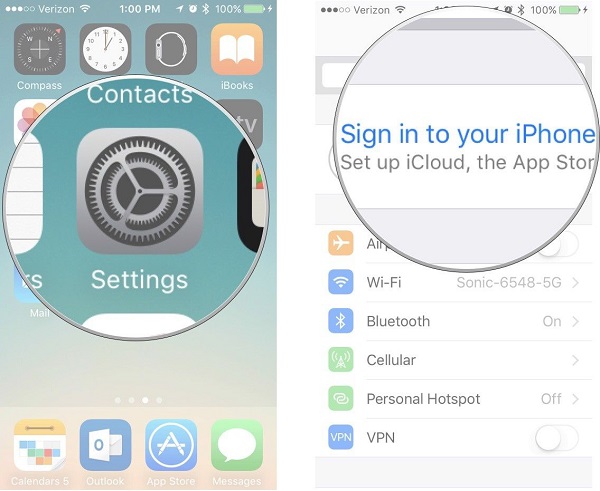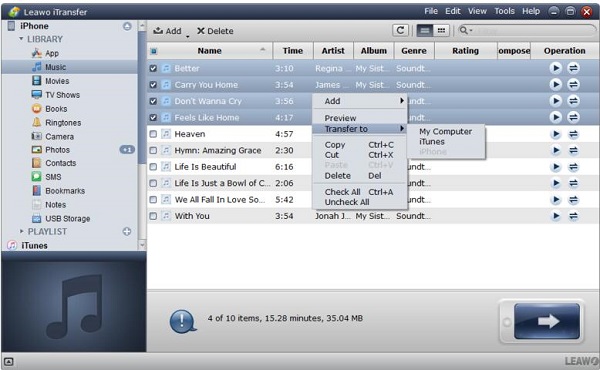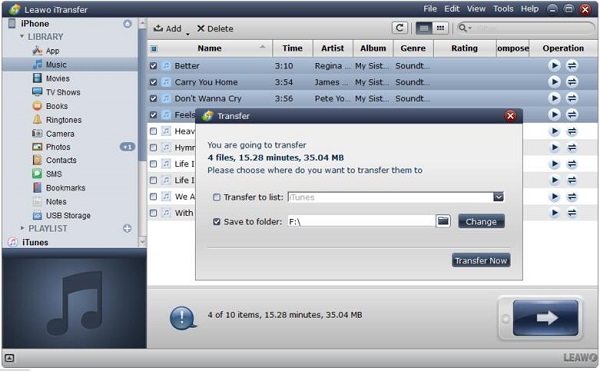"I entered a test address when setting up iCloud, but now cannot find out how to change iCloud email I would like with the @me.com ending. Do you have any ideas? How do I change my iCloud email?" Some Apple users post a question on Apple Communities. Of course, changing iCloud email sometimes can be confusing for some Apple users, especially for new Apple users. As Apple has some limitations to restrict you to carry out some operations on Apple devices, it might be a little troublesome to change iCloud email. However, don't worry, you will find out how to change iCloud email in this guide. Next time, when people ask you, "how do I change my iCloud email?" you can easily show step-by-step instructions to them.
Android users may also be interested in:
How to Fix "iCloud Backup Failed" Issue
How to Remove iPhone from iCloud
3 Ways to Merge iCloud Contacts on Mac and PC
Part 1: How to Change iCloud E-mail on iPhone
Usually, you are required to enter email address to associate with your Apple ID. Some users prefer to associate iCloud email with their Apple ID, which becomes the primary email account on your iPhone device. How to change your iCloud email? You can simply follow these steps on your iPhone to fix how to change iCloud email.
1. Open Settings app which is the grey gear icon on your iPhone.
2. Tap on "Apple ID" and scroll down to choose "Sign Out". You will be required to enter password. Simply input password and click on "Turn Off" at bottom right corner of the dialogue.
3. Click iCloud in the same panel and you can see different data. Turn off whatever you don't want to keep on iPhone and disable "Find My iPhone".
4. Tap on "Sign Out" in the upper right corner and confirm "Sign Out" in the dialogue from the bottom.
5. Open Settings again and choose "Sign in to your iPhone" at the top. Choose "Don't have an Apple ID or forgot it" to enter a new iCloud email you want to the dialogue and password. After that, click "Sign in" below. Device password will be needed to enter.
6. Enter the device password and there is a message popping out, asking you if you need to merge and upload with iCloud. Choose one based on your need.
7. Go to "iCloud" and turn on any data you want to back up to iCloud.
Now you successfully change iCloud email on iPhone. With several steps, you easily and quickly learn how to change your iCloud email on iPhone. I believe you won't be bothered by the question "how do I change my iCloud email" any more. Try to explain how to change your iCloud email to your friends who have this confusion and give it a shot and they will thank you a lot.
Part 2: How to Backup iCloud Library to Computer via Leawo iTransfer
In case that some iCloud data mistakenly lose one day, what shall we do? Leawo iTransfer will be a helpful transferring and backup tool, facilitating to move different data like music, movies, TV shows, bookmarks, contacts and the like between iOS devices(iPhone/iPad/iPod), Mac, PC and iTunes. It does help to transfer non-purchased and purchased contents as well. Usually, iCloud content comes from iPhone syncing. In other words, we can backup iPhone library to computer. However, before that, you need to go to "iPhone > Settings > Apple ID" and tap on "iCloud", then turn on the data type you want to sync with iPhone. Now let's see how to backup iCloud library to computer via Leawo iTransfer.

Leawo iTransfer
☉ Transfer files among iOS devices, iTunes and PCs with ease.
☉ Transfer up to 14 kinds of data and files without iTunes.
☉ Support the latest iOS devices like iPhone 7, iPhone 7 Plus, etc.
☉ Play back, view, and delete data and files on iOS devices.
1. Connect iPhone to computer
Plug iPhone to computer via USB cable and open Leawo iTransfer after downloading and installing it on your computer. All iPhone content will be detected by the software automatically.
2. Select items to back up to computer
As we mentioned before, iCloud contents are synced with iPhone. So we can simply backup iPhone library to computer. In the left sidebar, you can see different contents. Here let me take music as example. Navigate to "iPhone > LIBRARY > Music" and check the square before "Name" at top middle to select all contents. Right click those contents to choose "Transfer to > My Computer".
3. Set an output directory
In the pop-up window, check "Save to folder" and click on "Change" to view folders on your computer. Choose a folder as the output directory to save those songs on your computer.
You can repeat similar steps to backup other types of contents like photos, movies, contact, bookmarks and so on from iPhone to your computer. With 3 steps, you can back up whatever you want from iPhone to computer in this software with intuitive and modern interface design. If you want to transfer content from computer or iTunes to iPhone, Leawo iTransfer will be also a good solution. Hence, why not try Leawo iTransfer to save your time and improve your working efficiency?