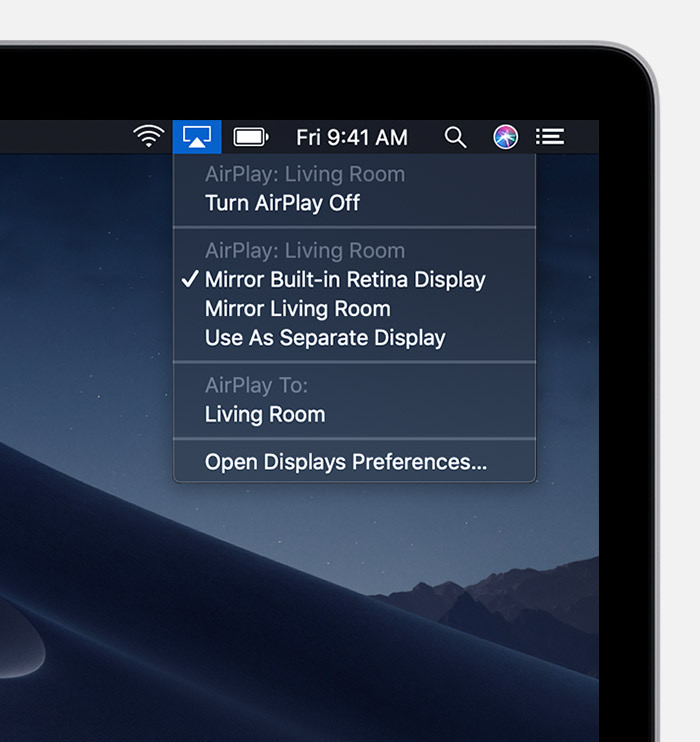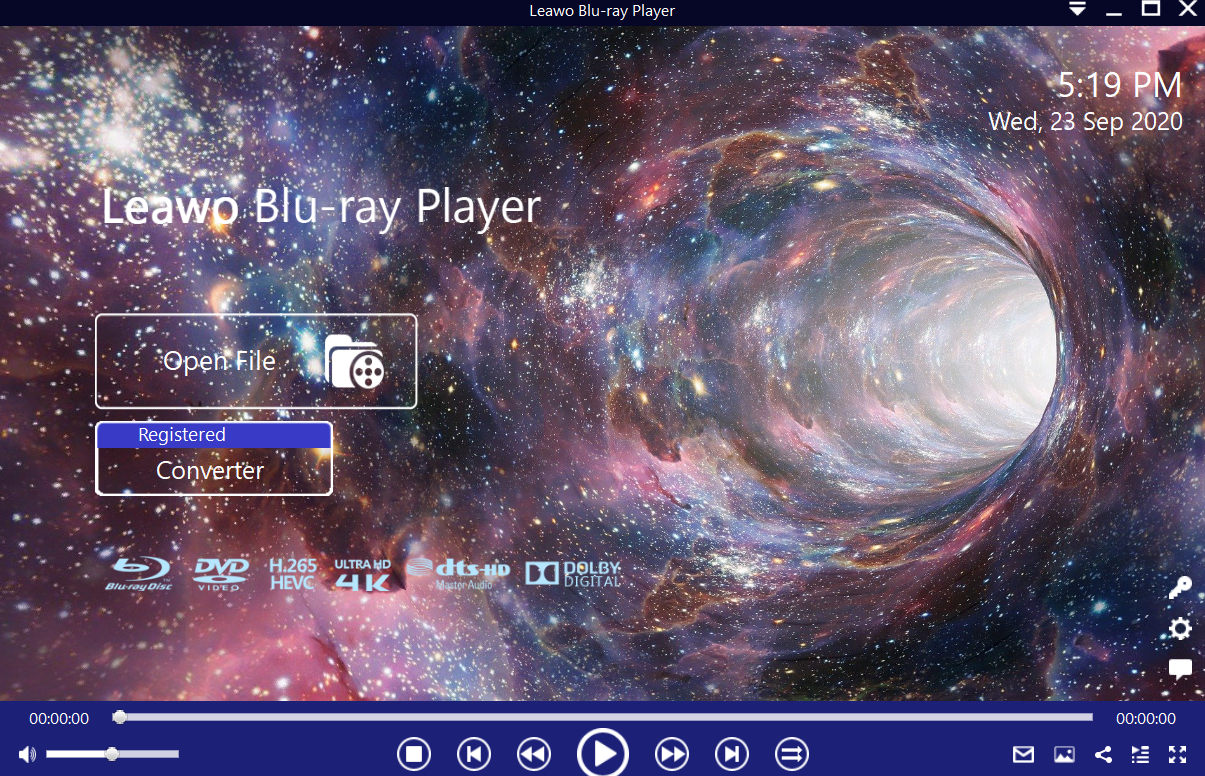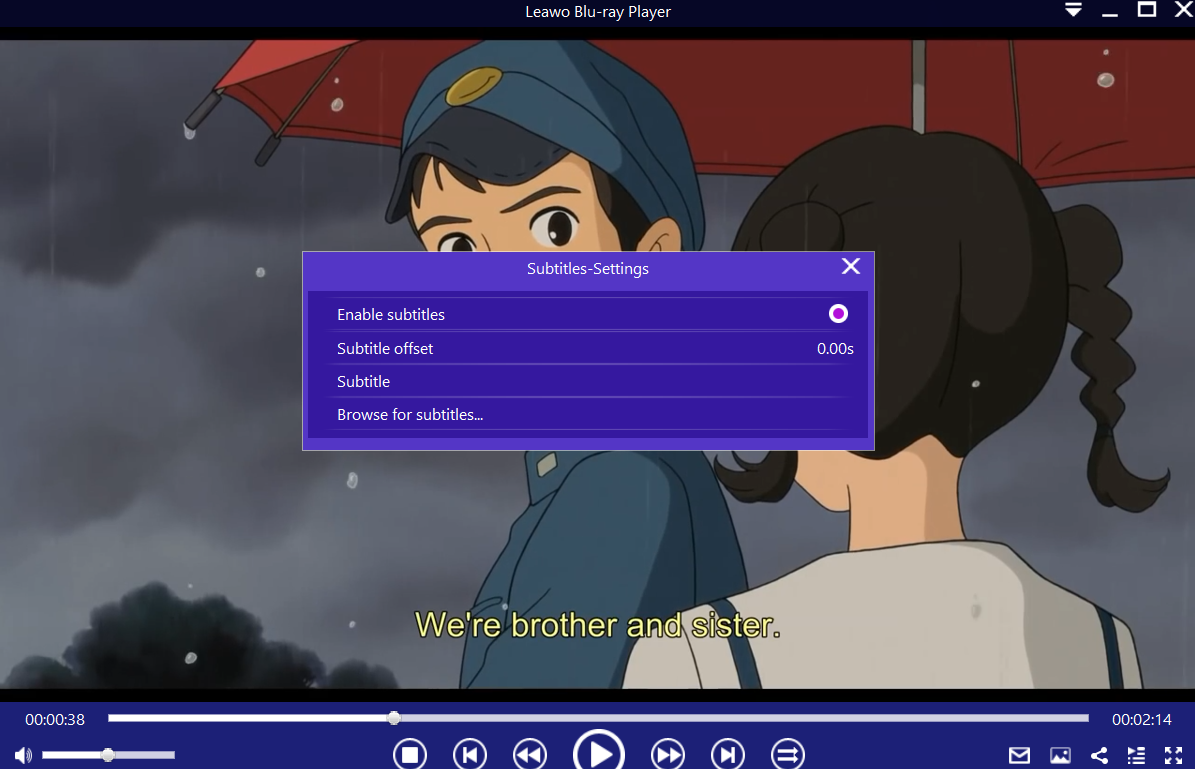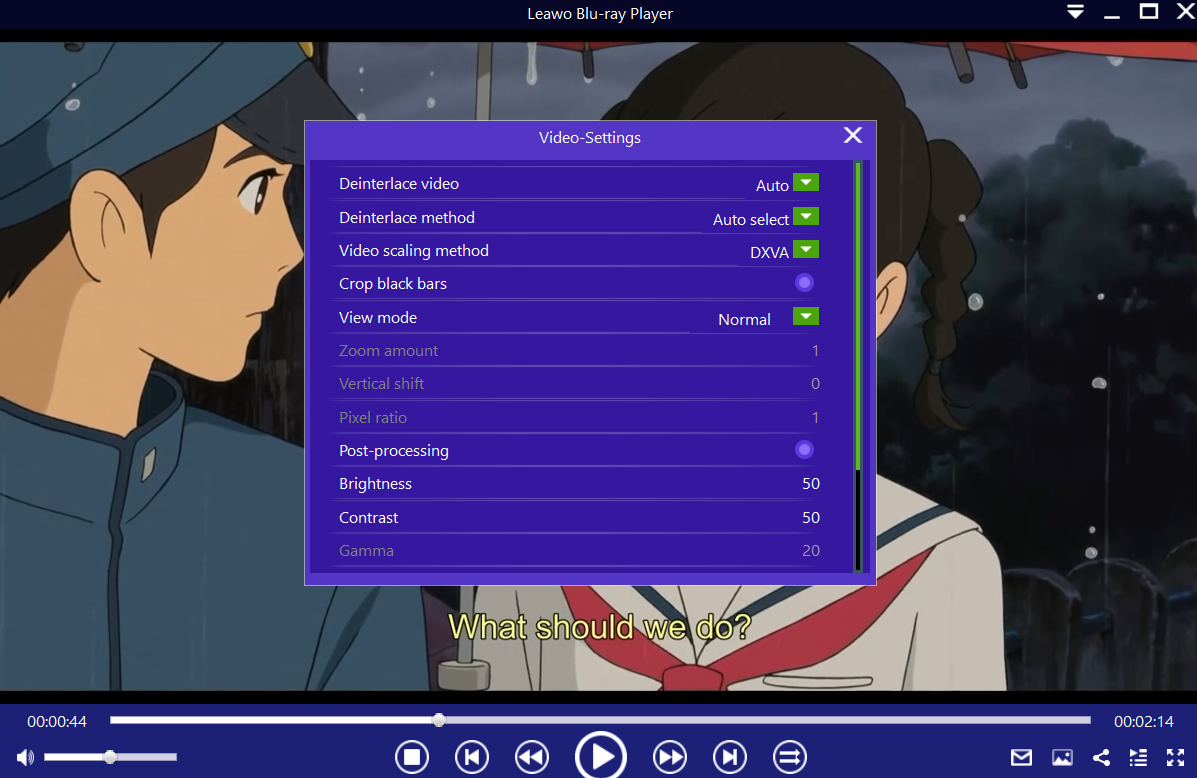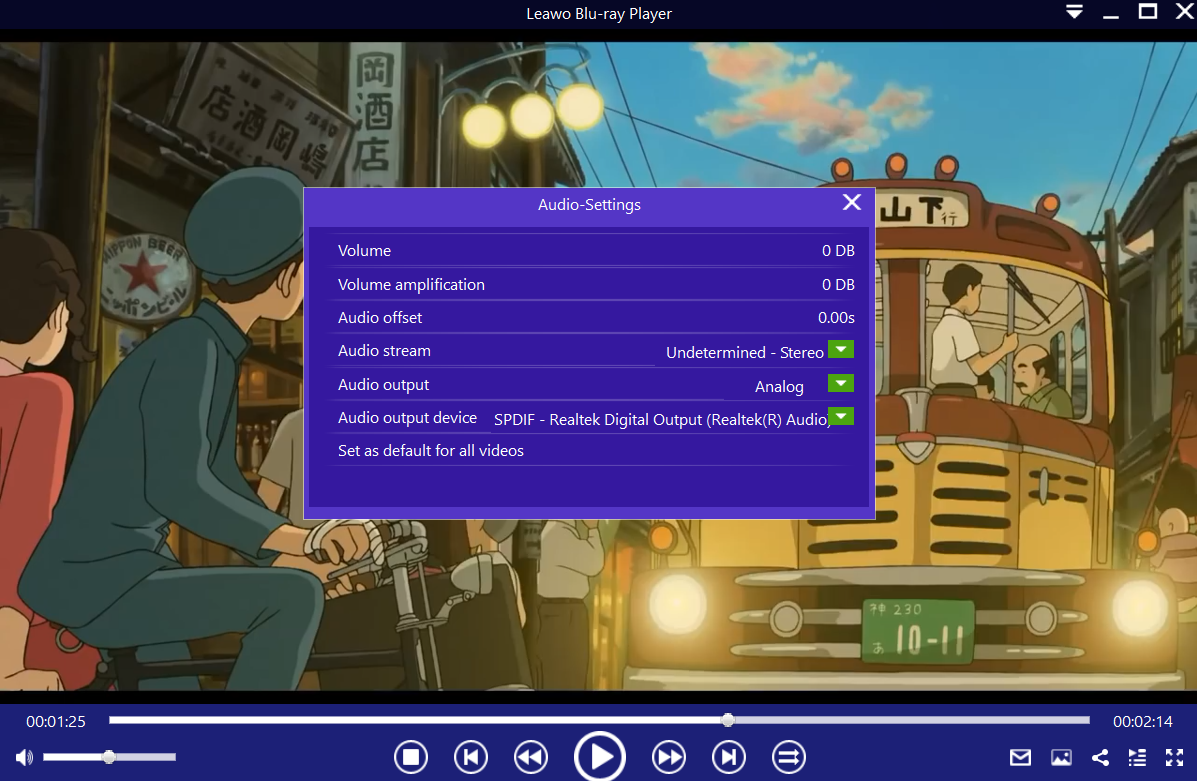Sometimes watching your videos or movies on your PC screen is not convenient. Think of a scenario where you want to watch a movie with others, that would simply not work with a computer screen simply because of the screen size. If you have a Smart TV nearby, you can take advantage of screencasting or mirroring. Quite simply, screencasting is a way to get the picture from your handheld device or PC screen to your TV screen. In this guide, we will show you how to cast movies from your PC to your Smart TV.
Menu
Cast movies from PC to Smart TV with cable
Connecting your TV to your computer through HDMI
HDMI which is a shortcut for High-Definition Multimedia Interface, is the modern standard by which you can connect PCs, gaming consoles, Blu-ray/ DVD players to your Smart TV. Connecting your Smart TV from your computer through HDMI to cast movies is so easy and straightforward. However, HDMI cables vary in terms of streaming speed, and if you want the best experience it is better to invest in faster HDMI cables. So, to stream movies from your PC to Smart TV using an HDMI wired connection, follow the steps below.
1. Find out where the HDMI ports are located on both the TV and the computer.
2. Make sure you have proper HDMI cable that suites your needs, (for example faster HDMI cables).
3. Make the connections from your computer to the TV by plugging in both ends of the cable into the ports.
4. Adjust the display resolutions if necessary.
Connecting your TV to your computer through VGA
Making a connection to your TV from your computer is also made possible through the use of adapters, given that most modern TVs do not have VGA inputs built into them. This is because most manufacturers are leaning towards HDMI. If your Smart TV has VGA input, then the connection is straightforward as all you need is a VGA to VGA connection cable. If your Smart TV only has an HDMI input, you will need an HDMI to VGA adapter. It is also important to note that VGA connectors do not contain an audio component and therefore you will need a separate audio cable which you should connect from the Smart TV to the computer. Therefore to connect your Smart TV to your computer, here is what you need to do:
1. Connect one end of a VGA cable to your computer's VGA port, and the other end to the HDMI adapter or your TV’s VGA port. Secure the connection by rationing the two screws that are on VGA cables.
2. Plug-in one end of a 3.5 mm audio cable into your computer or speaker's headphone jack, and the other end to your TV, into the “Audio In”.
3. On your computer, enable the output option, and on your TV select PC on the input list. When done successfully, you should be able to use your computer on your TV screen.
Cast movies from PC to Smart TV wirelessly
Depending on the operating system you use (either Mac or Windows), there are mainly two ways to cast your content from your PC onto your TV wirelessly.
AirPlay
Connecting through AirPlay is a much easier process in comparison to other wireless means of connection like Bluetooth. AirPlay is also particularly useful if your TV is modern and built with AirPlay technology, albeit you need to be within the Apple ecosystem to use it. Most Mac computers have AirPlay and screen mirroring options bundled with the operating system and accessible via the settings. Make sure the TV and the computer are connected to the same WiFi network. If you want to connect your PC to your TV wirelessly via AirPlay, this is what you need to do:
1. Make sure that your Mac computer and TV set are connected to the same WiFi network.
2. Open the System Preferences app on the Mac, then find and click the “Displays” icon.
3. In the display menu, make sure that “AirPlay Display” is turned on, and check the “Show mirroring options in the menu bar when available”.
4. You should see the AirPlay icon on the menu bar, which looks like a computer display. Click it, and select your TV from the menu that shows. Your Mac will immediately be connected to your TV.
How to watch movies on PC
There are numerous ways to cast movies from your Mac or Windows computer directly to your smart TV. It can be done with wires (through HDMI or VGA), or it can be done wirelessly (through AirPlay). Whichever method you choose should work without issues, but the most important thing to take note of in this case is the media playback software to be used. You will need a software tool that supports many file formats, a program that can play videos smoothly, and software that can deliver quality audio for your movie enjoyment. Leawo Blu-ray Player is a software program that can do that for you.
Leawo Blu-ray Player supports a massive number of video and audio formats, which include 4K UHD, HD MP4, AVI, MPEG, WMV, VC-1, FLV, MKV, QuickTime, MP3, M4A, AAC, NUT and many more. With the built in software and hardware acceleration technologies, it can play videos smoothly on modern or older computers, and it can deliver lossless video playback with resolutions of 720P, 1080P, 1080i and 4K (2160P).
As the name suggests, it is both a Blu-ray and DVD player. It supports Blu-ray Discs, folders and associated file formats from the regions A, B or C, and DVD discs from region 0 to 6, for instance, you can play region A Blu-ray in Europe. And the steps below will offer you some help on how to use the software.

-
Leawo Blu-ray Player
Region-free Blu-ray player software to play Blu-ray disc and DVD disc for free, regardless of disc protection and region restriction.
Play 4K FLV videos, 4K MKV videos, 4K MP4 videos, etc. without quality loss.
Play 1080P videos, 720P videos with lossless quality.
Step 1: Load any movie on your computer
Launch the software, then click the Open File button to browse and load any video(s) or audio(s) for playback. If you are going to play the movie from a Blu-ray or DVD disc, into the disc drive. Click the disc name on the home interface to begin the playback. You will also see your media file(s) on the playlist.
Step 2: Set the movie subtitles
When you load your movie, the software should begin the playback. During playback, move your mouse over to the Title Area. From the 4 available options, click the Subtitles icon. You can enable, disable, select or import subtitles.
Step 3: Adjust the video settings
Move your mouse over to the top left corner, or right click on the main interface and choose the Videos option to enter the Video-Settings panel. Options that are available include video cropping, post-processing, view mode, zooming etc.
Step 4: Adjust the movie’s audio settings
Move your mouse over to the top left corner, or right click on the main interface and select the Audios option to enter the Audio-Settings panel. The options available include audio volume, amplification, offset, stream, output device, etc.