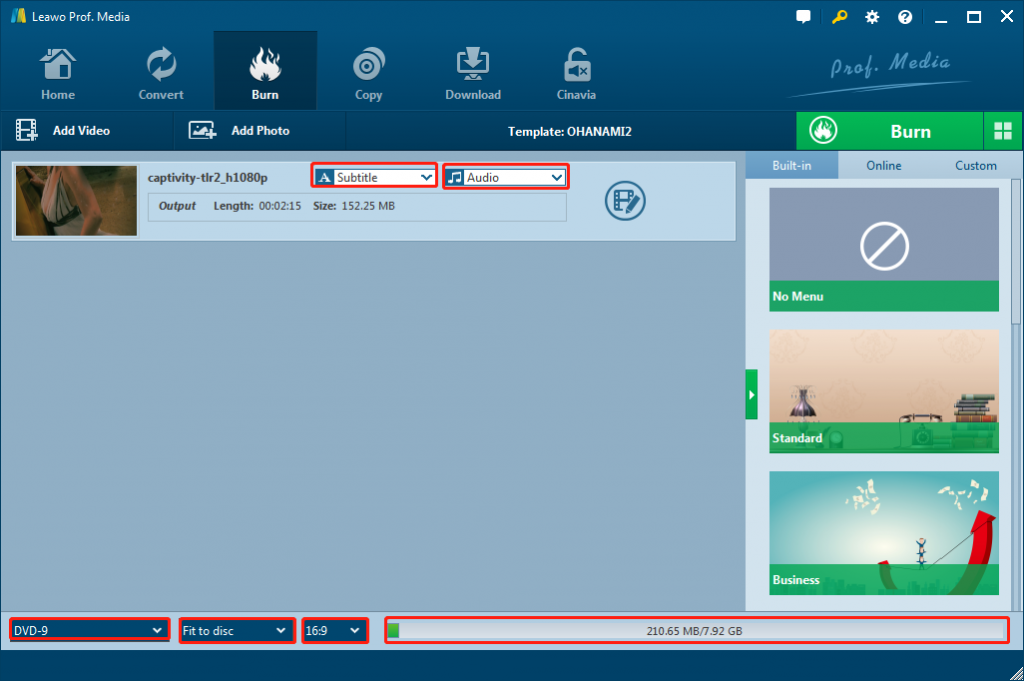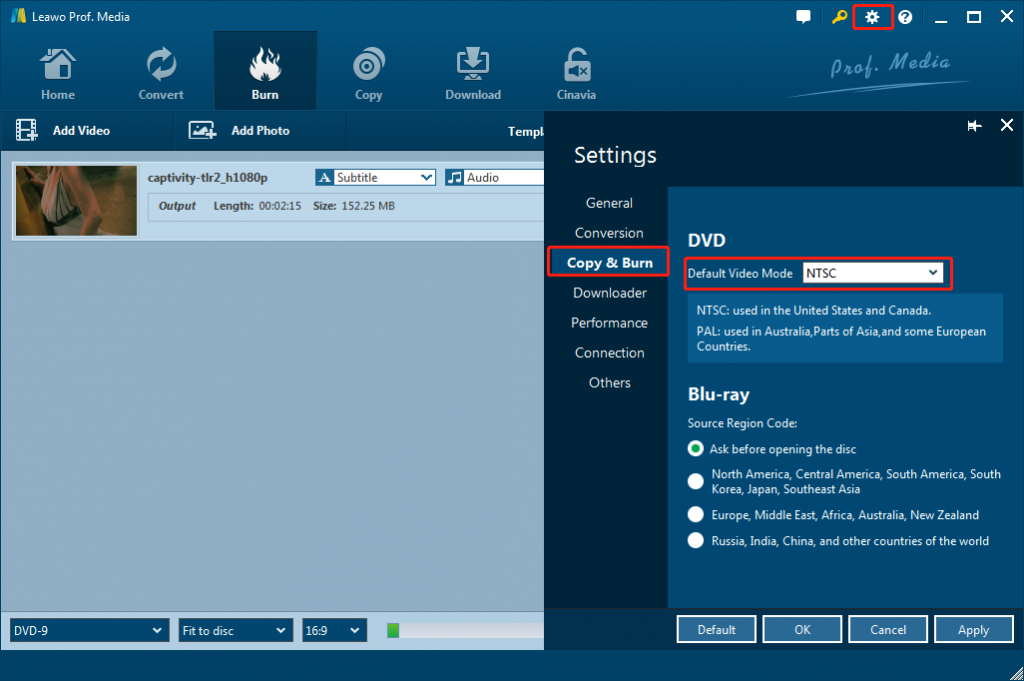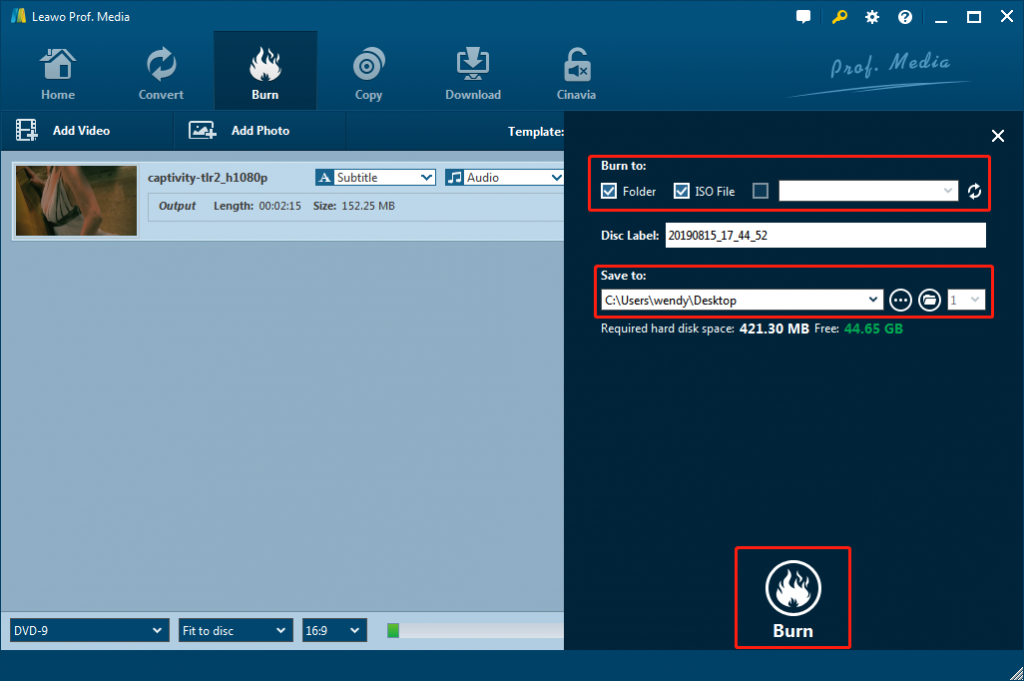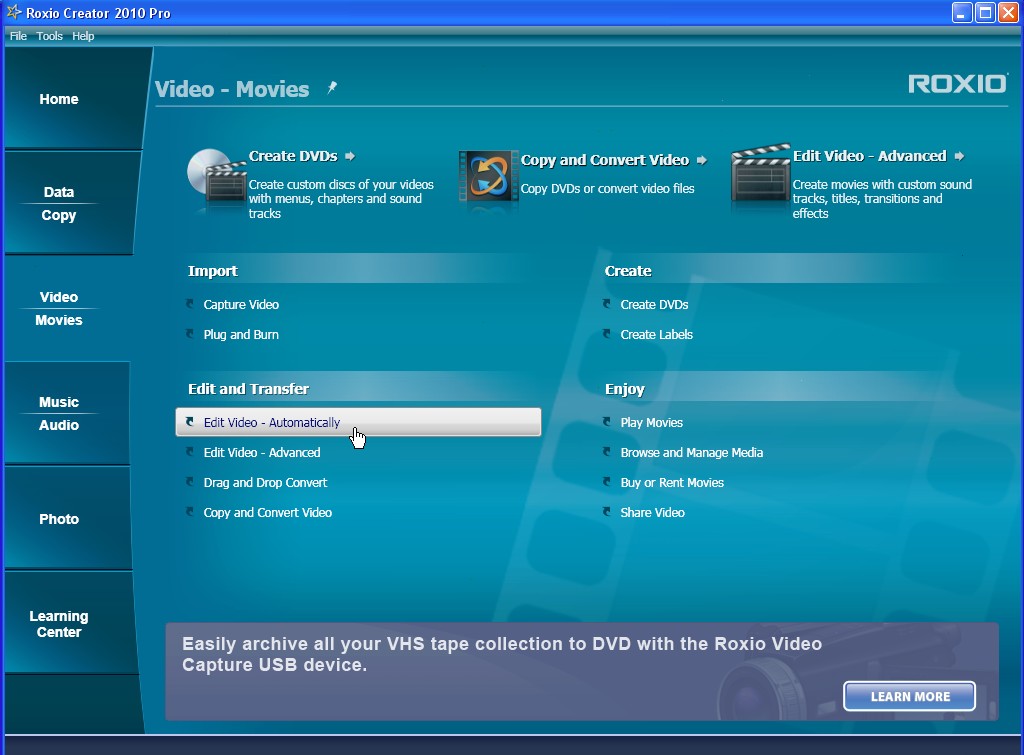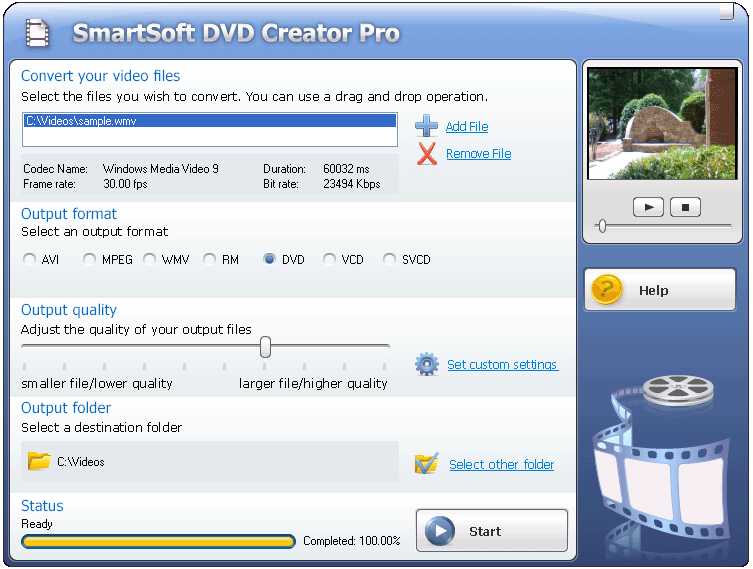Most people love TV, which is an accepted fact as TV episodes are truly mesmerizing. Thus, most people will record TV episodes on computers or sometimes download TV episodes from Internet. So archiving TV shows is necessary. At this time, choosing to burn your favorite TV episodes on DVDs is good for long-time preservation and saving more storage space. Therefore, we want to show you how to burn TV episodes to DVD successfully on your computer and make your life easier.
Part 1: Best Episodes TV to DVD Converter - Leawo Blu-ray Creator
Many DVD burning software could do this job. However, here I will recommend Leawo Blu-ray Creator. It’s an easy to use yet the best Blu-ray/DVD maker to help you burn TV episodes to DVD. At least, two reasons make it become an ideal choice. First, it supports more than 180 formats. Videos in formats like AVI, MKV, MP4, WMV, Xvid, MOV, and FLV can be burnt to DVD-9/DVD-5/BD50/BD25 discs. That means you could freely burn TV episodes in almost any video file formats like MP4 to DVD, AVI to DVD, WMV to DVD, MKV to DVD, etc. Second, for DIY enthusiast, this is the perfect DVD creator to convert video to DVD/Blu-ray as it gives users the power to design disc menu and the items on the disc menu. That means that you can burn TV episodes to DVD/Blu-ray with easy navigation menu. On the menu, you can directly go to desired episode by pressing specific number on remote.
This Blu-ray/DVD burning software provides users 40+ disc menu templates within the app. You can also edit the items on the menu as they are all customizable. You can do things like repositioning all the items on the menu, renaming the titles and change the font of the text, etc. With the support for Intel Quick Sync acceleration technology, Leawo Blu-ray Creator is one of the fastest Blu-ray/DVD burning software you can find to burn TV episodes to DVD/Blu-ray in various formats. It can preserve the quality of the original video while burning TV episodes to DVD/Blu-ray and ensures that the DVD playback would look just as good as the original video. The disc burned by this software can directly play on a regular hardware DVD player or any Blu-ray/DVD player software on PC.

Blu-ray Creator
☉ Burn videos to Blu-ray/DVD disc, folder, ISO image file.
☉ Create photo slideshows and burn to DVD/Blu-ray disc.
☉ One clickto burn ISO image to Blu-ray/DVD disc.
☉ Add watermark, trim video size, adjust effect, etc.
☉ Create 3D Blu-ray/DVD movies with 6 different 3D effects.
☉ Design and add disc menu to Blu-ray/DVD disc.
Download and install Leawo Blu-ray Creator on your computer and then follow the below guide to learn how to burn TV episodes to DVD exactly step by step.
Note: Leawo Blu-ray Creator is a module built in Leawo Prof. Media.
Step 1. Add source TV episodes
Launch Leawo Prof. Media and then open the “Burn” module. Insert a new blank writable DVD disc in the disc drive if you want to burn TV episodes to DVD disc. Import the TV episodes you want to add in the DVD disc by clicking “Add Video” on the head of the interface. Or you can simply drag the TV episodes to the panel.
Note: After loading source TV episodes, you could select subtitles, audio tracks, output disc type, quality and bit rate, edit loaded TV episodes like trimming, cropping, etc.
Step 2. Set the disc menu
If you want to have a TV episode DVD disc with customized disc menu, you set and even design the disc menu according to your preference. You can have various menu templates including “Standard”, “Business”, “Holiday” and so on. By clicking the middle of the theme, you could enter the disc menu preview panel. Then, click the pencil icon to enter the disc menu design window, where you could add background music/photo/video, adjust title position, color, content, size, font, etc. You could visit how to design disc menu within Leawo Blu-ray Creator for detail.
Step 3. DVD video system selection
Leawo Blu-ray Creator enables you to select default Video Mode for output DVD content from NTSC and PAL. Click the wheel icon and then go to the “Copy & Burn” tab to do this.
Step 4: TV episodes to DVD burning settings
After setting disc menu, you can just click the green icon “Burn” to start the DVD burning process. Before it, you need to confirm “Burn to”, “Disc Label”, and “Save to” options. If you want to burn TV episodes to DVD, just select the disc recorder drive that you have inserted a blank writable DVD disc into as target under the “Burn to” option. This option allows multiple choices.
Finally, click “Burn” button at the bottom of the sidebar to let Leawo Blu-ray Creator start burning TV episodes to DVD immediately. You could then view the entire burning process. After burning completes, eject the DVD disc and you will get a playable DVD disc of your TV episodes.
Actually, in the same way, you could also burn TV episodes to Blu-ray disc, folder or ISO image file with Leawo Blu-ray Creator.
Part 2: Burn Episodes TV to DVD using Roxio Creator
Roxio Creator is a fully-loaded multimedia suite with 15+ applications to easily create photo slideshows, record your screen, capture video, burn, copy, or archive your data, convert audio files, and more. With sharing built-in, you can export to social media, popular device, drive, or disc. Start enjoying your complete creativity suite. You could use Roxio Creator to easily burn TV episodes to DVD discs.
Follow the below steps to learn how to burn TV episodes to DVD with Roxio DVD Creator:
- Download and install Roxio DVD Creator on your computer. Get source TV episodes ready for burning. Insert a blank writable DVD disc into DVD recorder drive if you want to burn TV episodes to DVD disc.
- Open the Roxio program, click Select DVD, and locate the movie you wish to burn from your hard drive or external hard drive. Highlight the movie or select Add.
- If you have both CD and DVD burning options, select MyDVD, the main DVD-burning program.
- Select the drive to which you want to burn your DVD, where your blank DVD is located.
- Click Burn to begin copying the movie to DVD. A status bar will update you on your progress. When a message appears that the movie has been successfully burned to the DVD and the Cancel button at the bottom reads Close, the DVD is done.
- Close the program and eject the DVD from the drive. Give it a test play by re-inserting it into your computer or playing it on your DVD player.
Part 3: Burn Episodes TV to DVD with Smart DVD Creator
Smart DVD Creator is another wonderful choice for you to convert and burn TV episodes to DVD content. Smart DVD creator is powerful yet easy to use. It quickly creates and burns home video DVDs, VCDs and SVCDs from your multi-media files, so you can enjoy them on your home TV or PC. It's so flexible that you can simply move the quality slider to adjust the output quality - or easily define advanced settings, if you like. And with PRO Creator's file conversions you can also share your memorable moments over the Net with family and friends. The software works on all Windows systems.
Follow the below steps to learn how to burn TV episodes to DVD with Smart DVD Creator.
- Download and install Smart DVD Creator on your computer. Also, get source TV episodes ready.
- Launch Smart DVD Creator. Click the “Add File” button to browse and add source TV episodes.
- Under the “Output format” tab, choose DVD as output.
- You could then choose the “Output quality” by dragging the slider.
- Set an output directory in the “Output folder” frame.
- Click the “Start” button to start burning TV episodes to DVD file.
You could only burn TV episodes to DVD folder with Smart DVD Creator.
Part 4: Comparison and Conclusion
Check the below comparison table to learn the differences between these 3 different DVD burning software tools. The more you learn about these tools, the easier you could make a right choice.
|
|
Leawo Blu-ray Creator |
Roxio DVD Creator |
Smart DVD Creator |
|
Burn video files to DVD disc |
Yes |
Yes |
No |
|
Burn video files to DVD folder |
Yes |
Yes |
Yes |
|
Burn video files to DVD ISO image file |
Yes |
No |
No |
|
Burn video files to Blu-ray disc, folder/ISO |
Yes |
No |
No |
|
Burn photos to Blu-ray/DVD |
Yes |
No |
No |
|
Select subtitles and audio tracks |
Yes |
No |
No |
|
Edit video files before burning |
Yes |
No |
No |
|
Convert videos to 3D DVD |
Yes |
No |
No |
|
Design disc menu |
Yes |
No |
No |
Without doubt, Leawo Blu-ray Creator will surpass its 2 competitors in delivering better DVD burning experience. You could get more enjoyable DVD burning experience from Leawo Blu-ray Creator.