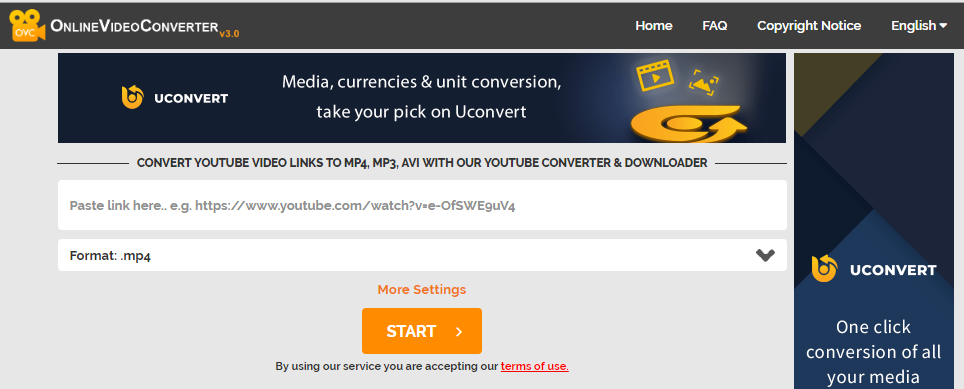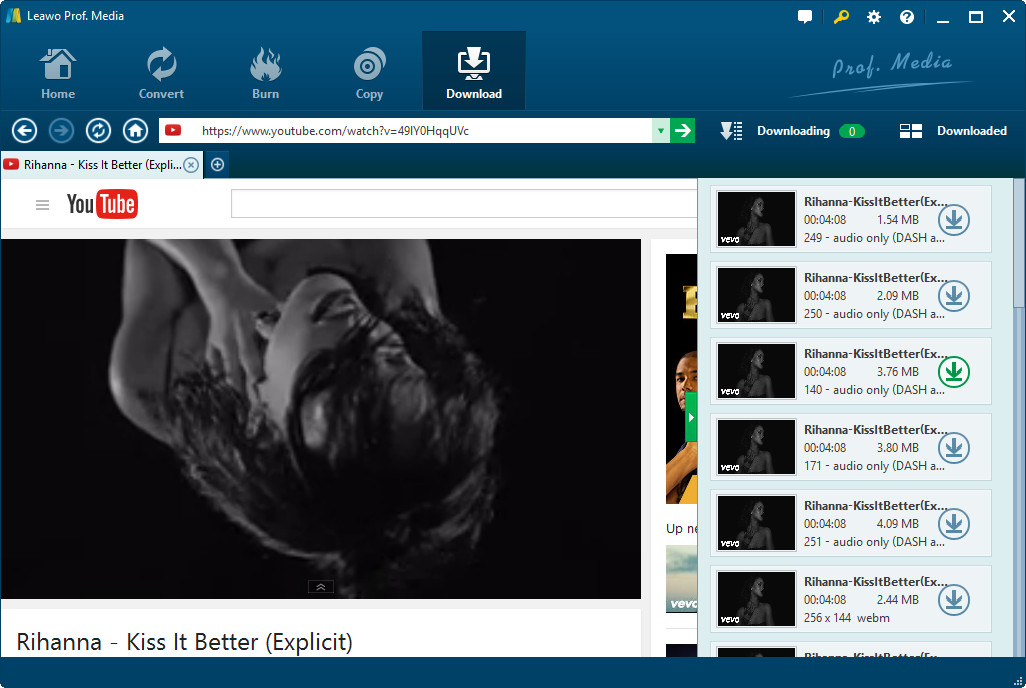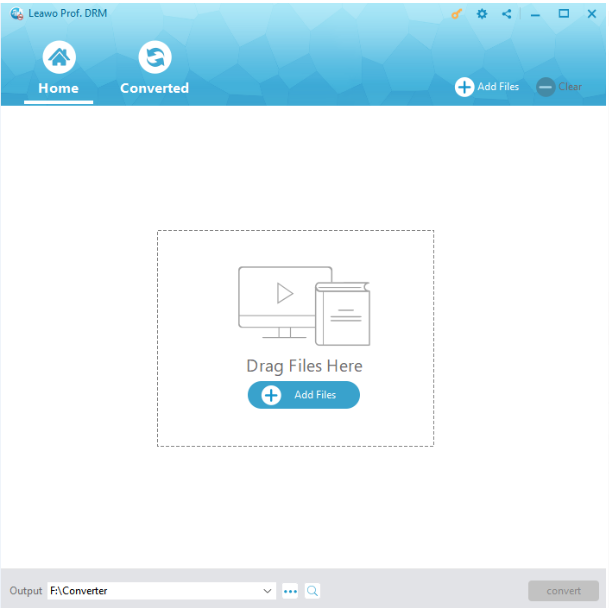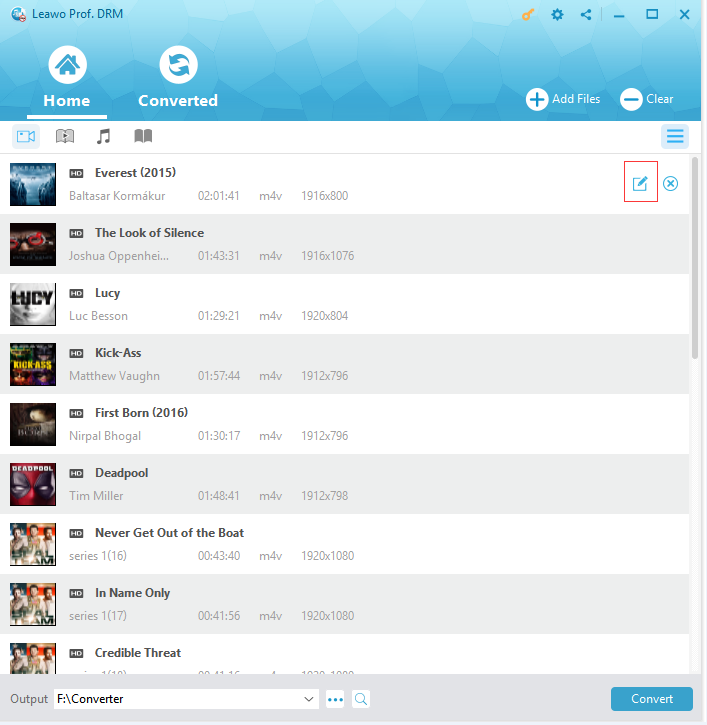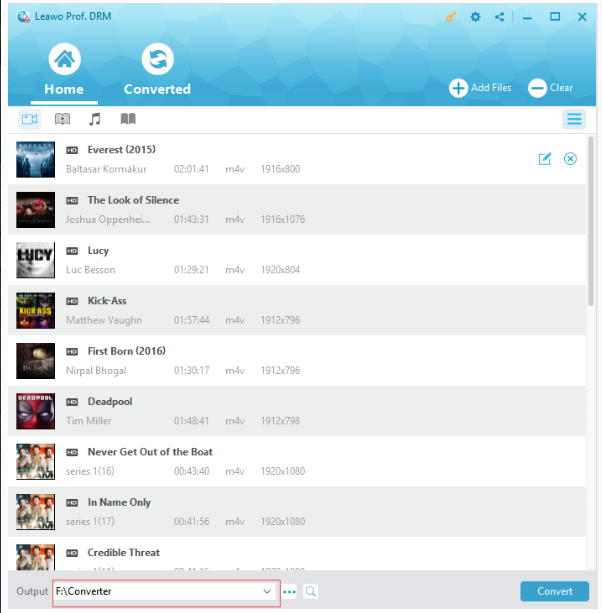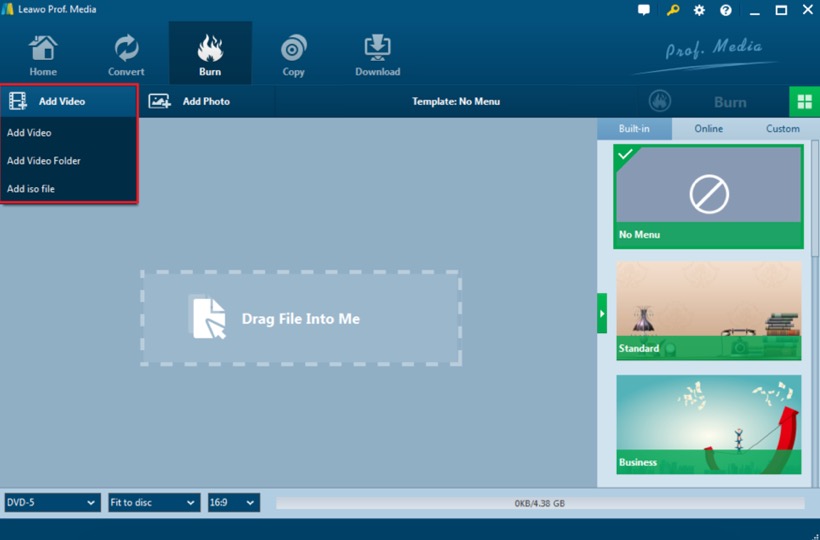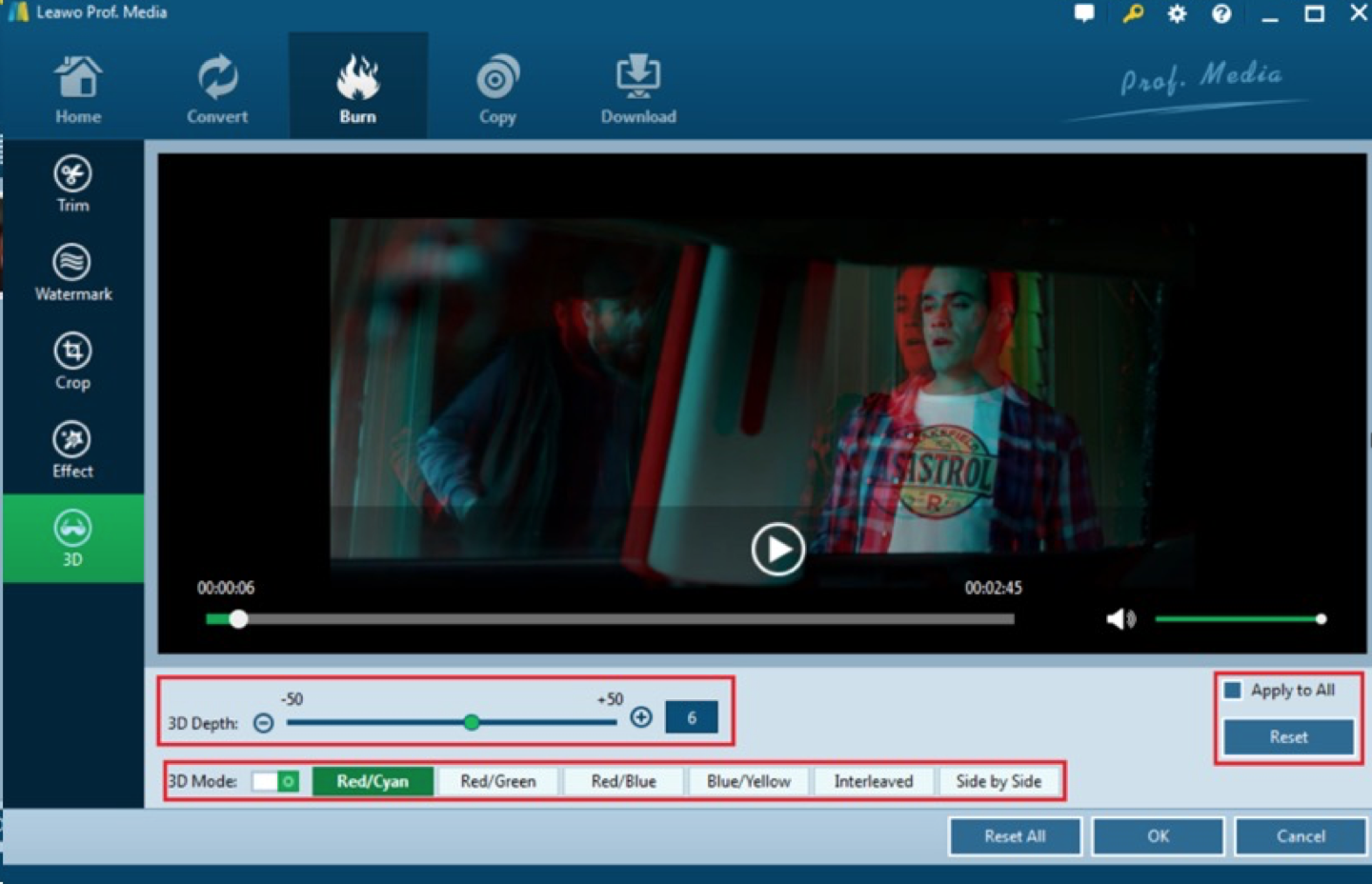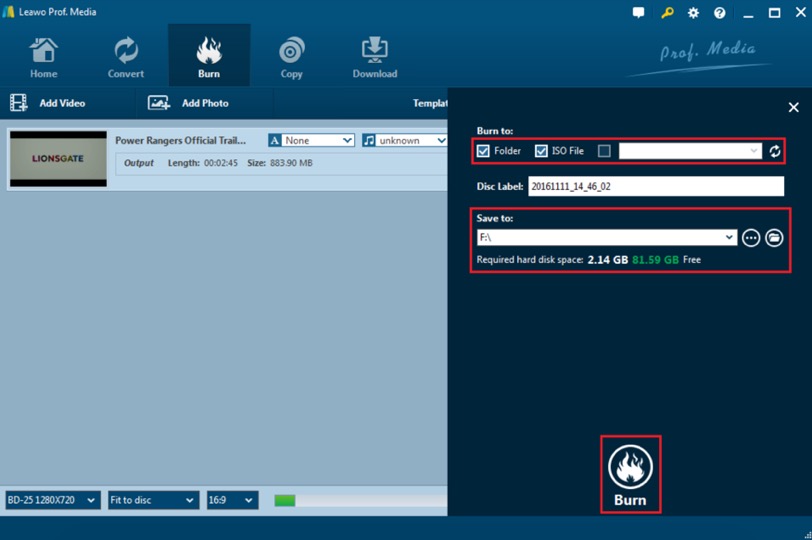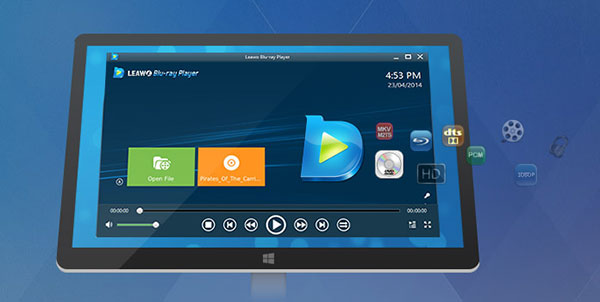Every time good new music videos release, there will be a lot of people get hyped. Good music video can bring the quality of the music itself to a whole new level. Watching the music video can make you understand the meaning that the artist want to convey through the music, and it's also a great enjoyment to watch the video with the music you love in the background. People watch music videos mostly through the Internet with their PC or cell phones or tablets. However it would be much better if we can watch the music videos we love on the DVD because that way the screen will be much bigger and we can have the access to the video while we are not online. So how to burn music videos to a DVD? Is it even possible? Well, today let's talk about that entire process of burning music videos to a DVD. From downloading the video online to burning it to a DVD then test it.
Part 1: Get music videos from YouTube
YouTube is the most common resource for a lot of us to get music videos. As we all know, if we want to watch any video online, YouTube would be the best way for us. But if we want to burn a music videos to a DVD, we have to download it to local hard drive first, and YouTube doesn't provide that download button for us to download the music video we love. So how do we get music videos from YouTube in order to burn the music videos to a DVD? Well, for your convenience, I'm going to introduce 2 ways to download music videos from YouTube, and they are both efficient and secure.
Online Downloader - Online Video Converter
The first way to download music videos from YouTube is to use an online YouTube downloader like Online Video Converter. As you may know from the name, an online YouTube downloader is a website or an online tool that allows you to download any video from YouTube. All you need to do is to paste the URL of the video and the online downloader tool should recognize the video in a couple of seconds and then it will provide you a download button for you to download the video. It sounds very quick and efficient, but sometimes you cannot get a video in high quality when you download it using an online downloader, and the downloading speed is usually not promising.
Video Downloader Software - Leawo Video Downloader
The second way for you to download music videos from YouTube is to use a professional online video downloader program. Leawo Video Downloader, for example, is a good one that you can try. Same as an outline downloader, all you need to do is simply paste the URL of your music video to the program and then hit the download button. What's different is that the video you download using Leawo Video Downloader can retain a high quality, and the final DVD you burn would be a better DVD than using the video downloaded by an online downloader website. Thanks to the advanced multi-thread download core in this downloader software, the download speed would be very promising even if you are downloading multiple videos at the same time.
Part 2: Get music videos from iTunes
If downloading music videos from YouTube is something that is relatively easy to do, and you might already know how to do it before reading this post, getting a music video from iTunes is totally another thing because unlike videos in YouTube, all the items in iTunes are protected by DRM, which means encrypted and you are prevented from downloading anything from iTunes and save it on any other device even if you have purchased it with your own money. So it's way harder to get music videos from iTunes than getting them from YouTube. However, with a right program, it is also doable to download music videos from iTunes. All you need is the software called Leawo Prof. DRM. By default, Leawo Prof. DRM will remove DRM protection from iTunes videos and convert iTunes M4V videos to MP4 videos without DRM protection. Therefore, you will get final results in a regular MP4 format. Here's how you can do it.
Step 1: Add iTunes videos. Download, install and Launch Leawo Prof. DRM, and then on the main interface, click the "Add Files" button. Then choose the iTunes videos you want to burn to a DVD from the folder you've downloaded iTunes videos to on your computer.
Step 2 (Optional):Choose audio tracks and subtitles. If necessary, you can choose audio tracks and subtitles from loaded iTunes videos. Click the pencil icon on each loaded iTunes video and then choose desired subtitles and audio tracks. You could choose all of them for output.
Step 3: Find an "Output" box below to set output directory for iTunes video converting, then hit the blue "Convert" button at the bottom right to start to convert iTunes videos with Leawo Prof. DRM.
Part 3: How to burn music videos from YouTube or iTunes to DVD
Now we know how to download music videos from YouTube or iTunes. Actually, downloading music videos from these websites is the hardest thing in the whole process. What's left for you to do is just to burn music videos to a DVD with a professional DVD burning program. Here I recommend you Leawo Blu-ray creator for the job. Leawo Blu-ray Creator is capable of burning all kinds of video to a Blu-ray or DVD and retain the original quality at the same time. Is provides high speed burn and various bonus features like menu making, video editing and more. The program is also very easy to use. With simply a few steps, you can burn music videos to a DVD in a very short time. Here is how you can burn your music videos to DVD using Leawo Blu-ray Creator:
Step 1. Download Leawo Blu-ray Creator and run the program on your computer.

Blu-ray Creator
☉ Burn videos to Blu-ray/DVD disc, folder, ISO image file.
☉ Create photo slideshows and burn to DVD/Blu-ray disc.
☉ One clickto burn ISO image to Blu-ray/DVD disc.
☉ Add watermark, trim video size, adjust effect, etc.
☉ Create 3D Blu-ray/DVD movies with 6 different 3D effects.
☉ Design and add disc menu to Blu-ray/DVD disc.
Step 2.Insert a blank DVD or Blu-ray disc with enough capacity for the music videos you are about to burn.
Step 3. Load the music videos you would like to burn by clicking "Add Video" at the top of the main screen or directly drag and drop them into the program. By the way, you can also design and create a Blu-ray disc menu by selecting your favorite menu templates on the right-hand bar and customize it according to your preference. The menu you make would be functional in a real Blu-ray or DVD player when the DVD plays after you have burned it.
Step 4. Edit the video by clicking the "Edit" icon on the file and do some adjustments to the original video like trimming, cropping, adding watermark or 3D effects and so on.
Step 5. Start burning. When all the output settings have been set successfully, you can click green "Burn" icon and select the "Burn to", "Disc label" and "Save to" options to start the DVD or Blu-ray disc burning.
User Guide on Leawo Blu-ray Creator
Part 4: Test your DVD
Congratulations, now you have successfully burned your music video to a DVD or Blu-ray. For your information, the DVD or Blu-ray you burned using Leawo Blu-ray Creator is supposed to be able to be played on any DVD or Blu Ray player. It's not just a data DVD that you have to access it with a PC, but an actual playable optical DVD disc. If you have some concerns over the DVD that you have just made, test your DVD with a Blu-ray player program on PC. For this, what I would recommend is a program called Leawo Blu-ray Player.
You can consider Leawo Blu-ray Player an ultimate advanced Blu-ray player simulator on your computer. You can play all kinds of Blu-ray or DVD materials like optical disc, ISO image file or structured folder using this player, As well as all kinds of digital video formats like and MP4, MKV, AVI, VOB, BDMV, M4V, WMV and so on.
To test the DVD that you have just made from the music videos, all you need to do is to launch Leawo Blu-ray player and import your DVD to play. Under normal circumstances, the player should immediately play the music video that you have burned to the DVD. If the DVD you made contains a DVD menu, you should also be able to navigate the menu in Leawo Blu-ray player. If everything works fine in Leawo Blu-ray Creator, then your DVD is ready and OK to be played in the real DVD or Blu Ray player connected to your TV.