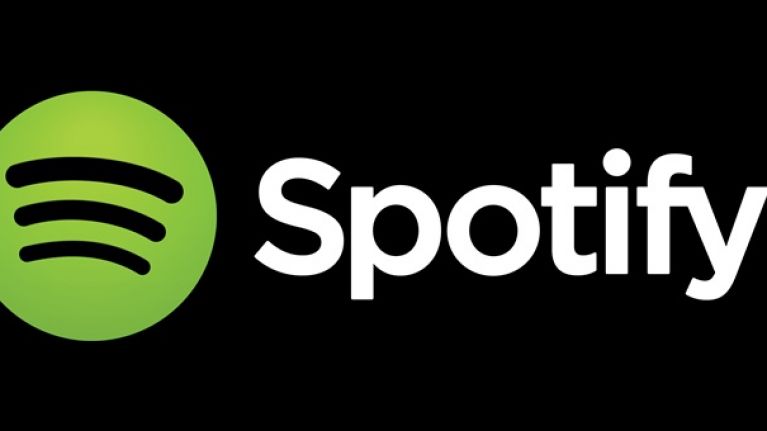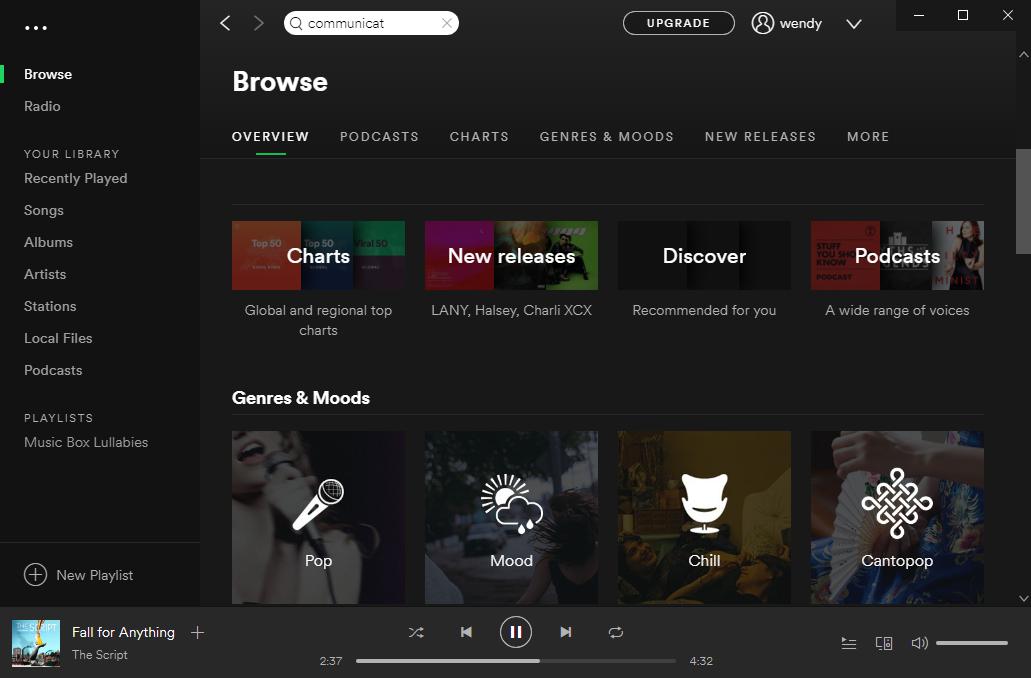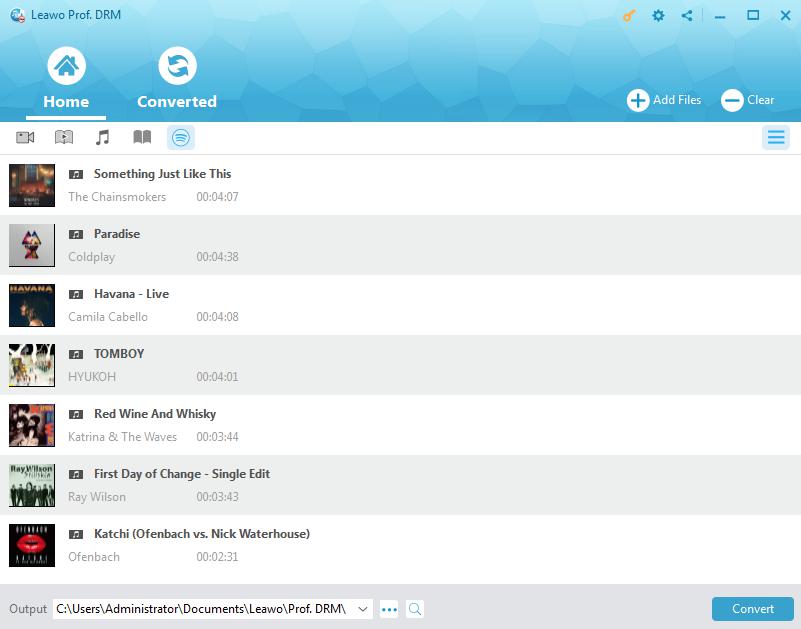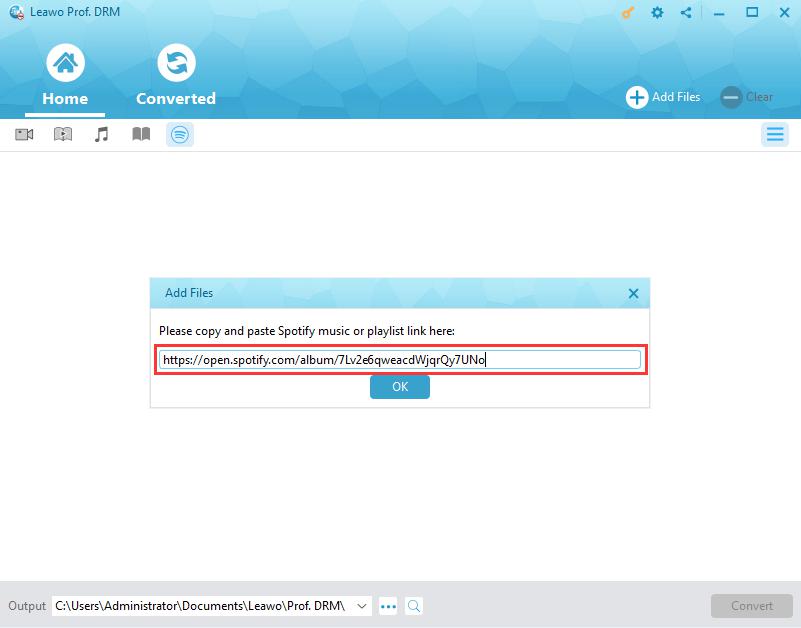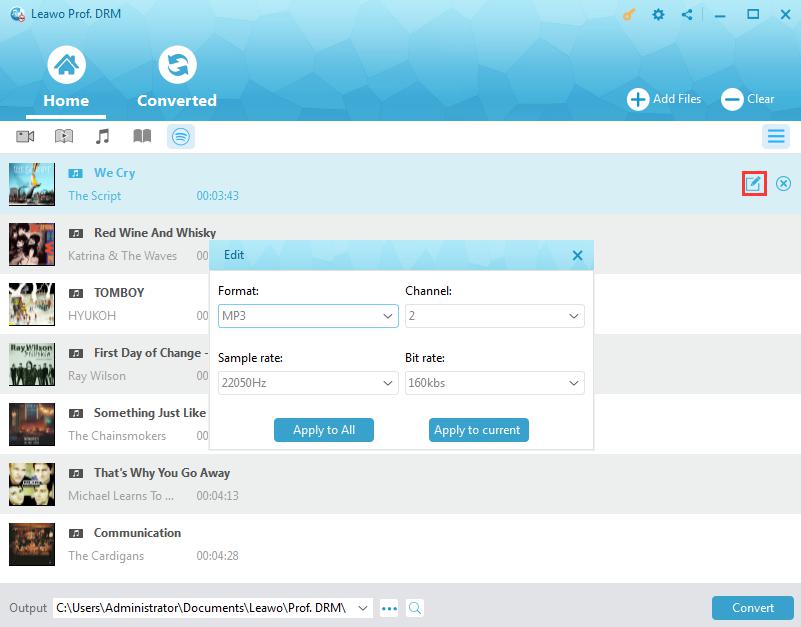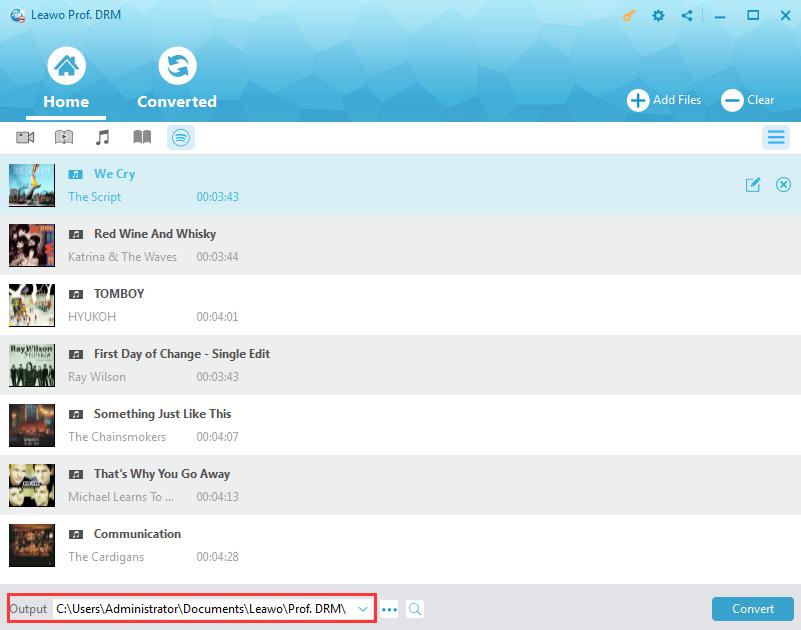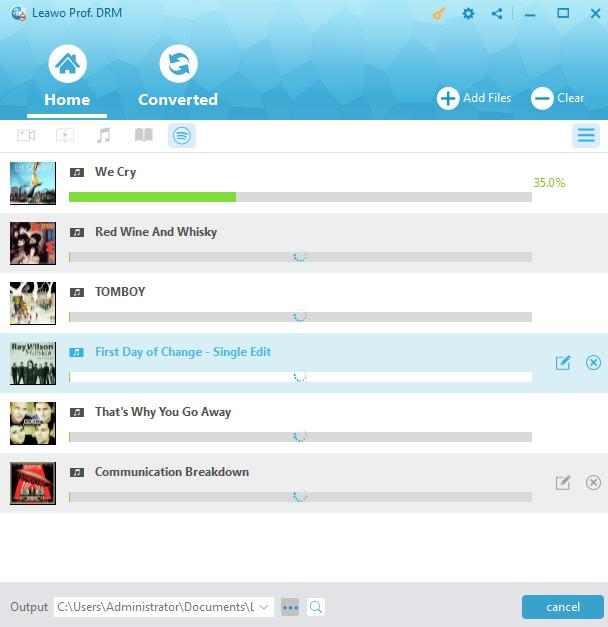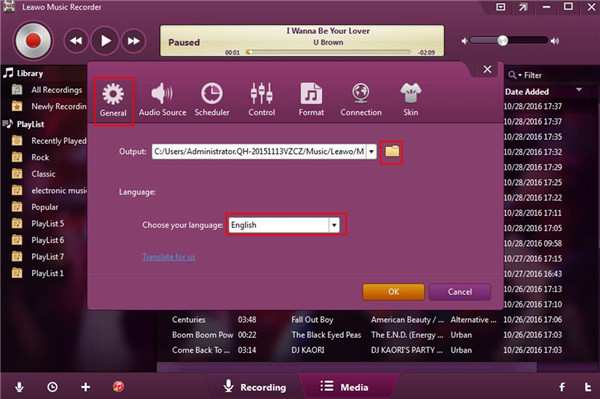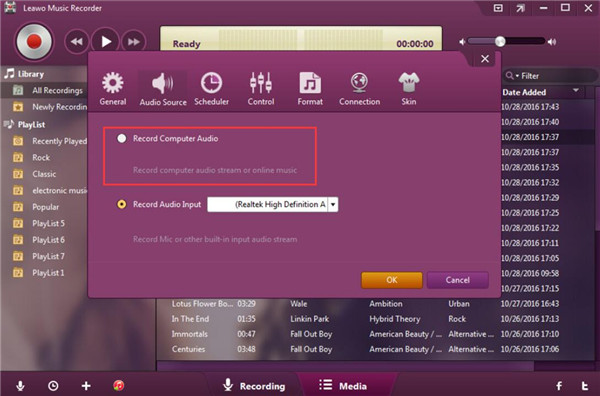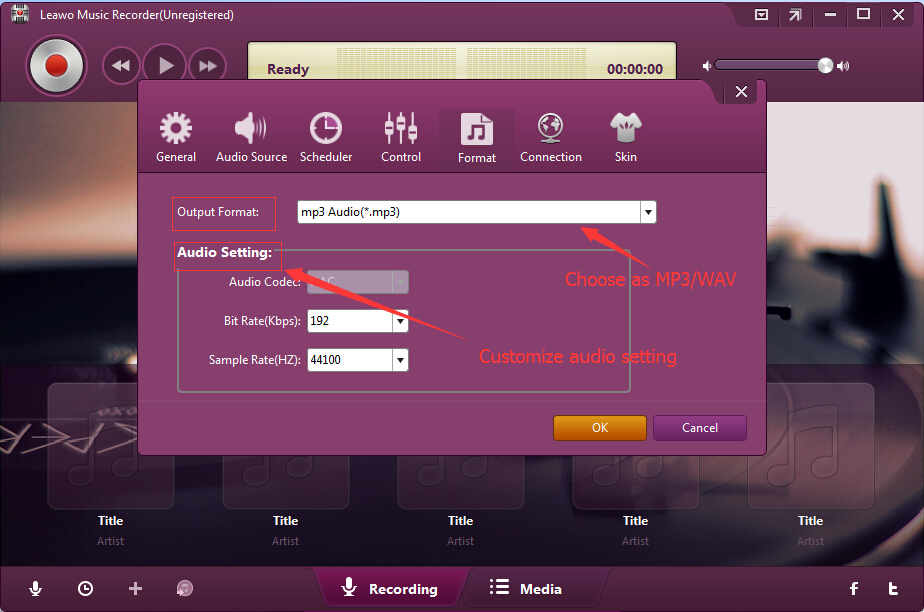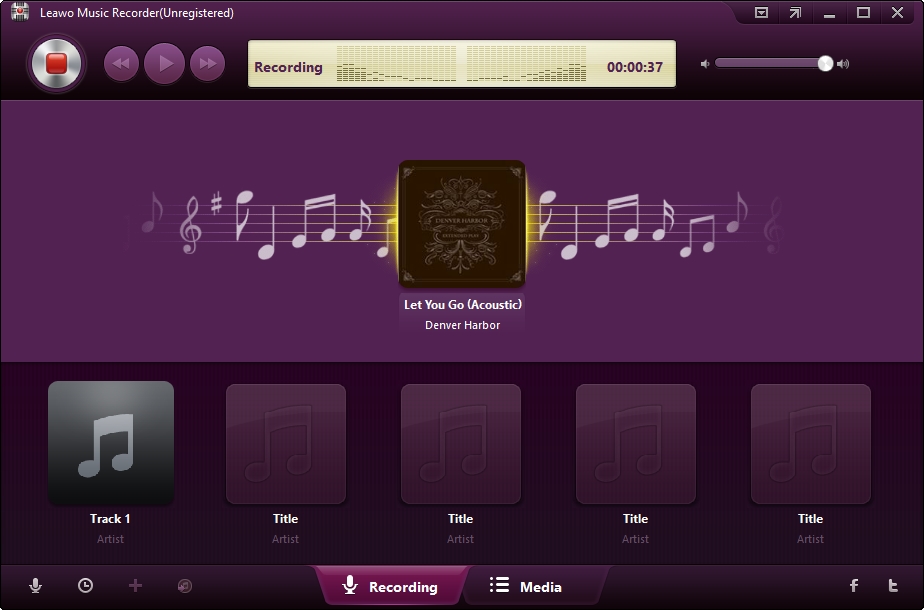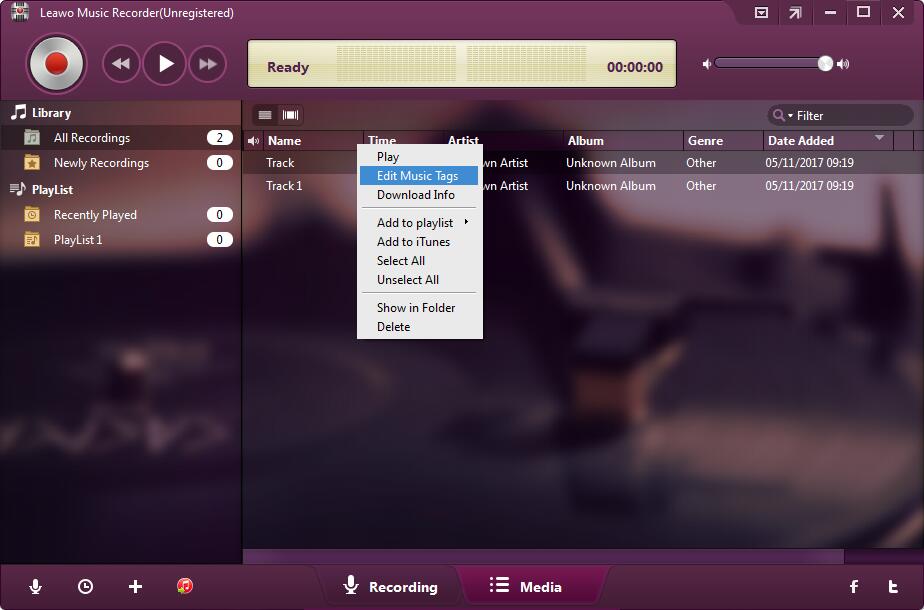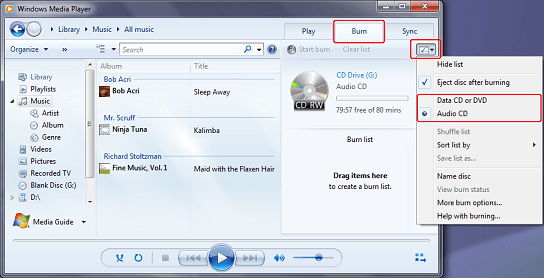"Burn Spotify playlist to CD - In Spotify It says iTunes on the left side. I have created a new playlist in iTunes and called it burn. So I can burn my CD's in iTunes. Now burn shows up in Spotify but when I go to add a song from Spotify to the new playlist called burn. It doesn't show up in burn in my iTunes. Why is this? How do I burn CD from Spotify songs or playlist so I can play it in my car?"
Quite a lot of people are wondering a satisfactory answer to questions like above. Whilst you can import iTunes playlists into Spotify, it doesn't work reversely. This means you couldn't simply import Spotify playlist to iTunes for burning to CD. So, what would you do to burn music from Spotify to a CD? We would show you effective solutions in this guide.
Part 1: Why Can't We Directly Burn Spotify Music to a CD
Let's firstly get a deep understanding of Spotify before we can know why we can't directly burn Spotify music to a CD like that of iTunes music or other local music files. As known to all, Spotify is an online music, podcast, and video streaming service that enables its users to access to millions of songs and other content from artists all over the world. You could browse and search music on Spotify upon personal desire. You could also create your own radio station and playlist on Spotify as you like.
Spotify has both Free and Premium plans for you to listen to streaming music, both of which have no option for you to download music from Spotify to local drive. The Premium plan allows you to set a large number of Spotify songs for offline ads-free listening on 3 different devices. However, this doesn't mean you have downloaded Spotify songs to local drive. You couldn't get any copy of Spotify songs saved on your local drive.
Moreover, all Spotify songs are DRM protected. The DRM, aka Digital Right Management system, prevents Spotify songs from being copied to local drive or burned to CD/DVD for other uses. This successfully protects the copyright of Spotify song owners.
Therefore, if you want to burn Spotify music to a CD, the key point is that you need to firstly remove DRM protection upon Spotify songs and download Spotify songs to local drive, which are specifically described in the below content.
Part 2: How to Download Spotify Songs to DRM-free Files with Prof. DRM
To remove DRM upon Spotify songs and download Spotify songs to local drive, Leawo’s Prof. DRM is your best choice. Performing as a professional DRM removal and Spotify music downloader, Leawo Prof. DRM could help you download and convert Spotify music to MP3, AAC, M4A, etc. You could even adjust audio channel, bit rate, and sample rate of Spotify songs for different devices and players.
Download and install Leawo Prof. DRM on your computer. If you are using Mac computer, turn to the Prof. DRM for Mac. The below steps would show you how to remove DRM from Spotify songs and download Spotify songs for free on your computer.
Note: Before you launch Prof. DRM to download Spotify music, make sure that you have launched Spotify and can play Spotify songs smoothly on your computer.
Download and install Leawo Prof. DRM on your computer. The below guide would show you how to download Spotify songs for Google Home devices.
Note: Launch Spotify and play Spotify songs smoothly on your computer to make sure Spotify works normally before you start to download Spotify songs with Leawo Prof. DRM.
Step 1: Add Spotify music to Prof. DRM
After launching Leawo Prof. DRM, it will require you to launch Spotify software on your computer or relaunch it if you've already had Spotify launched. Then, directly drag and drop songs, album, and playlist from Spotify to Prof. DRM for adding.
To add Spotify music playlist to Leawo Prof. DRM from Spotify web playlist, you could open the "Converted" tab, click the "Spotify" icon, and then directly copy and paste the playlist URL of your Spotify music into browser bar on the popup "Add Files" window. And then click the "OK" button.
Step 2: Set output format and audio parameters
Then click the pencil icon in each loaded Spotify music. On the newly popup "Edit" window, choose output audio format under the "Format" box as output format from MP3, M4A, etc., and change the Channel, Sample rate, and Bit rate according to your needs. Click either "Apply to All" or "Apply to current" button then.
Step 3: Set output directory
Then, move mouse to the bottom and then set output directory in the “Output” box.
Step 4: Start to download and convert Spotify music
Press the blue button "Convert" button at the bottom right corner. Leawo Prof. DRM would start to download and convert Spotify songs. The DRM removal will happen in the background.
Once the downloading finishes, you could view all downloaded Spotify songs under the “Converted” tab. With Leawo Prof. DRM, you could download and convert Spotify music to MP3, AAC, FLAC, M4A, etc. as you like.
Part 3: How to Download Spotify Songs with Music Recorder
You could also make use of other Spotify song downloader software tools to download Spotify songs to local drive. Leawo Music Recorder is an easy-to-use audio recorder that could help you record and download Spotify songs to local drive in MP3 or WAV format. As a professional audio recording software tool, it can record online music, hit radios, podcasts from 500+ related sites and play them offline in your computer.
Download and install Leawo Music Recorder on your computer and then follow the below steps to learn how to record and download Spotify songs to MP3 or WAV audio files for saving onto your computer.

Leawo Music Recorder
☉ Record any sound from computer stream audio and built-in input audio.
☉ Record music from 1000+ music sites like YouTube, Facebook, Veoh, VEVO, etc.
☉ Schedule music recording via the internal recording task scheduler.
☉ Automatically/manually add and complete music tags like artist, album, cover, genre, etc.
☉ Save recorded musicfiles into either WAV or MP3 format for wide uses.
Step 1: Set output directory
Launch Leawo Music Recorder, and then click on the tiny microphone icon on the bottom left corner. Under the "General" tab, set output directory in the "Output" box.
Step 2: Set audio source
Under the "Audio Source" tab, choose "Record Computer Audio" option since you need to record and download Spotify songs.
Step 3: Set output format
Thirdly, open the "Format" tab to choose output format from MP3 audio and WAV audio. You could adjust the audio bit rate and sample rate of output recording file as well.
Several other settings are available for better recording experience: schedule recording by setting start time and duration under the "Schedule" tab; set the recording filters under "Control" tab; switch the program interface skin from one to another under the "Skin" tab. Click "OK" to save and exit.
Step 4: Start to record and download Spotify songs
With all settings done, return to the main interface and then click the red "Start" button before you play Spotify songs on your computer. This music recorder software would start to record automatically. You could view the recording process
Leawo Music Recorder would automatically help you add and complete the music tags like artist, album, genre, cover, etc. You could see the information in the "Media" library. Also, it allows you to manually edit these music tags by right clicking target recording and then choosing "Edit Music Tags" option.
See, Leawo Music Recorder could perform as an excellent online radio recorder to help you record and download Spotify songs with ease. With Spotify songs downloaded, you could now burn Spotify songs to CD via Windows Media Player.
Part 4: How to Burn CD from DRM-free Spotify with Windows Media Player
After you have downloaded songs from Spotify to your local drive, you could then turn to Windows Media Player to burn CD from Spotify songs for free.
With Windows Media Player, you can make a CD that stores about 80 minutes of Spotify music and will play in almost any CD player. Or you can make a data CD or DVD that can hold several hours of music (or many photos or short video clips) and will play in PCs. A data CD will work in CD players that support the file types copied to the disc.
The below guide would show you how to burn a CD from Spotify songs you've downloaded in the abovementioned ways:
1. Launch Windows Media Player on your computer.
2. In the Player "Library", select "Burn" tab and then select Burn options button to select Audio CD or Data CD or DVD.
3. Insert a blank disc into your CD or DVD burner.
4. If your PC has more than one CD or DVD drive, select the drive you want to use.
5. Search for the items in your Player Library that you want to burn to the disc (you need to put the downloaded Spotify songs into your Player library), and then drag them to the list pane (on the right side of the Player Library) to create a burn list.
6. When you're finished with the list, select Start burn.
Then Windows Media Player would start to burn a CD from Spotify songs immediately. After burning, you could then eject the CD disc out of the drive. Then, you could freely play back the CD disc on any CD player as you like.
Tips:
1. Drag the files up or down in the list to change the order.
2. Right click any song in the list and then choose "Remove" to remove unwanted Spotify songs for burning to CD.
3. If your list has too many items for one disc, you can burn the remaining items to a second disc.
Part 5: Prof. DRM vs. Music Recorder
We have mentioned both Prof. DRM and Music Recorder to help you download Spotify songs for burning to CD. Below is a comparison table to let you know the differences between these 2 Spotify song downloader tools.
|
|
Leawo Prof. DRM |
Leawo Music Recorder |
|
Download Spotify songs |
Yes |
Yes |
|
Download Spotify songs in batch |
Yes |
No |
|
Convert Spotify songs to audio |
Yes. Support MP3, M4B, M4A, AAC, WAV, and FLAC output audio formats. |
Yes. Support MP3 and WAV audio formats. |
|
Remove DRM protection on Spotify songs |
Yes |
Yes |
|
Output sound quality of downloaded Spotify songs |
Higher |
High |
|
Retain music tags like artist, album, cover, genre, etc. for downloaded Spotify songs |
No |
Yes |
|
Edit music tags of downloaded Spotify songs |
No |
Yes |
|
Preset audio parameters like bit rate, sample rate and channel |
Yes |
Yes |
To sum up, Leawo Prof. DRM could help you directly download Spotify songs in batch, with DRM protection removed, while Leawo Music Recorder helps you download any music you want through recording. Both of them enable you to get DRM-free audio files from Spotify, but obviously Music Recorder would take much more time since it only records what it captures. If you want to download a whole song from Spotify, you have to spend the same time as that of the song duration for recording. But Leawo Music Recorder could help you automatically add and complete music tags to Spotify songs to be downloaded.