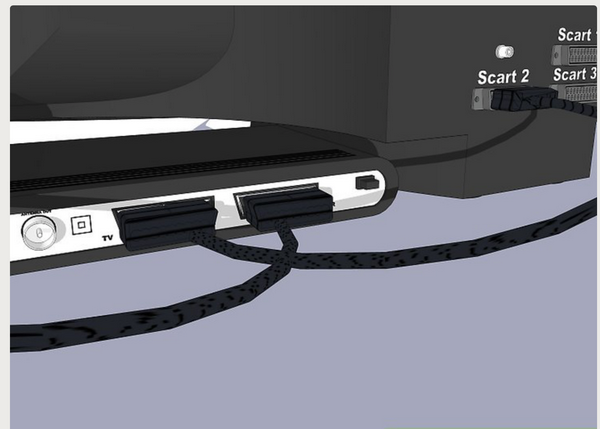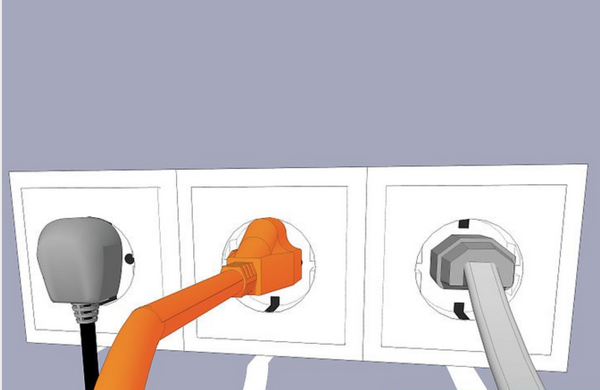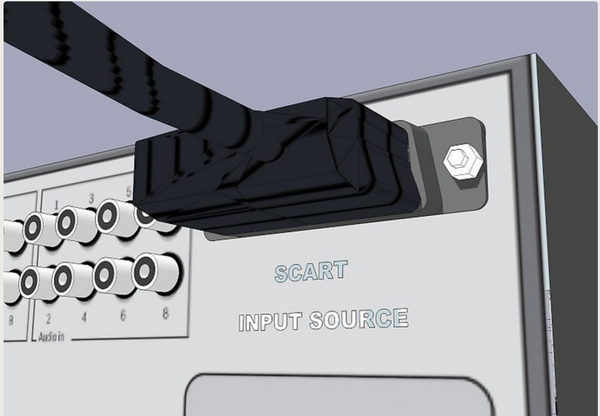If you are using old systems, you may have a lot of DVR files in place. However, these DVR files are getting out of stage gradually and some even go obsolete already. That is why many people are seeking alternative ways to burn their to-become-obsolete DVR files to DVD for better preservation and use. Fortunately, we still have programs that are capable of burning DVR files to DVD. Let's work together to learn how to burn DVD from DVR files in this post.
Part 1: Know about DVR File
Basically, the file extension .dvr is probably best known for its use in old Microsoft Windows XP Media Center Edition, which introduced the DVR-MS video format for storing recorded TV content. That is to say, files that contain the .dvr file extension are most commonly used by the Microsoft Windows Media Center Edition. Also known as the DVR-MS file format, these DVR files recorded television content.
To be honest, this type of file is no longer actively used and is most likely obsolete. This is typically the case for system files in old operating systems, file types from long discontinued software, and so on. Thus, if you happen to have DVR files, you’d better burn them to DVD for preservation and use in the future. But this may take some extra work to learn how to burn movies from DVR to DVD. The foremost thing is you should get a professional DVD creator to help.
Part 2: Best Tool to Burn DVR to DVD - Leawo DVD Creator
Above all, there are all kinds of DVD creators on the internet, which can be taken advantage of to burn video files to DVD effortlessly. Among these DVD burners, Leawo DVD Creator prevails and takes the lead in the industry. This DVD creator is much more powerful than you think. It is impressive as it can provide 6X higher speed to turn your 180+ formats of videos and photos to DVD with 40+ beautiful DVD menu templates. Speaking of what formats it supports, this DVD creator can handle videos in formats like AVI, MKV, MP4, WMV, Xvid, MOV, and FLV, which can be burnt to DVD-9 and DVD-5 discs. With this tool, you can easily create DVD from all kinds of videos like homemade videos or movie clips. The built-in photo slideshow maker allows you to create photo slideshow videos and burn them to DVD. By the way, DVR-MS is among the category of video input that this tool supports. For DIY enthusiasts, the menu customization feature can greatly arouse their innovation ideas and allow them to make DVD menus of their own. Most importantly, no matter how you burn your video files, you have the chance to preserve the quality of the original video while burning the video to DVD and ensure that the DVD playback would look just as good as the original video. This is very critical to the output and movie enjoyment experience. Hence, I strongly recommend you install this tool on your PC to help you burn DVR files to DVD without losing any quality.
Part 3: How to Burn DVR to DVD with Leawo DVD Creator
Since Leawo DVD Creator is so good at burning video files to DVD without any quality loss, we may use it as an example to give a tutorial guide on burning DVD from DVR files.
Step 1: Make sure your PC is installed with this DVD creator.
Click the button below to download and install this DVD creator. If you are using Mac, download the Mac version burner for installation.

DVD Creator
☉ Convert videos like MP4, AVI, MKV to DVD format fast.
☉ Create DVD-5, DVD-9 disc, folder or ISO image without quality loss.
☉ 1-click operation to create photo slideshows and burn to DVD.
☉ Easily editable effects, 2D to 3D conversion support.
☉ Built-in menu templates and edit disc menu with personal preferences.
Step 2: Add DVR files to the program.
As we mentioned above, Leawo DVD Creator fully supports DVR files to burn them to DVD easily. Here click Add Video to import the source DVR files to the program. You are free to import a bunch of DVR files at one go which may save you so much time and efforts in the process. Choose disc type between DVD-9, DVD-5 and choose the video aspect ratio between 4:3 and 16:9 from the bottom of this page. Set quality to "Fit to disc" to best fit the video. The size of the output file will be shown on this indicator.
Step 3: Select a suitable template for making the disc menu.
Leawo DVD Creator itself has more than 40 templates available for users to choose, which are quite user-friendly and diverse. Somehow, if users prefer to add some personal elements to the menu template, they are free to customize the menu with various options.
Step 4: Edit the menu manually.
When users enter the template menu panel, they are able to change the background, font, font size and so on simply by clicking the related text box to fulfill the job. In addition, users can add background music to the menu template as well.
Step 5: Edit the video parameters or adjust the video playback output effect.
Click the editing icon next to the video and users will be shown with an editing pane, where they are able to edit videos including trimming, cropping, or adding watermarks, etc. to the video so as to ensure better output effect. Note that even 3D effect is supported here. Then, click on the eye icon to preview the video before burning them to DVD. This ensures that users' DVR files can be burned to DVD as expected and prevent any unexpected result from taking place.
Step 6: Burn DVR to DVD.
Finally click the green button Burn on the toolbar to kick off the process, before which users may be asked to complete burn to options and save to path. We are going to burn DVD from DVR here so we can simply burn to disc and save to some place in the PC. After completing settings, click on the round button Burn at the bottom area to start burning DVR to DVD.
A page will be shown immediately when the burn action starts to let users track down the real-time progress. Once the progress reaches 100%, a new disc will be ready for playback at any time and in any DVD player. With this program, users can be very convenient to save their DVR files.
Part 4: Another Way to Get DVR to Your DVD
Leawo DVD Creator is such a great program to burn DVR to DVD with any device needed. To some extent, if users prefer to burn DVR to DVD using devices, this can be done using DVD recorder. Therefore, about how to burn DVD from DVR, we may find it helpful if you have a DVD recorder, which is surely a good option to record your DVR files to DVD in real time. Check it out on how to burn DVR to DVD with DVD recorder.
Step 1: Connect the DVR with DVD. Plug one end of a SCART cable into your DVR "output" and the other end into your DVDR "input".
Step 2: Connect DVDR with TV. Plug one end of another SCART cable into your DVDR "output" and the other into your TV "input".
Step 3: Power on the three devices.
Step 4: Insert a blank DVD to the DVDR. You can use an RW disc for doing the job in case you may need to undo the mistake.
Step 5: Choose the record source from DVR. You may be asked to select the output quality and if you prefer higher definition output, your DVD may contain fewer contents as a result.
Step 6: Press play and record simultaneously. .
Step 7: Start recording the DVR file to the blank DVD in real time. When it is done, press stop to end the process and you will get your DVD including DVR contents. Note that during the process, you may need to pay attention to the TV output for the program to record. Make sure that is what you want to record before taking the record action.
Part 5: Conclusion
Basically in a scenario where you don't have a DVR player, you can use Leawo DVD Creator for burning DVR to DVD trouble-free because this program can take care of the whole burning process very professionally. Users will need no extra efforts or worries to burn DVR to DVD with Leawo DVD Creator. Besides handling DVR files, this program is also fully supportive in terms of burning other files like ISO, slideshow and so on to DVD with access to many customs options. Hence it is widely used in media processing industry and has gained worldwide popularity from both beginners and professionals. In a word, it is a fast program suitable for burning video files to DVD with excellent output quality.
To sum up, it is absolutely okay to record the DVR files using DVD recorder but if you don't have one, Leawo DVD Creator will be the best alternative for you. Now the Leawo Prof.Media program suite is under discount and you will get more by paying less. Check it out here.