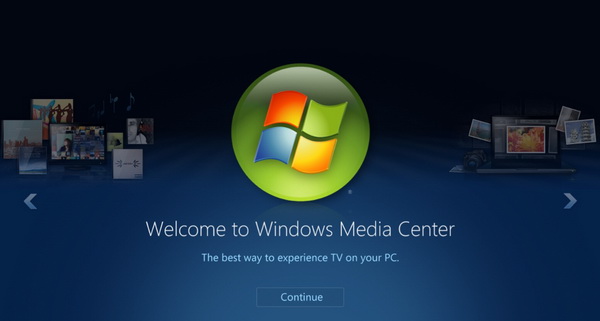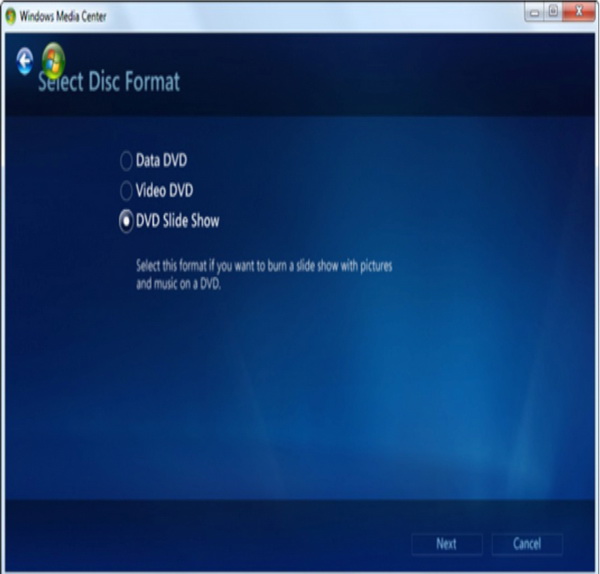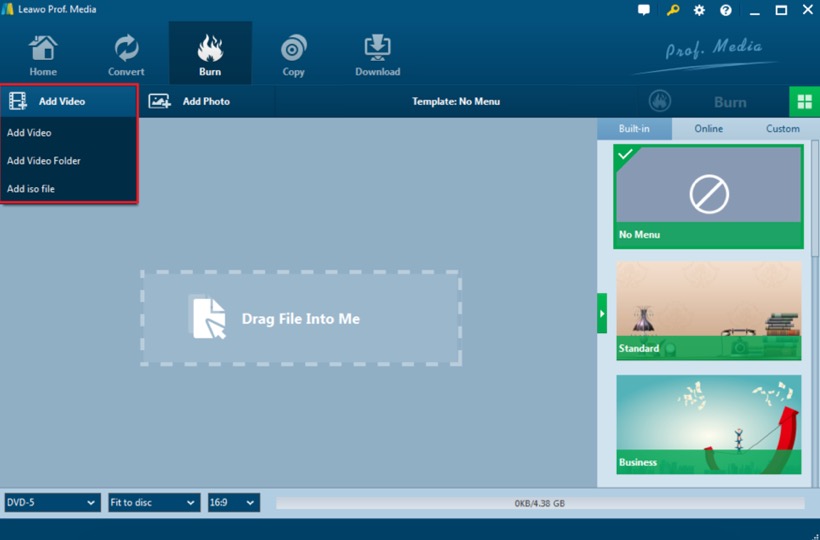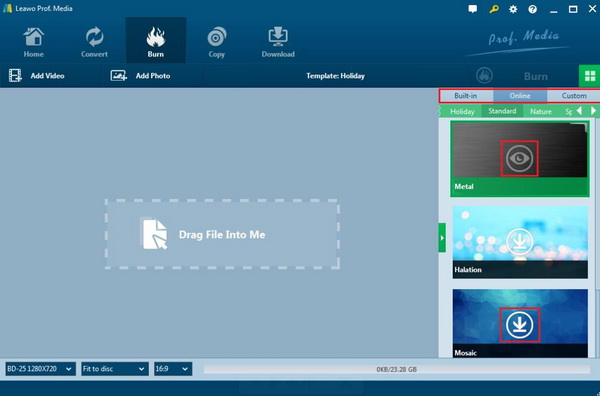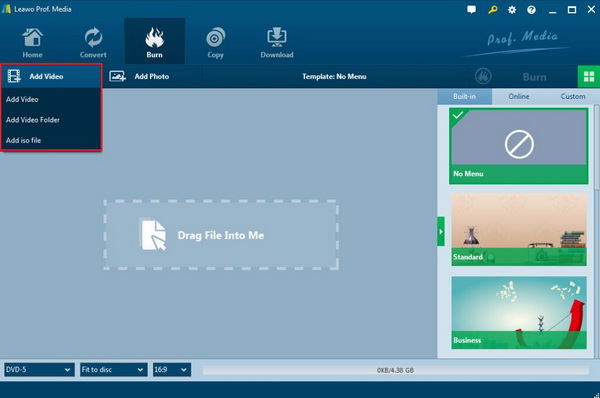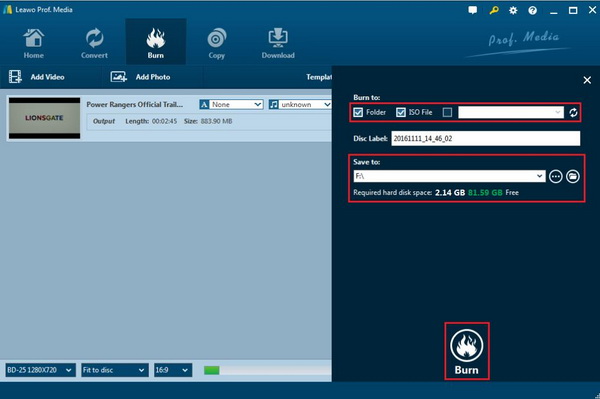Backing up digital files to a hard drive or a blank DVD disc has been a quite popular way for many Internet users who enjoy watching and downloading movies from the Internet. After years' clustering, your computer may be filled with all kinds of digital videos downloaded from the Internet. Therefore, you may have the urgent need to transfer these digital video files to DVD discs so as to release the computer's space. In most cases, you would like to seek help from a third-party burning program. But here, we would recommend you to make full use of Windows Media Centre on your Windows to burn DVD discs. If you have no ideas about the detailed steps, you can stop here for further references.
Part 1: Know about Windows Media Center
Perhaps, you may be very familiar with Windows Media Player which is a multimedia player that supports a variety of digital videos as well as physical discs. In comparison with Windows Media Player, another Windows suite named Windows Media Center is capable of providing more functions. Actually, Windows Media Center is a multimedia app that can be compatible with Windows 7, 8, 8.1 and Vista operating systems. As a more advanced tool for Windows Media Player, Windows Media Center in addition to providing all the features of Windows Media Player, it also offers a completely new entertainment feature. Through a series of new entertainment software, hardware, Windows Media Center provides users with a full range of applications from video, audio appreciation to media management.
Windows Media Center is a collection of all Media programs on Windows. At the same time, it has Windows picture viewer to view and browse picture playing slides, picture tool to cut and modify pictures, to play video and music, even print pictures, burn and record CDs and so on. It can play music and various videos as well as playing TV and movies or DVDs in Windows Vista, Windows 7 (Home Premium and higher), Windows 8 professional (including Media Center), and Windows 8.1 professional (including Media Center). The remote control for Windows Media Center makes all the entertainment on your computer at your fingertips and complements your keyboard and mouse. The remote control's infrared (iP) sensor, in addition to allowing the remote control to communicate information with the computer, can also be used to control cable or satellite TV set-top boxes. The television signal output device that could be used to display media center content on a computer on a television screen. Additionally, its digital audio output device can output digital audio from a computer to an existing home entertainment system.
Part 2: How to Burn DVD with Windows Media Center
Windows Media Center is particular useful in burning WTV files to DVD. Next, you can refer to the exact burning tutorial below.
Step 1: Open Windows Media Center and you can simply click "Start" >> "All Programs" >> "Windows Media Center" to enter the main panel.
Step 2: Insert a blank DVD disc to your disc drive with enough capacity.
Step 3: Choose the disc format before start burning. Once you have inserted the DVD disc and ran Windows Media Center, then you will be asked whether you would like to burn an audio CD/DVD, or a data CD/DVD or a DVD Slide show. Confirm your disc type and click "Next" to keep going. Usually, if you would like to create a DVD, you need to select the "Video DVD" or "DVD Slide Show". If you fail to see the option, restart Windows Media Center to try it again.
Step 4: Enter a name for the DVD disc you are going to burn and click "Next" to go ahead.
Step 5: Import the video you would like to burn on your computer. Locate the video or you can directly drag your reluctant video file to the panel instead. Once it has been selected, just click "Next" to complete the remaining steps.
Step 6: Confirm the burning information. When you have selected the video file and disc type, Windows Media Center will ask you one more time whether you would like to burn the chosen clip to DVD disc or not. If you agree, just click "Yes" button to start the burning process. You need to wait for a while because it may take a long time in burning the DVD disc successfully.
Part 3: How to Burn DVD with Leawo DVD Creator
Even though Windows Media Center can be a useful DVD burning program, it has many limitations, especially the specific number of supported video formats and disc types. What’s more, it may encounter some stuttering issues. Sometimes, both Windows Media Center and Windows Media Player has stopped working accidentally. What would you do when you have encountered some limits or problems within Windows Media Center? Of course, you may spend more time in fixing those issues. However, I will strongly recommend you to take another easier way. That is to take a try on another DVD burning program that has more powerful and comprehensive burning functions and features. Among various DVD burning software, I will put Leawo DVD Creator in the first place for your further option. Why can this be your first choice to replace Windows Media Center in using as the DVD burner? Its strong points and shining features will be elaborated in the following points.
1. Leawo DVD Creator is able to burn more than 180 formats of videos and photos to DVD with more than 40 DVD menu templates that can be 6X faster than other burners, including MKV, MP4, MVW, MOV, FLV. You are allowed to burn these digital videos to various disc types, such as DVD-9 and DVD-5. All the original quality can be perfectly retained during the burning process.
2. Leawo DVD Creator is capable of converting photos into slideshows and then burn them to DVD discs with the help of the built-in slideshow video maker. You can be allowed to set the background music to the slideshow as well.
3. Splendid and powerful bonus features for users to obtain a customized DVD disc. This DVD burner can allow you to choose subtitles and audio tracks to be added and imported to the video. Also, it includes the support for PAL and NTSC TV standards to adapt to DVD from various regions.
Step 1: Download Leawo DVD Creator and install it on your computer.
Step 2: Insert a rewritable DVD disc to the computer’s drive with enough capacity.
Step 3: Open the program and import the video file to the main panel of the program by clicking “Add Video”, or you can simply drag the video to the program directly.
Step 4: Set the disc menu templates. You can choose from the templates library in the right-hand column or you can DIY your own disc menu.
Step 5: Start burning DVD. Once all the templates have been selected, click the green “Burn” icon on the top right-hand corner to start the DVD burning process. And you will be required to confirm “Burn to”, “Disc Lable” and “Save to” options.
Part 4: Comparison between Windows Media Center and Leawo DVD Creator
In comparison between Windows Media Center and Leawo DVD Creator mentioned above, it is clear that Leawo DVD Creator can both meet your requirements in burning various types of DVD discs, but also can easily create the related ISO files in Windows simply, furthermore if you would like to burn DVD from photos, Leawo DVD Creator can also take you there. Due to the support for Intel Quick Sync acceleration technology, Leawo DVD Creator is one of the fastest DVD burning software you can find to create DVD out of videos in various formats. But for Windows Media Center, you can also take a try on it if you want to burn DVD on the Windows operating system while if you would like to burn video to DVD at a very basic level. Windows Media Center is limited in the number of supported video formats and editing or other bonus features. What’s worth mentioning is that Leawo DVD Creator is powerful in editing the videos before being burned which are not included in Windows Media Center, including cropping, rotating, adding 3D effects or watermark.
Part 5: Conclusion
Burning DVD on Windows Media Center can be a quite convenient way for you to quickly obtain a new DVD disc on Windows operating system. However, Windows Media Center is not a really professional DVD burning program. If you have an advanced requirement in burning videos, you had better turn to Leawo DVD Creator to experience the more advanced and comprehensive burning functions and features.