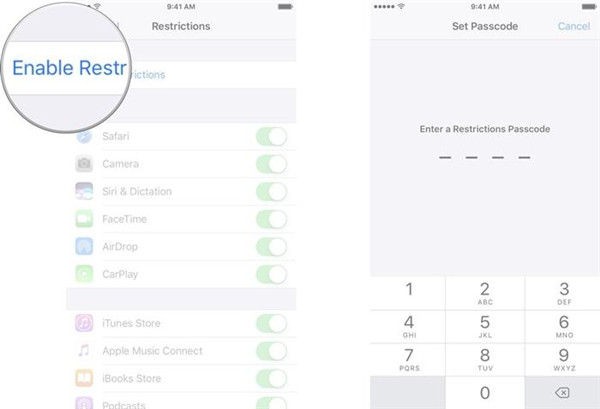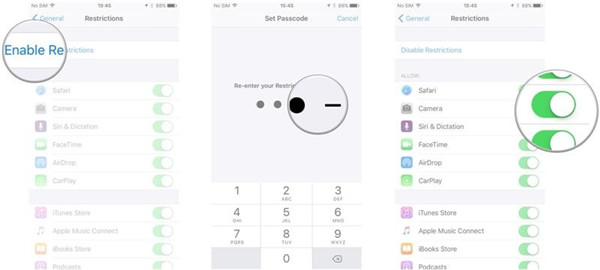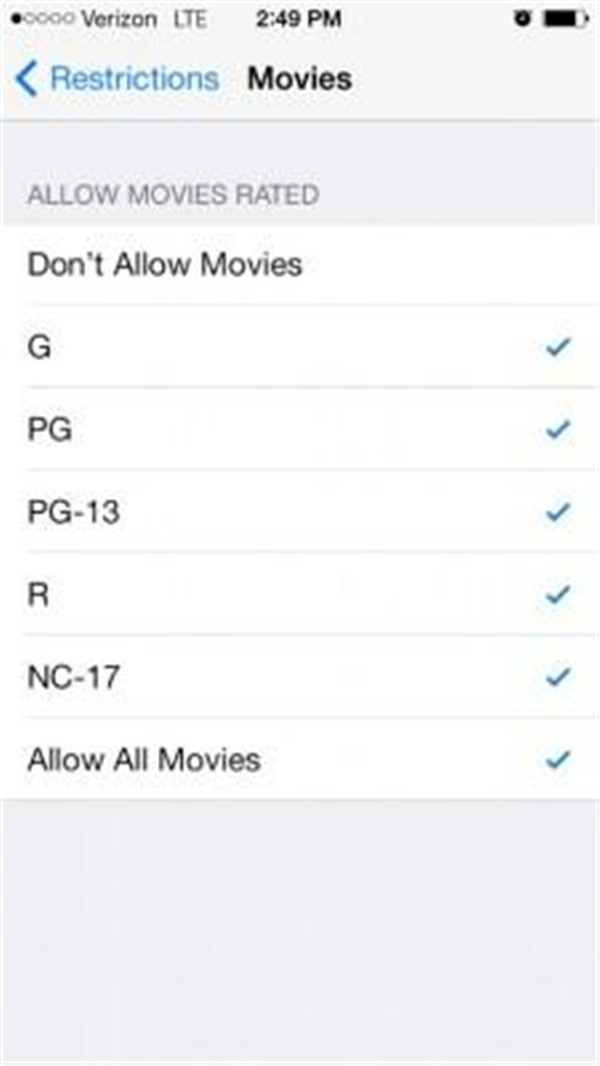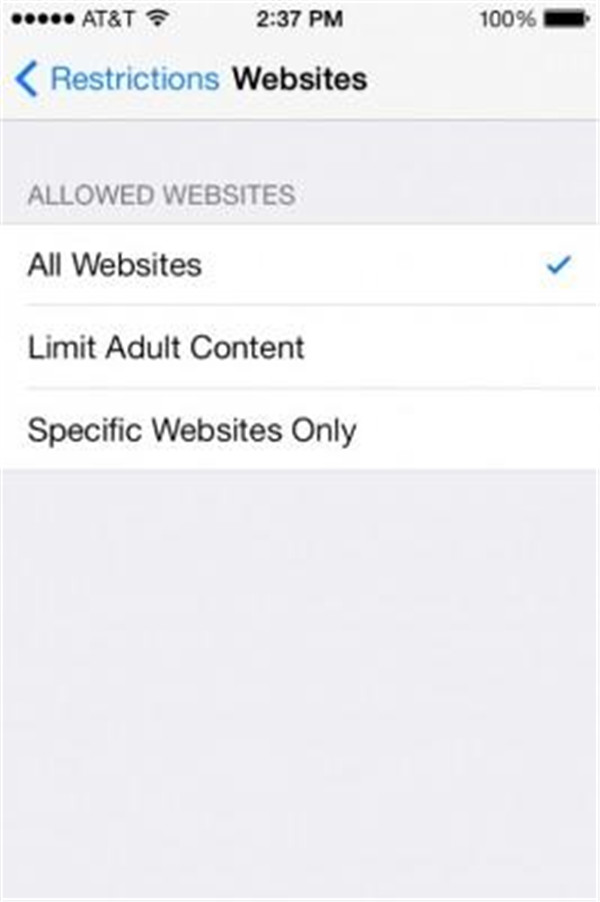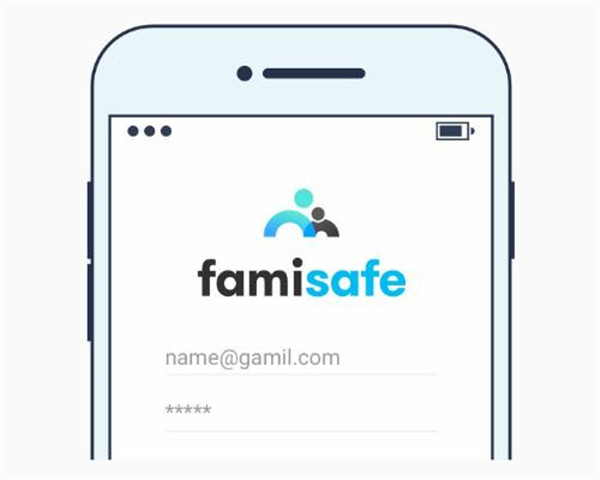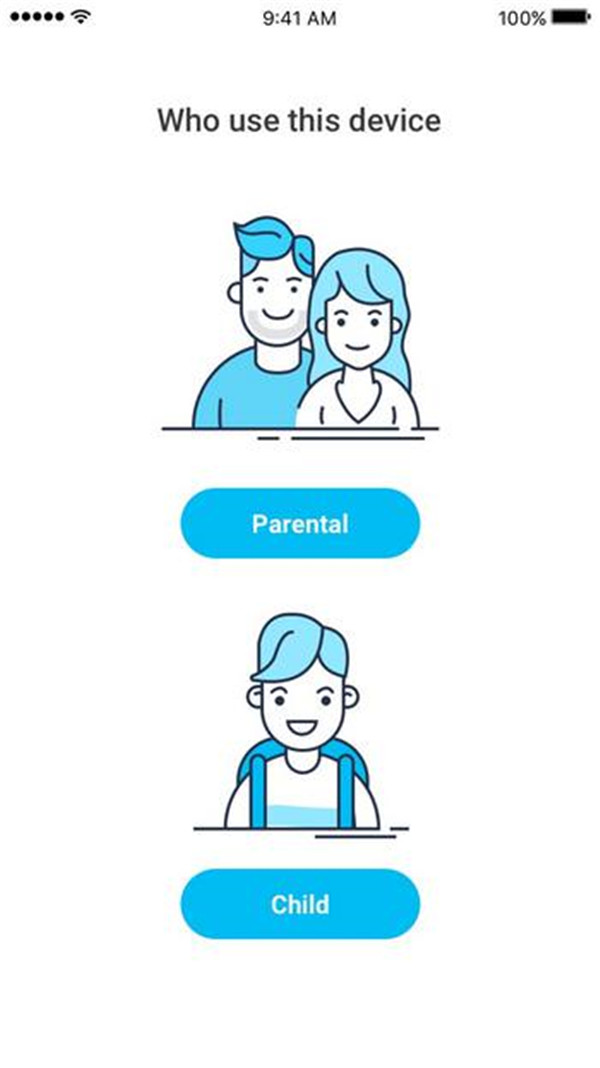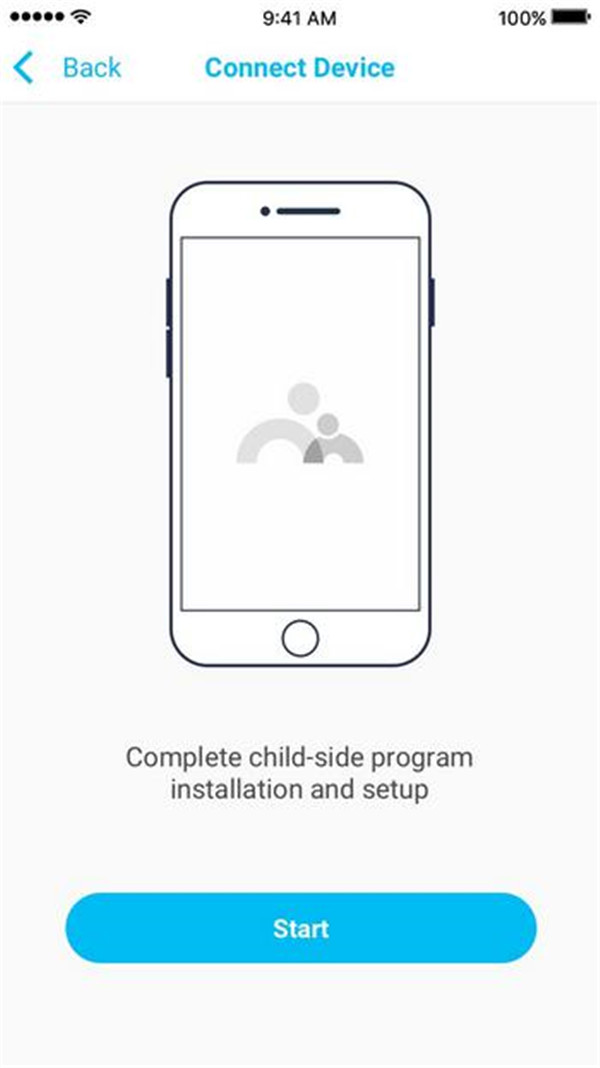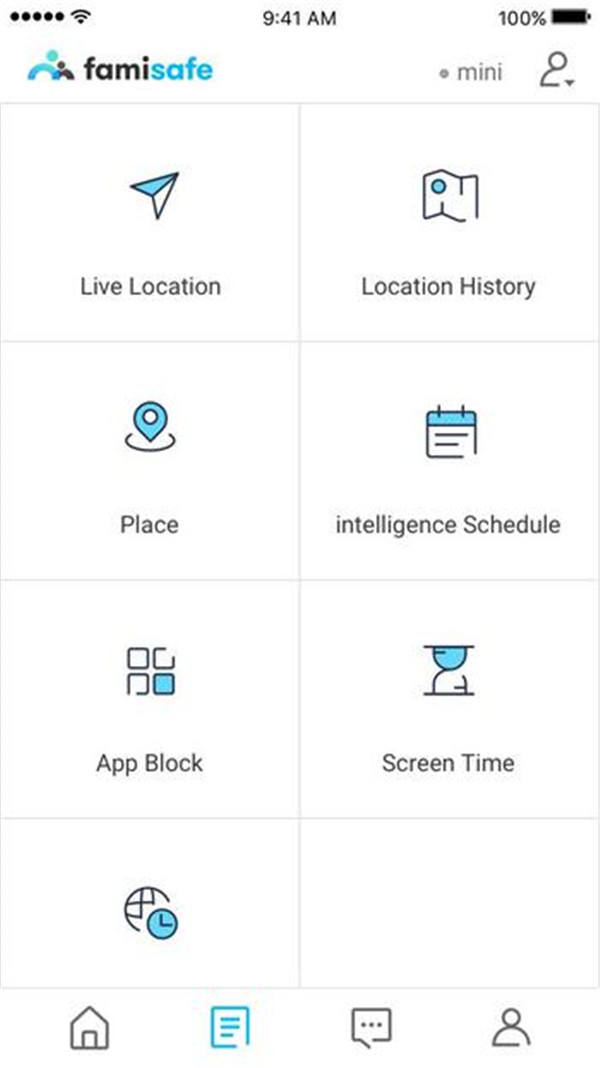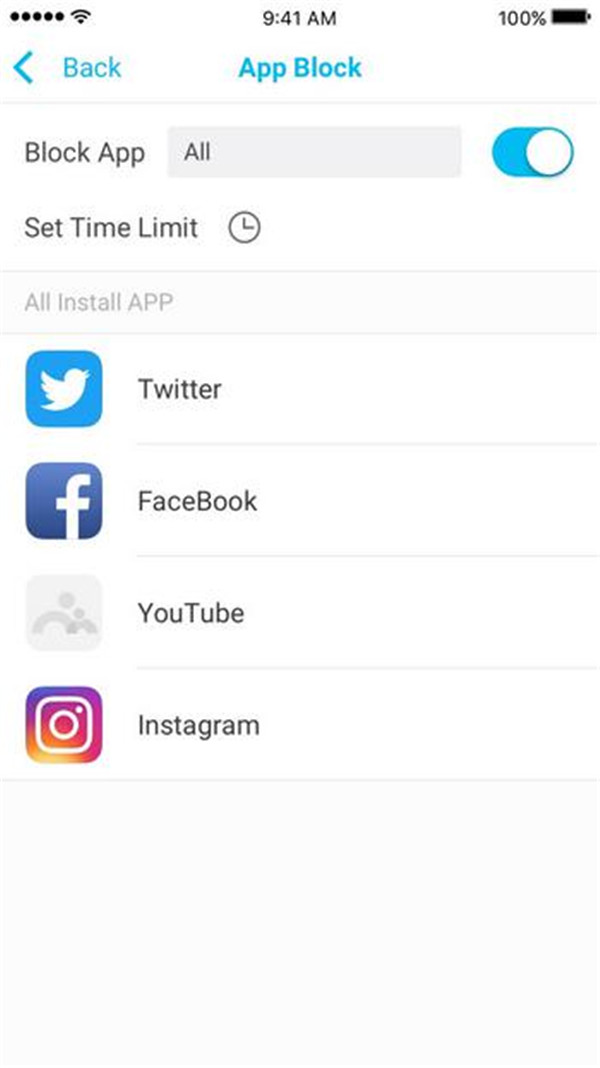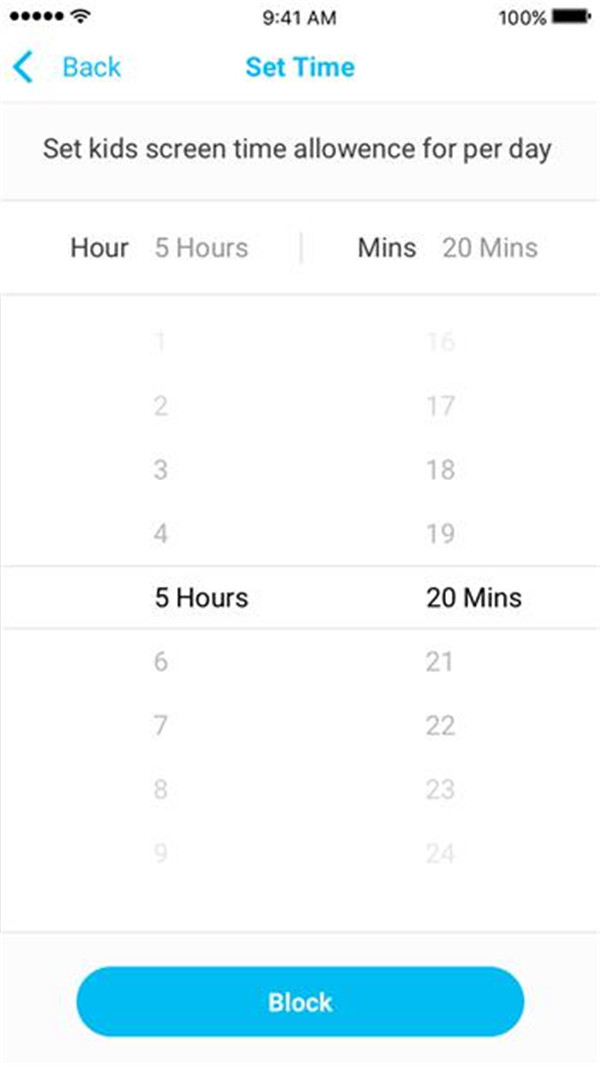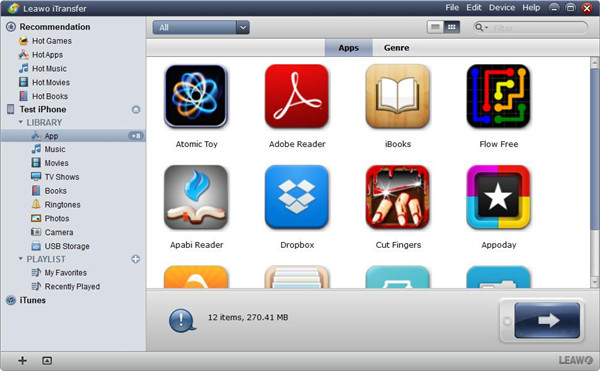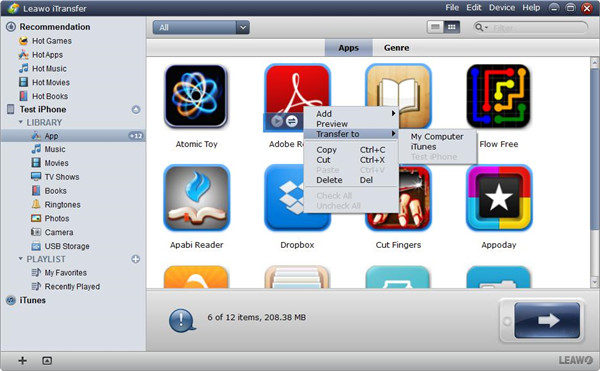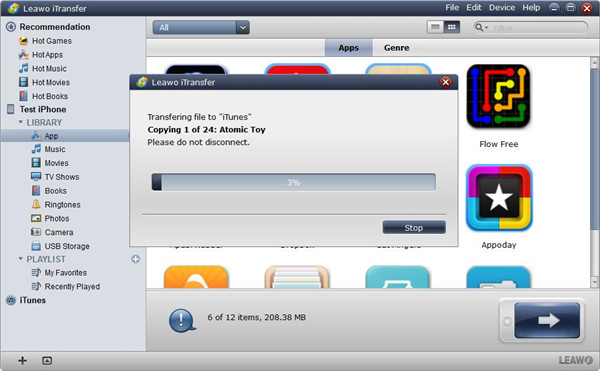Smartphones take a lot of conveniences to us, and they can wake us up as an alarm clock in the morning. They ensure that we can keep in touch with our family and our friends. Moreover, you can keep up with the fresh or world news every day. However, smartphone makes kids indulged in playing games via the apps. If you are a parent who does not want your kids to get access to the apps on your iPhone, to block apps on your iPhone is a great way to prevent your kids from accessing different kinds of apps on your device easily. In this article, we will let you know some solutions to block apps on iPhone/iPad.
Solution 1: Use iPhone standard restrictions to block/disable apps on iPhone/iPad
The simplest way to get an app blocked on iPhone is to use the “Restrictions“ feature. This feature not only can block apps, but also can limit your kids to get access to various kinds of apps on your device. The following guidance will teach you how to block apps on iPhone so that you can prevent your kids from playing games on your device.
1. Run Settings apps on your iPhone and go to General tab, then tap on the option Restrictions.
2. After that, tap on the option Enable Restrictions and then set a passcode by entering a restriction passcode. You should ensure that this passcode must be different from the security passcode which locks your iPhone. And you should note that this restriction passcode must keep private and do not let your kids know.
3. After the restrictions features have been enabled and a strong passcode has been set up, all apps on your iPhone can be simply allowed or not allowed to access. In the Allow tab, get the feature turned off and you can get the app blocked. If your kids want to use the app, they have to ask for the restriction passcode to enter the app.
4. Besides the feature of blocking apps, filters also can be applied to books or movies or TV shows or the different kinds of content which your kids can get access to.
5. The purchases on the App Store also can be disabled, the social feature can be turned off in games. Moreover, the websites also can be blocked as well.
Solution 2: Try locker apps to block apps on iPhone/iPad
Though Restrictions feature is a good way for us to block apps on iPhone/iPad, it still can be surpassed by the way of cracking the passcode. If you want to be responsible for your kids’ security, then you can try a tool which helps you to control and monitor your kids like FamiSafe. This tool can get apps blocked on your kids’ device in a remote way. Additionally, the entire smartphone can be disabled as you need. An intelligent scheduler also exists in FamiSafe, which ensure that your kids’ iPhone cannot be used while they are sleeping, doing homework and other things. If you need, the device even can be blocked in a specific location. For example, the device can be blocked in school. Furthermore, a screen limit also can be set on the device and apps by parents. Once your kids want to surpass the limit of screen, the app will be got blocked without your permission, unless they are allowed to get access to it again.
FamiSafe is easy-to-use, it is compatible with all devices running Android and iOS system. So, whatever you are iOS device or Android device users, apps can be blocked on your kids’ device remotely via your smartphone easily.
Here we will list the specific steps of how to block apps on iPhone/iPad via FamiSafe.
1. Set up an account in FamiSafe with your credentials.
2. Get the app downloaded from App Store and install it on your kids’ device. Run the app both on your device and your kids’ device, then sign in with your account.
3. On your iPhone, choose Parent. On your kids’ phone, choose Child.
4. Choose the running system on your kids’ device, such as choosing iOS.
5. Make the connection between your device and your kids’ device by following the same operation.
6. To make your kids’ phone restricted, you just need to run FamiSafe app on your iPhone. This feature can be accessed on the home screen.
7. You can choose the option App Block to get the apps blocked. And you just need to get any app blocked or unblocked with a slight tap in this tab.
8. Apart from this, limits can be set in the apps as well. Whenever you surpass the limited time, the app will be blocked in an automatic way.
Solution 3: Utilize iTunes controls to block apps on iPhone/iPad
As a matter of fact, using iTunes controls also can help you to get the content blocked from desktop. If excessive consumption is worried about too much by you and you want to keep your bank account safe and private, you can do as follows.
1. Run iTunes on your iPhone and choose parental controls.
2. Then you can get some features disabled, these features would be the ones which make you distracted or make your pocket pricey.
Bonus: How to back up apps on iPhone/iPad
Sometimes, your iPhone will get data loss accidentally and you may get frustrated when the important apps on your device cannot be found anymore. In this case, to back up the apps on your iPhone is a great way to prevent data loss. Here a professional back up tool is highly recommended to help us get the data backed up from our device, that is Leawo iTransfer.
Leawo iTransfer is an excellent transfer program which is applicable to iPhone, iPad and iPod. A perfect solution is offered by this software to solve the transferring problem between iOS devices, iTunes and computer. Up to 12 types of different files are supported to transfer with Leawo iTransfer, such as apps, music, contact, photos and videos and more. Moreover, it is a great back up tool for iPhone, iPad and iPod, which can back up the files from iOS devices to your computer. In addition, this software is an amazing music manager to help users manage iOS device playlist and iTunes playlist with no limit. Because this software is a perfect iOS devices manager, media files or Playlists or contacts or others from your iOS devices can be taken full controlled and got well-managed in high efficiency. Based on the advanced technology of files scanning and transferring, Leawo iTransfer can help to transfer the supported files in a rapid and safe way. Users are allowed to choose the files they would like to transfer or back up, then all the selected files can be transferred or backed up to the target folder in a few seconds by clicking on the transfer button. Apart from this, the files can be transferred with no data loss or overwritten during the transfer process, therefore, it is a reliable and safe software which is deserved to own. It is easy-to-use and has user-friendly interface, the direction in each page would give a clear guide to the users and let them know what they should do in each step.
Here we will instruct you how to back up apps on your iPhone with Leawo iTransfer as below:
1. Launch Leawo iTransfer after its installation is finished on your computer. You will be given a clear indication that it is time to connect your device to the computer via available USB cable. Your iPhone will be recognized and detected automatically by the software, then your iPhone library will be displayed in the left sidebar.
2. Choose App in the library and then all apps will be displayed in the right part of the software window. You can choose all apps you want to back up by clicking on the transfer button locating on the right corner bottom, or you also can choose certain apps for backing up by holding the key Ctrl and clicking on the apps you would like to back up, then have a right click on the chosen apps and choose Transfer to > My Computer.
3. After you have chosen the apps for backing up, a pop-up dialog of transfer settings will ask you to select a target folder to save the backed up apps. By checking the option Save to Folder and clicking on the Change button, the apps will be saved in the selected target folder on your computer. Then click the Transfer Now button to begin backing up the apps on your iPhone to computer.
4. Once the software begins to transfer apps, the transfer process will display to let you know the transfer percentage via the progress bar. The apps name and quantity will be shown up as well. After a while, the whole transfer process will be completed and you can find the apps that you want to back up in the target folder which you have previously saved on your computer.