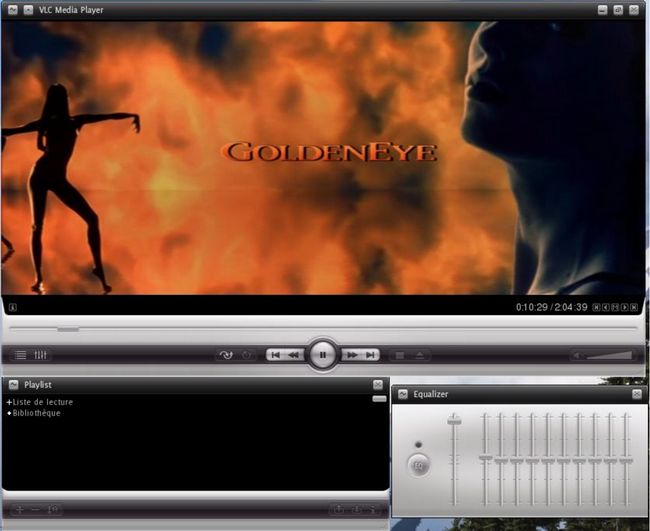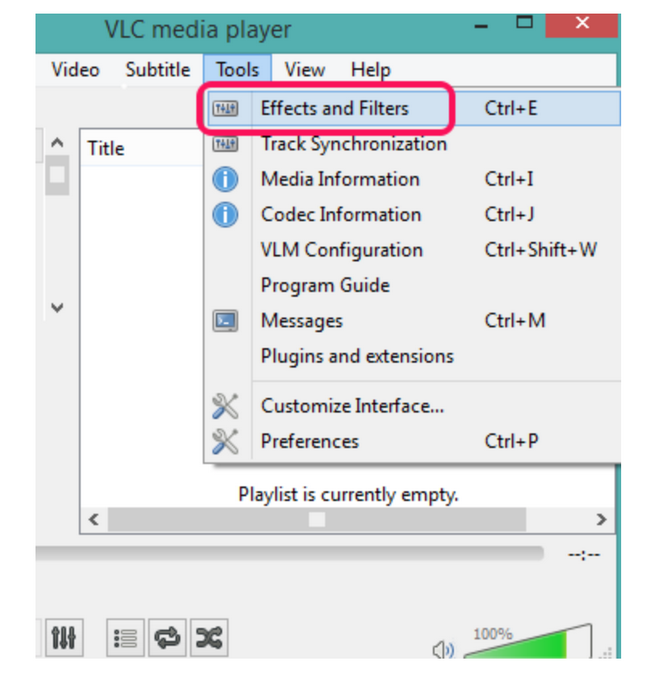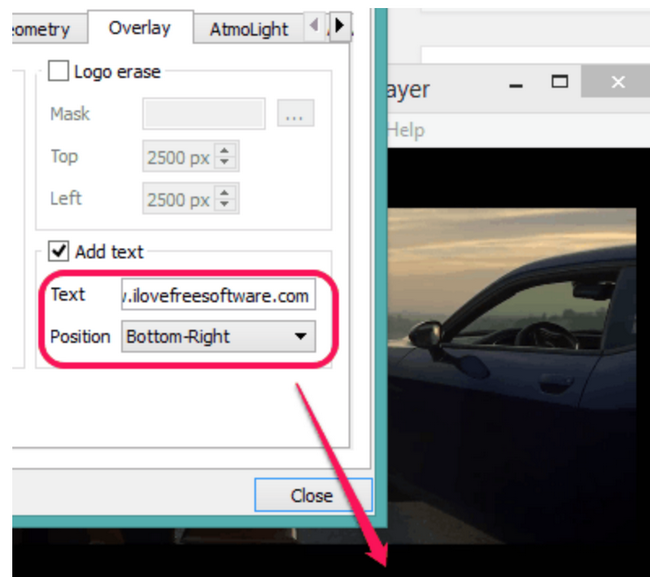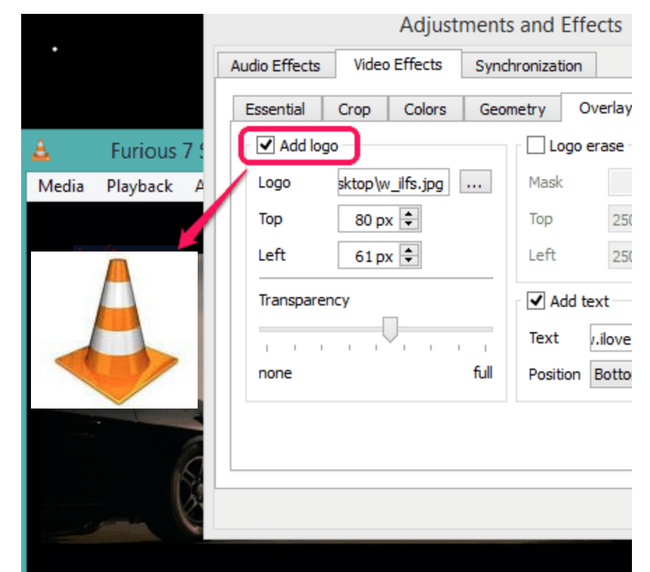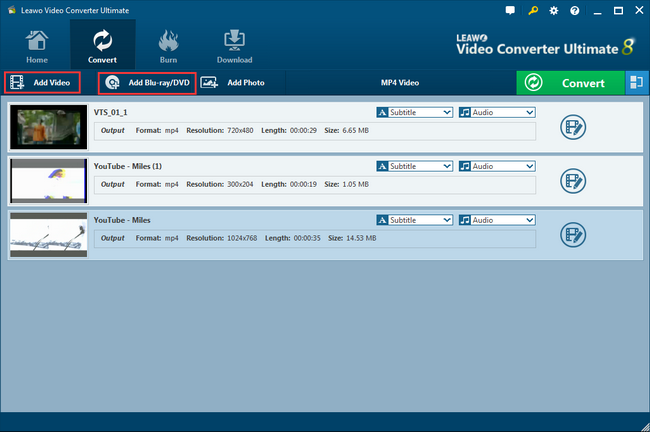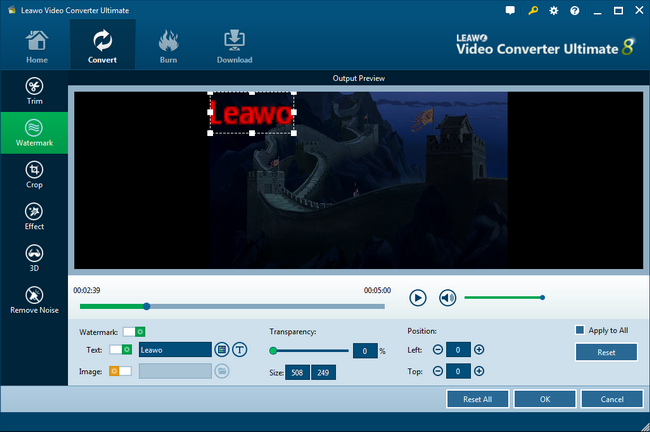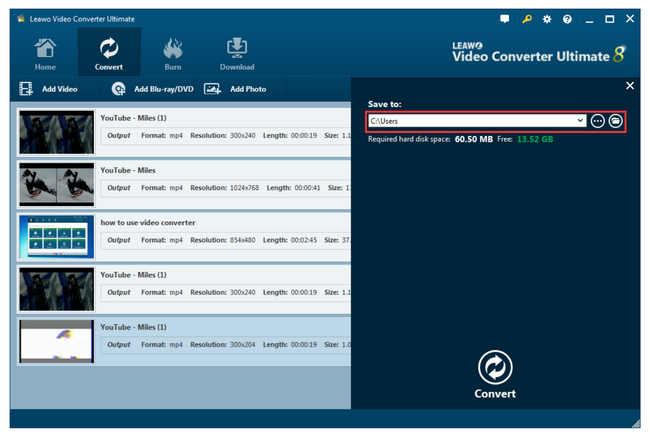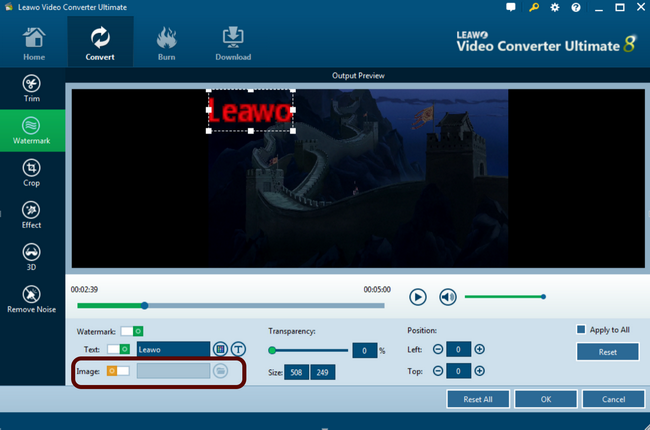No one is going to deny that making a stylish and funny video will greatly increase their followers on social media. In this commercial day and age, adding text and logo to a video becomes significant either to protect their artwork or to let followers know where it comes from. A video is just a video but a video with your logo or with the words that you want to deliver to your audiences is more than a video, it is a brand and it is a private-owned artwork. That’s why adding text or logo to videos is so important in modern society. In this article, we will contribute to provide practical solutions for you to add logo and text to a video using VLC.
Part 1: How to Add Text on Movies with VLC
VLC is a free and open source cross-platform multimedia player and framework that plays most multimedia files as well as DVDs, Audio CDs, VCDs, and various streaming protocols. Besides, it is also a reliable and powerful video converter, allowing users to convert files from one format to another. Using VLC, users are able to edit the original file with ease. For example, adding text to movies with VLC is absolutely a piece of cake. VLC has the most complete feature-set over the video, subtitle synchronisation, video and audio filters so you may use the built-in features to add text to the movie. Watch closely how to do that shortly.
Step 1: Launch and load files.
If you have not got VLC in your computer, click the button here to download and install it first.
Launch the player on your PC and drop your source movie to the player. Instead of playing the movie, you will move to Tools > Effects and Filters to edit the movie.
Step 2: Find the window to add text.
Go to Video Effects and choose the Overlay tab, where you will see three sub-windows, Add logo, Logo erase, and Add text, respectively. There you will see magic happens later. You can add a wing to the Hulk in the movie if you like.
Step 3: Add text to the movie.
Tap on the box of Add text and enter the text you want to add in the Text box. You may freely move the text box to the desired position. Once it is done, VLC text overlay will take effect immediately.
Part 2: How to Add Logo on Movies with VLC
We are now able to continue to add a logo to the movie with VLC following part 1. In fact, adding a logo is similar to the process of adding an image to the movie. To do so, you may tap on the Add logo area under the Overlay tab and browse the folder where your logo image is saved. Hence, you should make or download a logo and save it to the hard drive before you add it to your movie.
Then, position the logo appropriately and adjust the transparency according to your preference. Like adding a text, once it is set, it will take effect immediately. Using VLC to add logo or text is so easy that you won’t even need any technical work at all. However, if you need further modification to the text or logo, you might need a more professional tool. VLC is suitable and sufficient for basic application truly.
Part 3: Another Tool to Add Text and Logo on Movies
Apart from VLC, Leawo Video Converter Ultimate is another nicely designed program that will enable you to add logo and text to movies with ease. If you are already a big fan to Leawo Prof.Media family, you may know Leawo Video Converter Ultimate well.
This is an upgrade offer of video converter, able to convert any videos and audios between 180+ formats, including MP4, H.265 MP4, AVI, MKV, H.265 MKV, MOV, FLV, RMVB, AAC, AC3, WAV, MP3, etc. It is more than just a video converter and it will support 4K HD video with the best ever quality. Apart from that, it is capable of converting video from 2D to 3D as well. Also, Leawo Video Converter Ultimate allows for direct output to portable devices. Popular devices running on iOS and Android system can all be set as output profile directly, no matter for iPhone or Google devices. Moreover, it is also built-in with a downloader, which allows users to download videos and audios from more than 1000 video-sharing sites, including YouTube, Facebook, Dailymotion, AOL, iFilm, Myspace, etc.
With the application of GPU accelerating technology, the downloading speed is much faster than other rivals in the same category. It is also a video editor, which gives full access to edit videos using the built-in custom features, let alone adding text or logo. Now we are going to show you how to add text and logo to the movies using this amazing program.
Part 4: How to Add Text on Movies with Leawo Video Converter Ultimate
Using Leawo Video Converter Ultimate to add text to movies is extremely simple. Follow my steps below to do so.
Step 1: Download and install Leawo Video Converter Ultimate.
Click the button below to download and install Leawo Video Converter Ultimate on your computer. Then launch the program.
Step 2: Add the source movie to the program.
Launch the program and add the source movie to the program by clicking Add Video from the toolbar.
Step 3: Add the text to the movie.
Now we are going to add text to the movie. Click on the editing button to enter the editing window, on the left of which you will see tabs for you to edit the movie. Click Watermark tab and you will be able to enable the Text function and enter your text content to the box. When it is done, click OK.
Step 4: Convert the file.
Note that if you need to convert the original format to another, you may add a step to change the output format. To do so, you may click Change from the format drop-down menu and select the target output format from the displayed Profile panel.
Click on the button Convert and set a directory to save the output file on the pop-up sidebar. Then, hit Convert at the bottom to start conversion.
Part 5: How to Add Logo on Movies with Leawo Video Converter Ultimate
In the meanwhile, you can proceed to add a logo to the movie following step 3 in part 4. It is pretty easy to add a logo here.
Similarly, go to the editing window, and hit on Watermark. Right below the Text box, you will see an Image box, enable it and you will be able to browse the folder where your logo image is saved. Select the logo image and it will be shown on the movie image immediately. Note that you are able to adjust the size, position of the logo and make it look good on the movie. Once you have finished the entire editing, click OK to proceed to convert the movie.
Furthermore, adding text or logo is just one of the basic functions that Leawo Video Converter Ultimate can support. It is actually an all-in-one video processing program suite, including Blu-ray Ripper, DVD Ripper, Blu-ray Creator, DVD Creator, Video Converter, and Video Downloader. Users may explore more once they have installed the program.
Part 6: Conclusion
In this article, we have showed you the best solutions to add text or logo using VLC and Leawo Video Converter Ultimate, both of which are handy to use even for beginners. VLC is an open source multimedia player as well as video converter, allowing users to enjoy the best quality movie experience and enabling them to do basic editing to the original movie if in need. Adding text or logo is a piece of cake on this program, but it shows an obvious disadvantage in the meanwhile as it only allows for basic editing. If you want to custom make a stylish movie with logo or individual text, VLC is not good enough to accomplish that.
On the contrary, Leawo Video Converter Ultimate can perfectly make it up to you. This professional and powerful program provides you a one-stop solution to all you need, just like what its name indicates. On the editing window, users may have a lot of choices to re-design the movie, including trimming the length, cropping the size, adding watermark, 3D effect, or removing noise etc. These are all accessible to users for making a more stylish movie. Besides that, this program also incorporates Blu-ray/DVD creator and ripper and video downloader together to bring a supreme user experience. That being said, with Leawo Video Converter Ultimate, you can give up the rest programs in the end. It is really a smart choice for you to process multimedia files.