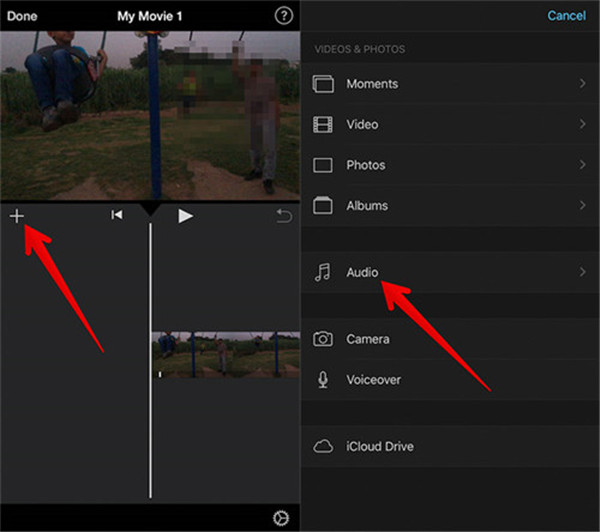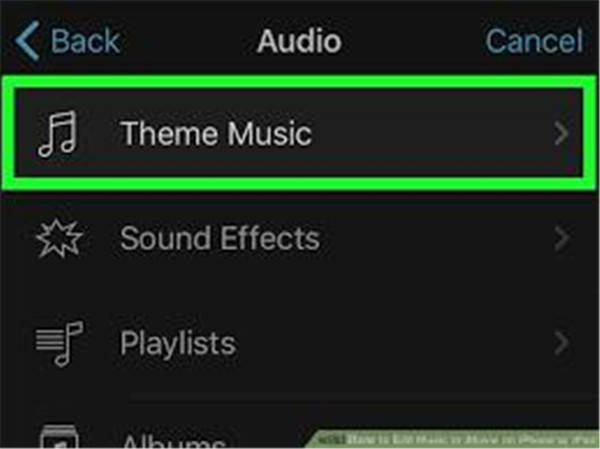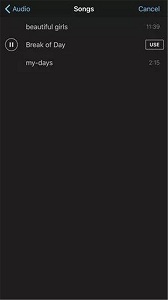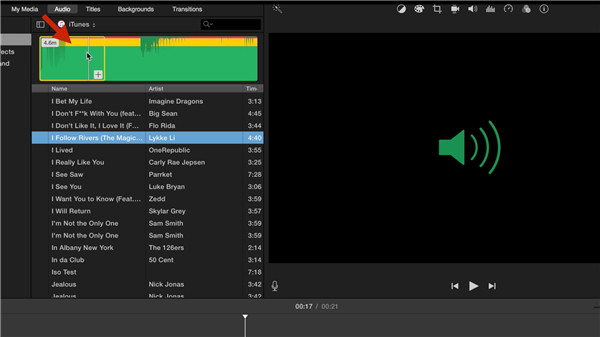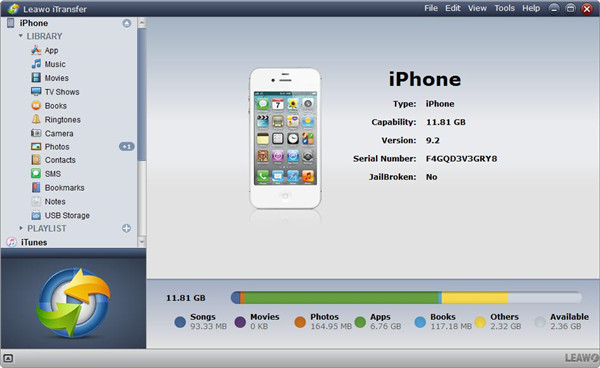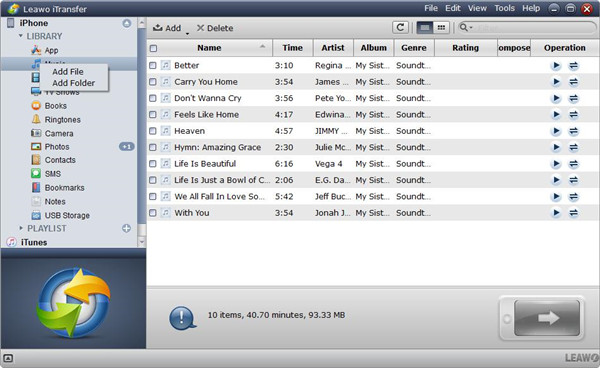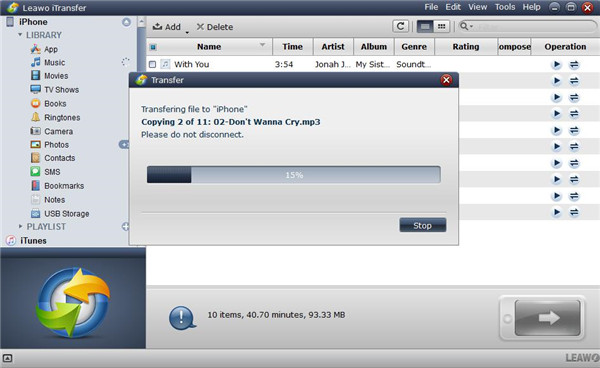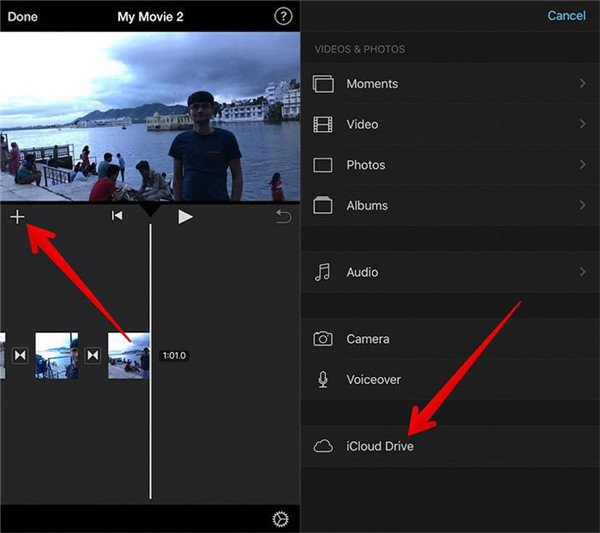Have you used the iMovie application before? If yes, have you found that you can enjoy the movies through this app freely? With iMovie, your clips can be browsed easily and the trailers can be created like Hollywood-style. Moreover, the movies with 4k resolution ration can also be made to meet your needs. The movie even can be edited on iOS devices and completed on Mac. No matter what you are using, Mac or iOS device, if you want to make a movie, just select your clips and then add the titles and related music as well as the effects, then a perfect movie can be created easily.
Part 1: What is iMovie
iMovie is an app for video editing, it is used on Mac or iOS device like iPhone, iPad, and iPod. Video clips and photos can be edited by Apple users through this app. Moreover, the themes and the titles can also be made according to their styles. Apart from creating the outstanding videos through iMovie, you also can browse, watch, arrange and save the video clips. Additionally, iMovie has combined iTunes and photo libraries, which makes photos adding and music adding become easily to boost the effect of the movies.
Do you know how to create a project in iMovie? Once your video has been completed, you can begin to create a project with iMovie app. All the segments which are taken in a different time on a day can be put together in a project, then the actual movie can be made with raw footage editing. You can select "File New Project" and give a name to the movie which can indicate the content of the movie. If your video includes not only one event for your project, you can choose the source of the video clip and then click the button "Add to Project". Or the video can be dragged to that you want to display it in your project. In order to show the appearance of the screen, you can select the aspect ration and movie jargon to perfect the screen looks. If you want to watch your finished project on your iPhone, you should set the ratio 3:2 to your screen look.
There is one thing that you should note when you import video to iMovie, that is supported format by iMovie, if you can know it previously, your project can be created smoothly without any obstacle. Here we will list the formats as below which is supported by iMovie for your reference.
| Format | Information |
|
Mp4 |
If the video format is MP4, it would be the best one for iMovie, as MP4 format is a supported package with small file size. |
|
Mov |
This format has more than one tracks with multiple kinds of data and the data supported by this format must be audio, video and text and the effect. |
|
MPEG-2 |
TV and DVD are mainly supported by this format which is offered by different channels. |
|
AVCHD |
This is a format which is commonly used for camcorder. It supports the files with high resolution and larger size. |
|
DV & HDV |
It is an uncompressed format which was developed to ensure that the best format can be got by users in making full use the function of iMovie. |
Part 2: How to add music to iMovie on iPhone X
You can add your favorite music or the music which is related to the content to your video with iMovie app. It is easy for you to add the compatible music files to the video in iMovie on iPhone X. Here we will guide you how to add music to iMovie on iPhone X as below:
1. Launch iMovie on your iPhone X and choose a project you would like to add music to. Then tap on "Edit" and click on the button "Add". After that, you can choose to add video, photos, audio, and voiceover to your video in iMovie.
2. Choose "Audio" and you can get access to the option "Theme Music, Sound Effects, Playlists, Albums and Artist and songs.
3. Select "Songs" and import the songs to your iMovie after browsing. You can play the song by tapping on it. Finally, tap on the button "use" to add this song to your video in iMovie.
4. If you want to add and cover kinds of songs or sound, just repeat the above steps then the audio can be added to the timeline below the video.
The source of each video can be edited and the sound track can be added separately, such as volume up or volume up the sound track, make the music playback quickly or slowly, cut the long music into several parts and the audio track can be dragged or dropped to anywhere as you like according to the timeline.
Part 3: How to add background music to iMovie on iPhone from iTunes
You also can add the music from iTunes to iMovie on iPhone. How to add background music to iMovie on iPhone with iTunes? Firstly, you need to transfer the iTunes songs to your iPhone via running iTunes on the computer. Once the songs have been downloaded to your iPhone from iTunes or the songs have been synced to your device from iTunes library on the computer, you can add the iTunes music to iMovie if the songs have become available on your device instead of unavailable marking. After that, you can follow the steps in Part 2 to add the iTunes music to iMovie on iPhone smoothly.
Part 4: How to add music to iMovie without iTunes
If you want to add music to iMovie without iTunes, there are two methods offered to you which help to complete the music adding task easily, that is to use iTransfer or iCloud Drive.
a. How to add music to iMovie with iTransfer
How to add music to iMovie without iTunes? Using Leawo iTransfer to move the music from computer to your iPhone firstly, since the music has been stored in your iPhone, the next step to add the music to iMovie has become very easy.
Leawo iTransfer is a professional transfer program which offers great solutions to the transfer issue between iOS devices, iTunes and computer. Multiple kinds of files such as music, photos, videos, and apps are supported to transfer. Moreover, iTransfer is also a useful tool to back up files to the computer from iOS devices. In addition, this software is good at managing music files, users are allowed to manage the playlist in an effective way without any limit. Leawo iTransfer is able to complete the transfer task in a rapid and safe way, all because it has the advanced technology of scanning and transferring. The files can be transferred without any data loss and overwritten during the transfer process. 100% safety and reliability are guaranteed for transferring with Leawo iTransfer. Here we will give you detailed instruction on how to add music to iMovie with iTransfer.

Leawo iTransfer
☉ Transfer up to 14 kinds of data and files without iTunes.
☉ Support the latest iOS devices like iPhone X, iPhone XR, etc.
☉ Play back, view, and delete data and files on iOS devices.
1. Launch Leawo iTransfer on your computer and then connect your iPhone to the computer via USB cable. Your iPhone will be recognized and detected automatically and the library of it will be shown in the left sidebar.
2. Import music files to the software from a computer in four ways as below:
I. Drag and drop the music files to the window of Leawo iTransfer.
II. Click on the button "Add" on the middle top of the software which besides the left sidebar.
III. Click the option on the upper right menu "File > Add > Add File/Add Folder".
IV. Right click on the library in the left sidebar and select the option "Add file" or "Add folder".
3. Once you have finished adding the music files to the software, the transfer will begin to work. Then a pop-up dialog will display you the transfer percentage, also the names and the quantity of the music files will be shown to let you know the transfer progress in details. Please remember that do not disconnect your iPhone to the computer until the transfer is completed.
After the music has been transferred to your iPhone from the computer, then you can add the music to iMovie from iPhone as the steps mentioned in Part 2.
b. How to add music to iMovie with iCloud Drive
Another way to add music to iMovie is to use iCloud Drive instead of iTunes. The detailed steps are listed below for you to follow.
1. When you open your project in the iMovie app, run the timeline and then the playhead which looks like white vertical bar will be shown in the place that you would like to import songs or audio clip to. New clip can be added to the existing clip which is before it or after it. The adding should be next to the playhead.
2. Tap on the button "Add Media" and then tap on "Audio".
3. Choose "iCloud Drive" from the listed categories by tapping on it.
4. When you enter iCloud page, choose the folder you would like to use.
The timeline will turn green if the background music clips exceed one minute. If the music clip is below one minute and acts the same as the sound in your project, it will show blue color in timeline.