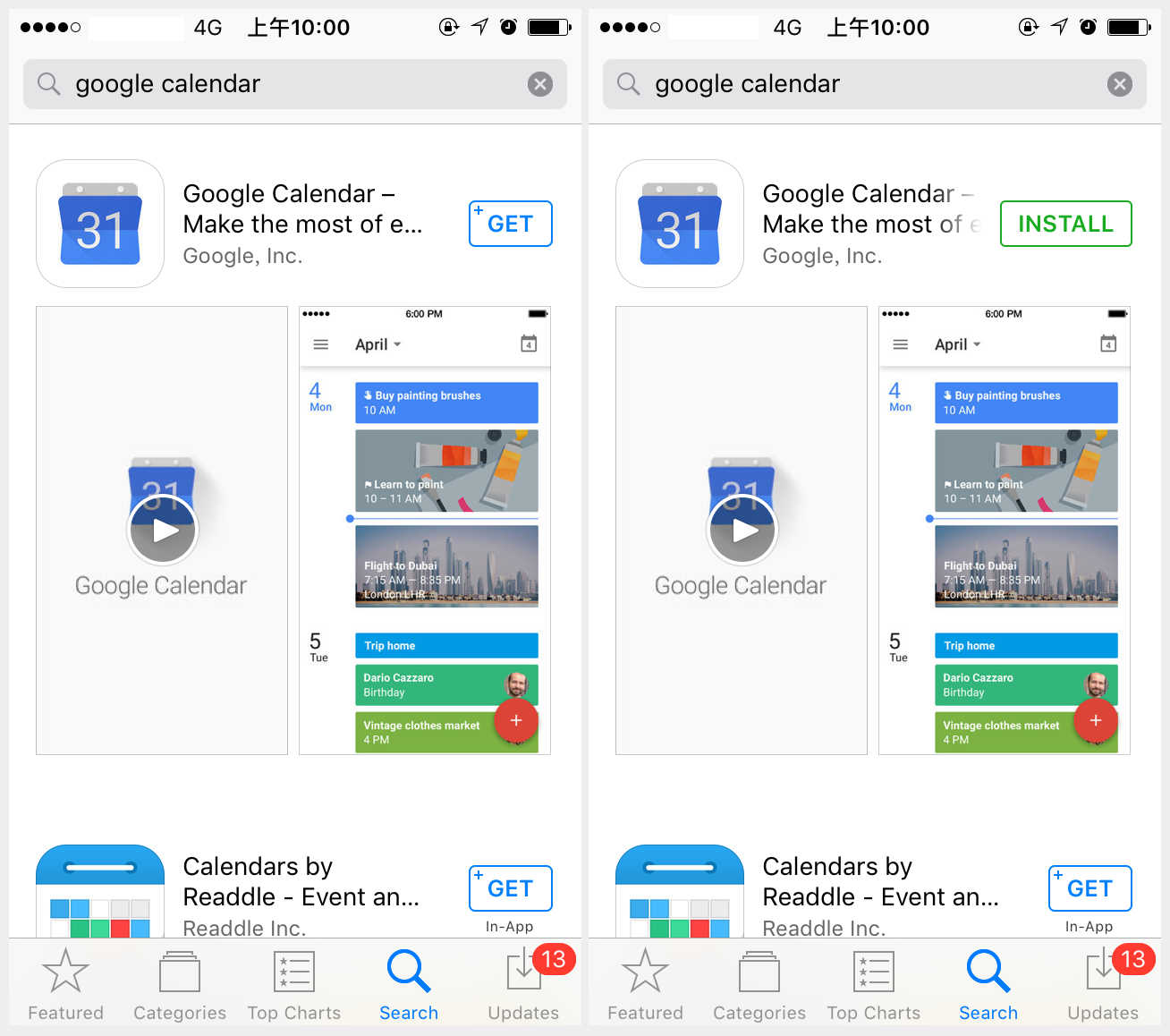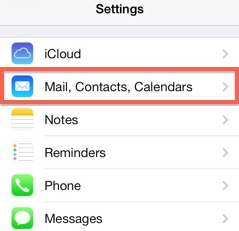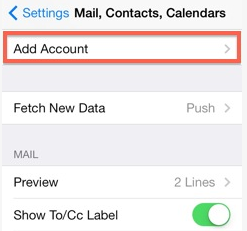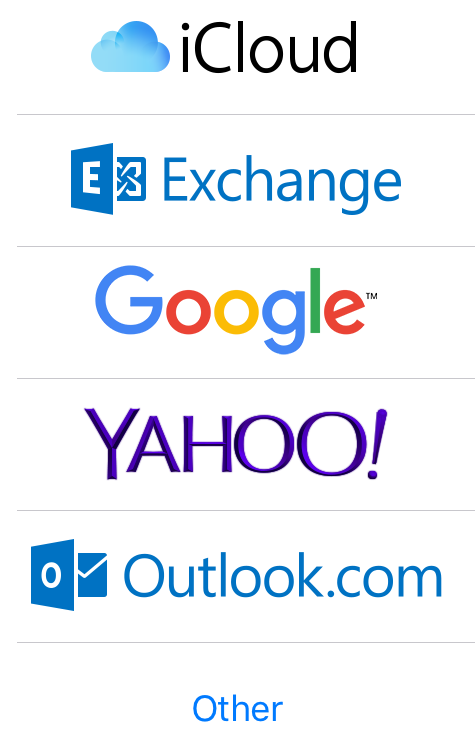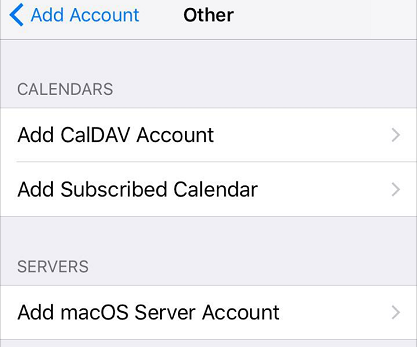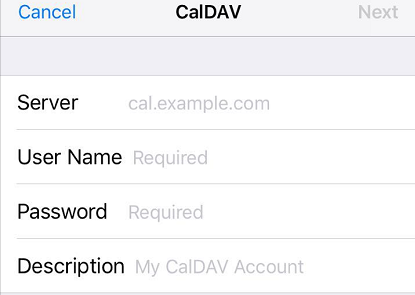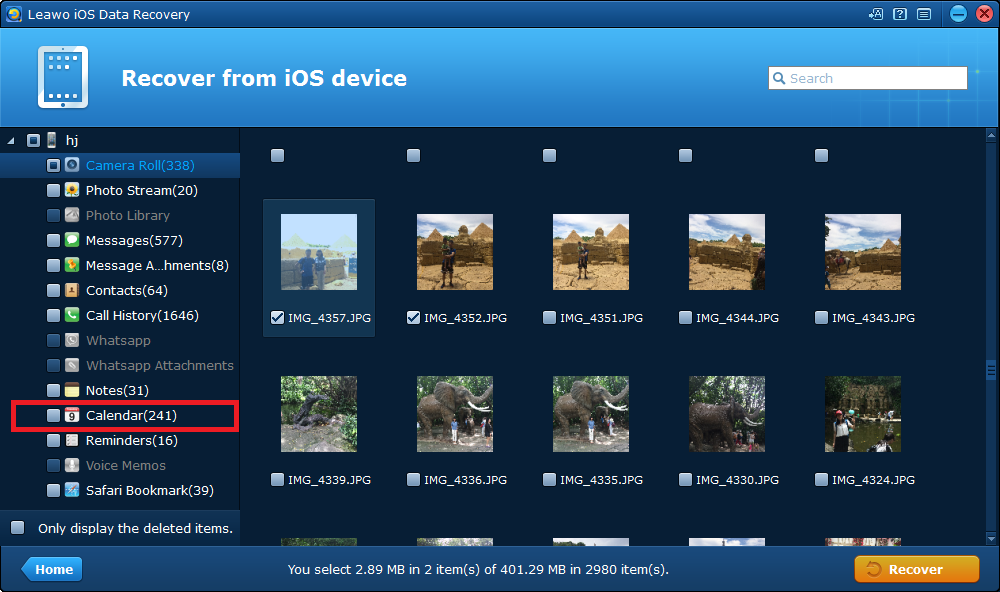Google Calendar is a time-management and scheduling calendar service developed by Google, which allows users to create and edit events. Its reminders can be enabled for events, with options available for type and time. Event locations can also be added, and other users can be invited to events. Users can also enable or disable the visibility of special calendars, including Birthdays and Holidays.
It will be great if we can add Google Calendar to iPhone. However, when you sync Google Calendar with iPhone, the same events will show up when you use Google Calendar on your computer. The easiest way to sync your events is to download the official Google Calendar app on your iPhone. If you'd prefer to use the calendar app already on your iPhone, you can sync Google Calendar with iPhone.
Add Google Calendar to iPhone by installing the Google Calendar app on iPhone
To add Google Calendar to iPhone, the easiest way is to download Google Calendar app.
- 1. Download the Google Calendar app from App Store.
- 2. Sign in with your Google Account with username and password. Once you sign in, all your events will be synced with your computer.
Add Google Calendar to iPhone by adding Google Calendar to iPhone Calendar
To sync Google Calendar with iPhone Calendar, you are supposed to do the following steps.
1. On your iPhone, open Settings app and select Mail, Contacts, Calendar.
2. Select Add Account.
3. Tap Other at the bottom.
4. Tap Add CalDAV Account.
5. enter the information for the new CalDAV account:
- User Name: your Google account email address.
- Password: your Google password.
- Description: you can type anything that you prefer to.
- When you finish inputting the needed information, tap Next.
6. Go back to home screen, Open Calendar app and click Calendars. All the calendars you've added to iPhone will be shown here.
7. Select your Google calendar and click Done.
It looks a bit complicated to sync Google calendar with iPhone, but as long as you follow the intructions above, it shouldn't be a problem.
Backup iPhone Calendar to Computer
Usually calendar includes important information, so a backup of the calendar is necessary. To help you back up your calendar on iPhone, I would recommend to you Leawo iOS Data Recovery. This program is a practical data recovery program as well as a data backing up program. Users can use it to recover lost data from iOS device and back up their data on iOS device to computer with ease.
Here's how you can back up iPhone calendar to computer with Leawo iOS Data Recovery.
1. Open this program and you will see 3 different options on the interface. What we need here is Recover from iOS Device.
2. Plug your iPhone into your computer with a USB cable and this data backup program would immediately detect and recognize it. When it recognizes your device, click the Start button in the center of the interface and the program would start to scan your device, which might take a while if you have a lot of data stored in your iPhone.
3. When the scanning process is finished, the files you can recover and back up will be listed in the left-hand side of the interface. Click on Calendar in the left column to check out your calendar. Select the items you want to back up and then cilck Recover.
4. A popup would show up in the center of the interface. Click on the Open button on it to set the destination folder for the backup and then click Go to start backing up your calendar.
Currently, it is popular to sync Google Calendar with iPhone, for we can arrange our personal life and work schedule much better. Once you add Google Calendar to iPhone, it gives you the option to sync your calendar, contacts and notes. How wonderful!