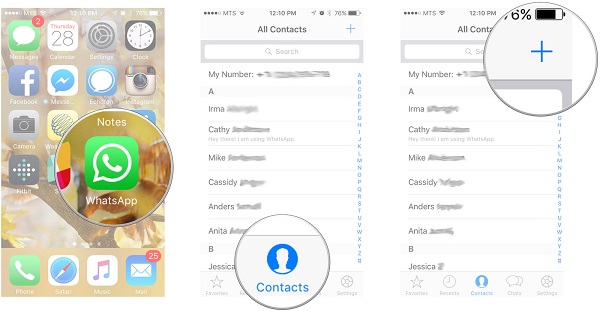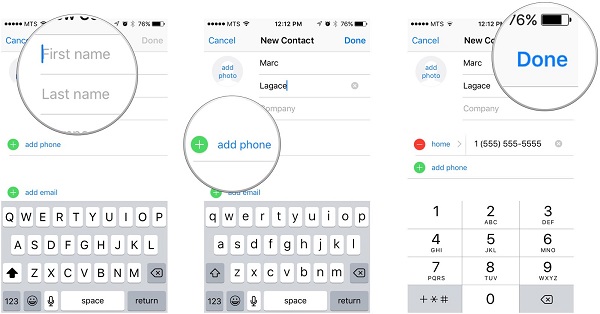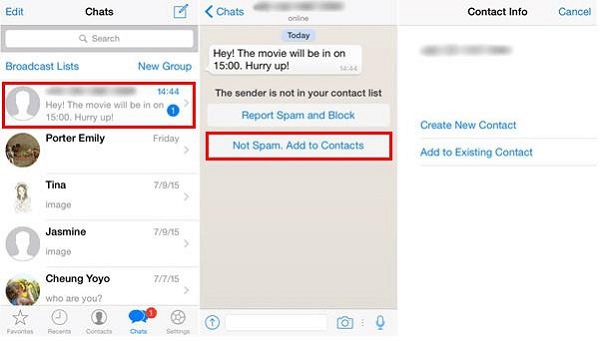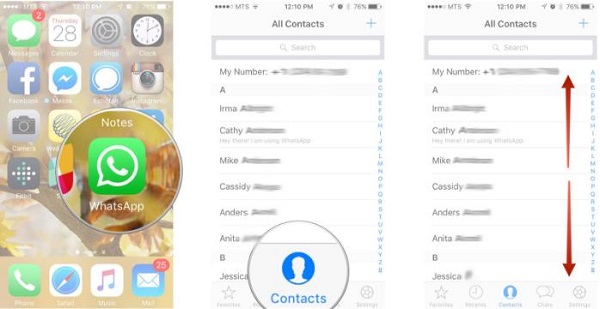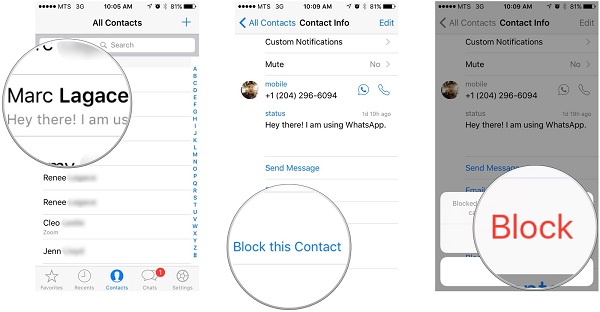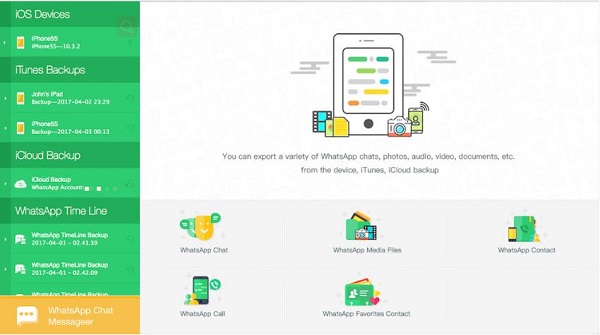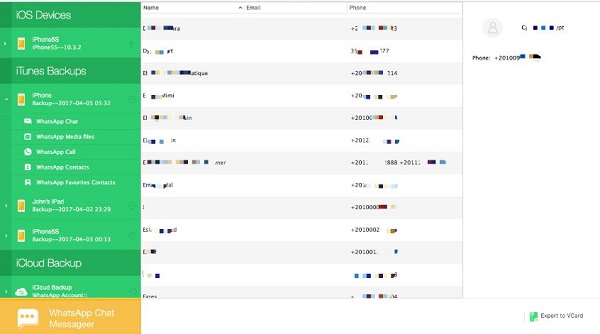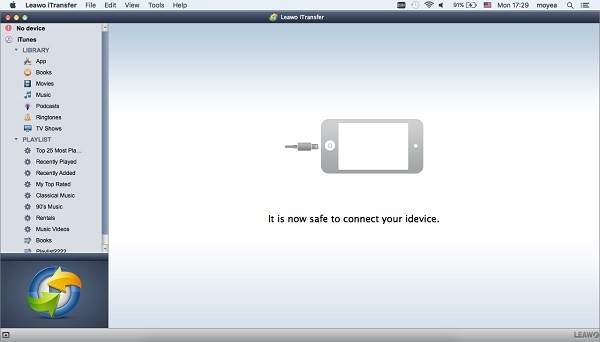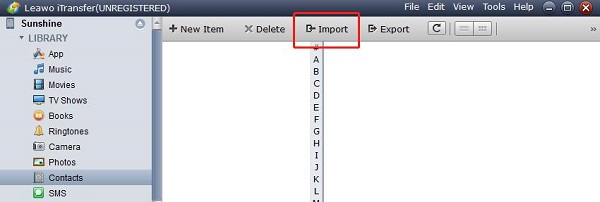You cannot deny that WhatsApp is one of the best and most fashionable apps all over the place. People who have a smartphone will without a doubt have WhatsApp installed. WhatsApp makes it easier for people around the world to keep in touch for free because it is simple and user-friendly. It is easily downloaded and installed on your computer, as well as being used straight away. Nowadays, talking and sharing over the Internet using WhatsApp has become a prevalent way of communication around the world.
- Part 1: How to Add Contacts to WhatsApp on iPhone X
- Part 2: How to Add Contact of A Newly Sending in Message to WhatsApp
- Part 3: How to Block WhatsApp Contact on iPhone X
- Part 4: How to Back up WhatsApp Contacts to PC with WhatsApp Pocket
- Part 5: How to Recover WhatsApp Contacts to iPhone via Leawo iTransfer
Part 1: How to Add Contacts to WhatsApp on iPhone X
Please remember that you can only connect with the people in WhatsApp who have been already added as the contacts. Plus, it is really necessary for you to keep in mind that the contacts for WhatsApp directly come from your iPhone contacts. Those who have WhatsApp installed and are already in your contact list will appear in your WhatsApp contacts. You possibly have no trouble to add the contacts to WhatsApp if you can simply add the contacts to your iPhone. Now follow me to see how to add contact to WhatsApp iPhone X.
Step 1: Open WhatsApp app from your Home screen. Click "Contacts" at the bottom of your screen. Tap on the Add icon in the top right corner of your screen.
Step 2: Enter the first name, last name, as well as any other needed information. Choose "add phone" to input the phone number and then click "Done" in the top right corner of your screen. This is how to add contact to WhatsApp iPhone.
Part 2: How to Add Contact of A Newly Sending in Message to WhatsApp
It is really excited to get some new messages from someone we like and care about. Grasping every moment to have a nice talk can be delightful and fill people with enthusiasm. So next I want to show you what you mostly need to do when you get a new message from the one who is not in your WhatsApp contacts. Let' get the tips on how to add contact to WhatsApp iPhone X.
Step 1: Launch WhatsApp app on your iPhone and then find the message you received from the contact not showed in your current contact list.
Step 2: Choose "Not Spam. Add to Contacts". Click "Create New Contact" and then enter the name and other necessary information. That is it. Start to enjoy your communication.
Part 3: How to Block WhatsApp Contact on iPhone X
It doesn't happen a lot that someone gets blocked by friends unless you are behaving harassing or annoying. If some of your friends online drive you crazy and you do not want to talk to them online anymore, the only way to get away from this trouble is to leave them alone, although that is the last thing you would like to do. Truth be told, nobody likes to be blocked for any reason. So you can show that you’re genuinely happy to meet someone and get to know them. Actually, it is worthwhile to be nice to people because it doesn't take much time or money and we can get kindness back. If you have the feeling that you cannot stand someone anymore because their opinions or style make you unbearable, you can block their contacts in WhatsApp. And you can unblock them when your feelings change over time. Now I will show you how to block WhatsApp contact on iPhone X.
Step 1: Open WhatsApp app from your Home screen. Choose "Contacts" in the middle at the bottom of your screen. Select the contact you want to block by scrolling through them. Then click the name.
Step 2: Choose "Block this Contact". In the confirmation dialog, click "Block". Now you will not get the messages or calls from this person in WhatsApp anymore, although, this process cannot work on the regular texts or calls. Now you know how to block WhatsApp contact on iPhone X.
Part 4: How to Back up WhatsApp Contacts to PC with WhatsApp Pocket
You can back up and recover your WhatsApp information stored in your iPhone devices, iCloud backup or iTunes backup through WhatsApp Pocket. Regularly back up the important information to your PC is the best way to protect your data from getting lost.
Step 1: Download and install WhatsApp Pocket on your computer. Launch it and plug your iPhone into your computer. As you can see, the main window will appear in front of you and the WhatsApp data in iPhone, iTunes backup or iCloud backup can be separately scanned for your need. Making iTunes installed on your computer is prior to the backup process, given iTunes interface is the base of connecting with the device for WhatsApp. Your iPhone, iTunes backups and iCloud backups will be listed in the left sidebar.
Step 2: You can find five file types which can be backed up - WhatsApp Contacts, WhatsApp Media files, WhatsApp Chat, WhatsApp Call and WhatsApp Favorites Contacts. The contact files can be saved as VCF format. Choose "Export vCard" in the lower right corner of the screen. Then your contacts will be saved on your computer.
Part 5: How to Recover WhatsApp Contacts to iPhone via Leawo iTransfer
Nowadays you are definitely running around and taking care of a full-time job and a wide assortment of other responsibilities. Free time is becoming an extravagant hope for you. Try to keep up with this fast-paced city lifestyle, you should always think faster and process thoughts quickly. Being immersed with so much bits and pieces of information, you simply want to look for a wonderful data management tool to make you do less for more as to readily organizing the data in your iOS devices. If that is the case, what I am going to introduce you is worth trying and can bring you more than you may imagine.
Leawo iTransfer is exactly the perfect choice designed for you to help you simplify your life. Going beyond most of the iOS data management tool and as an amazing iOS data management tool for Apple users, Leawo iTransfer allows you to back up your iPad and iPhone and transfer iOS data, as well as recovering your iOS data (e.g. photos, messages, apps) among your iOS devices, Pcs or Mac safely and rapidly without any data loss, which means you can fully take control of your iOS devices without effort.
Having a computer is the only need for you to totally make Leawo iTransfer work for you. To start your tasks with Leawo iTransfer, just run Leawo iTransfer on your PC or Mac and there is nothing else necessary to be installed on your iPhone or iPad. Everybody can get the most out of Leawo iTransfer even if you are a beginner unsure where to start or professional looking for a better way to simplify data transfer because it is extremely easy to use with its clear interface.
What Leawo iTransfer can give you is more than just organizing or recovering your data safely and easily. It can make you truly realize what an efficient life can bring you and how wonderful this kind of life it is. Once you start this amazing journey you can knock looking for other choices on the head, because I know this is the right thing.
Let's cut to the chase to see how to recover WhatsApp contacts to iPhone via Leawo iTransfer.

Leawo iTransfer
☉ Transfer up to 14 kinds of data and files without iTunes.
☉ Support the latest iOS devices like iPhone X, iPhone XR, etc.
☉ Play back, view, and delete data and files on iOS devices.
Step 1: Download and install Leawo iTransfer on your computer
Easily download Leawo iTransfer from the official website and install it as instructed on your computer. Double-click the icon to launch it. Connect your iPhone to the computer with the USB cable. The data will be automatically scanned and appears in the right area.
Step 2: Import the contacts
Choose "iPhone > LIBRARY > Contacts". Click "Import" and select the backup file with the VCF format you just saved to import it to your iPhone.
It takes time to understand that what is the most important things to do and what is worth your while to carry out, while it is not the case for Leawo iTransfer. The moment when you start using it is exactly the start you take advantage of efficiency. I know possibly you have been using other tools for quite a while, although I do not care and it really does not matter. What I can do is to honestly and strongly suggest you just give Leawo iTransfer a simple try. Who is to say you won't love it? One thing is absolutely for certain: being immersed in this ever-changing software market of iOS management tool, your smart choice is to look for a simple and efficient tool and then hold onto it. Now you have found Leawo iTransfer. The next move is to simply take a firm grasp of it without a second thought. I can promise that you will never regret your decision.