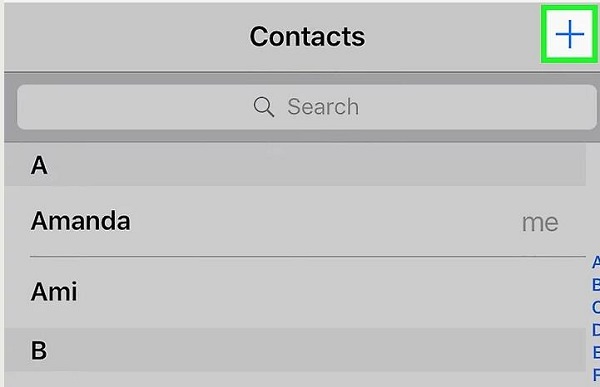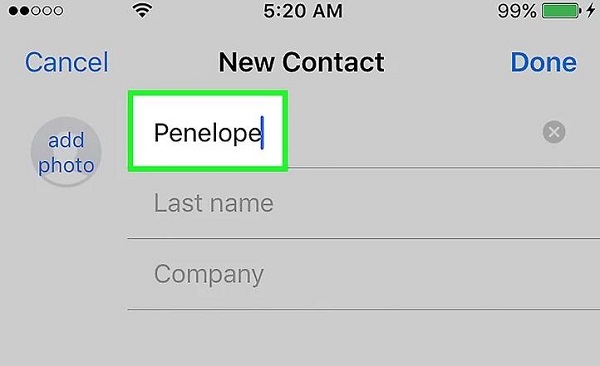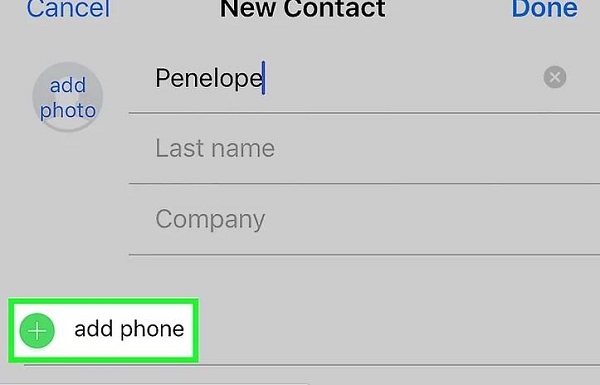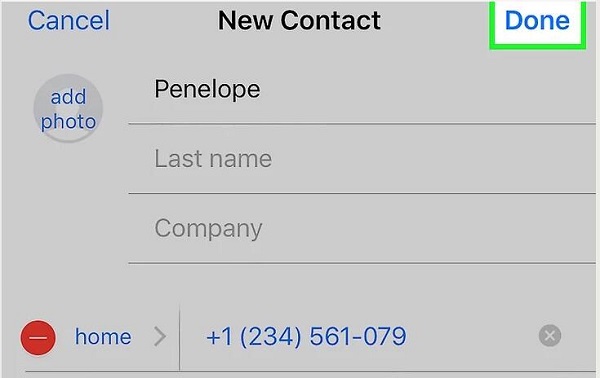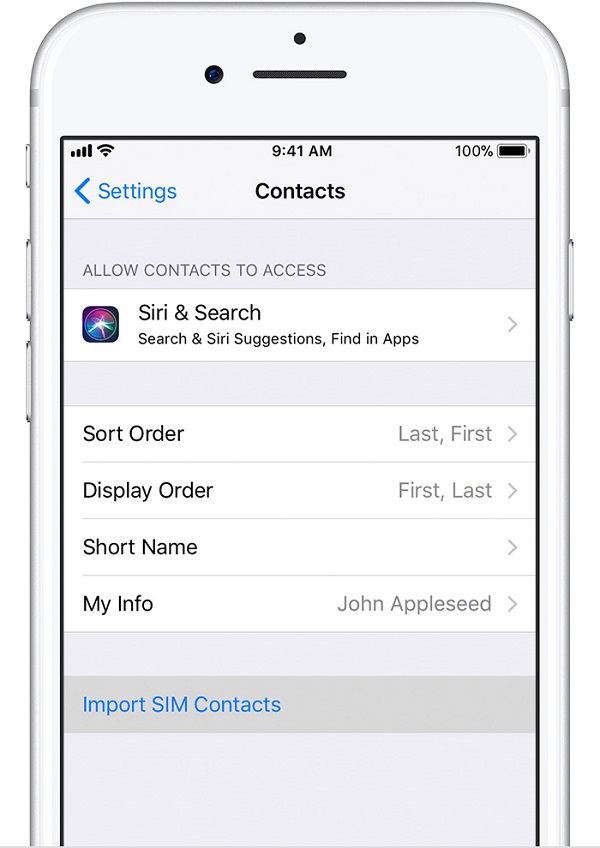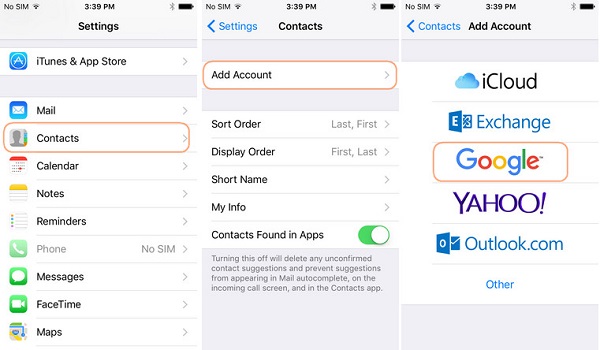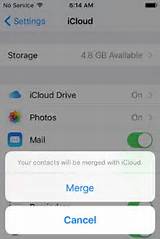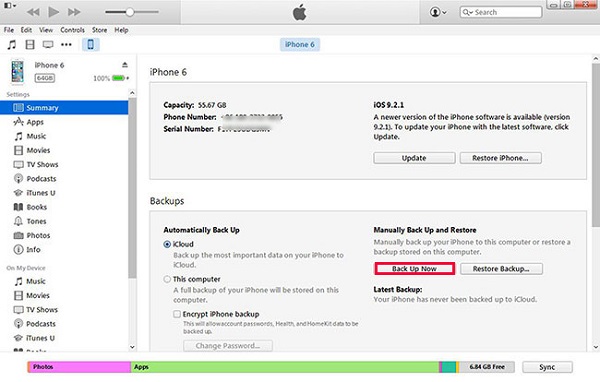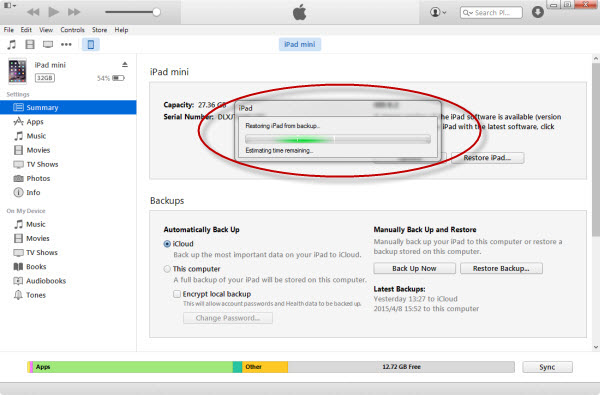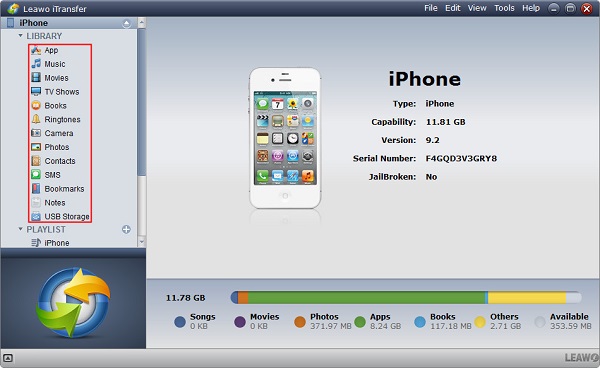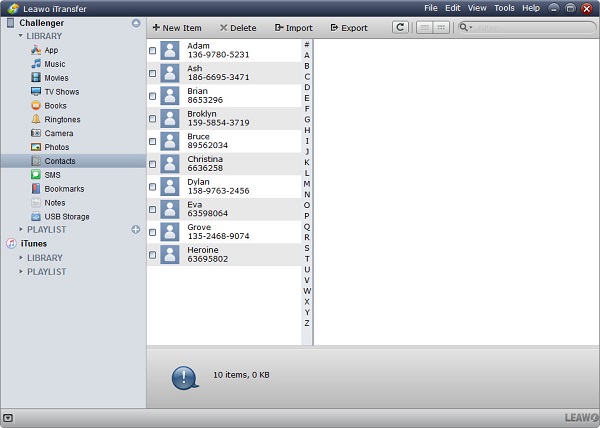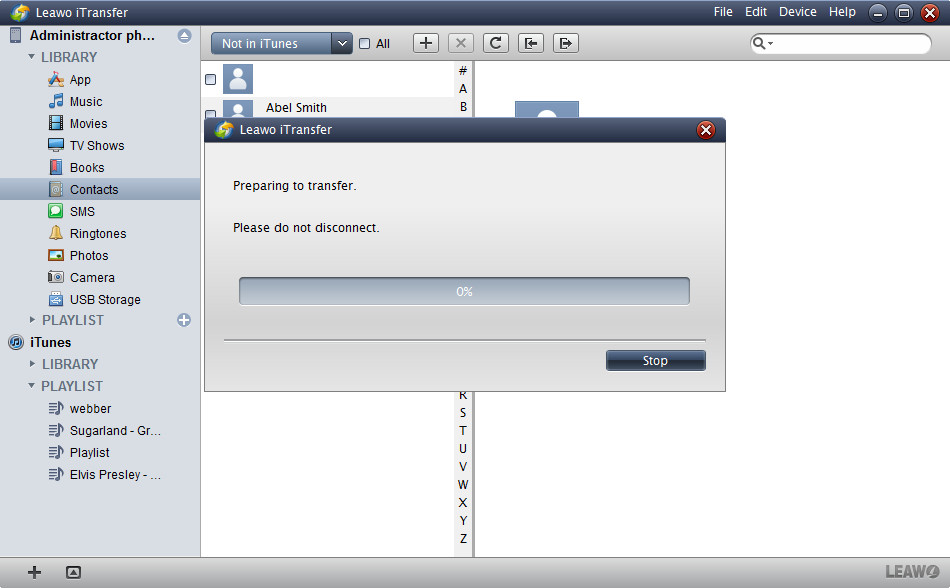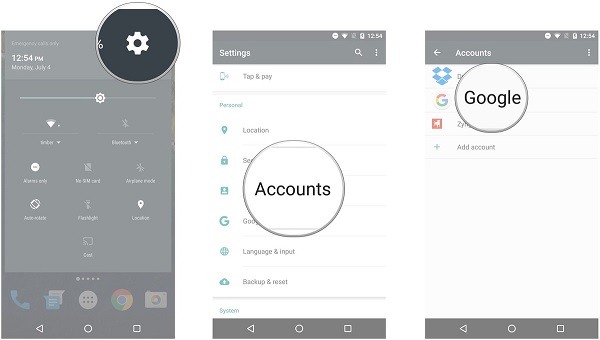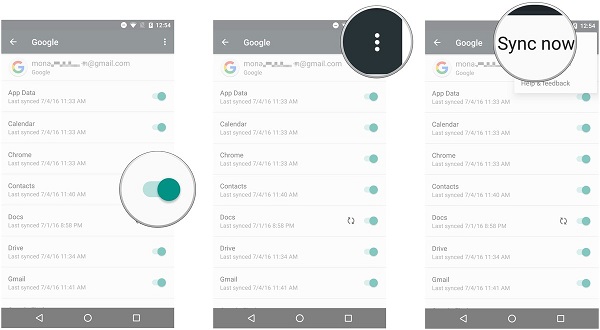Recently, Apple devices have become more and more popular. Every time when a new Apple device is released, you can see a lot of people scrambling for it in front of Apple stores. For example, iPhone 8 has been released last month and has quickly become the focus of the discussion. For people who are the first time to buy and use iPhone 8, it is significant for them to learn how to add contacts to iPhone 8. Today, I would like to present this guide to teach you how to add contacts to iPhone 8.
To transfer SMS from Android to iPhone, read: How to Transfer SMS from Android to iPhone
- Part 1: Add Contacts to iPhone 8 Manually
- Part 2: Add Contacts to iPhone 8 from SIM Card
- Part 3: Add Contacts to iPhone 8 from old iPhone via iCloud
- Part 4: How to Transfer Contacts to iPhone 8 via iTunes
- Part 5: How to Transfer Contacts to iPhone 8 via Leawo iTransfer
- Part 6: How to Transfer Contacts to iPhone 8 from Android
Part 1: Add Contacts to iPhone 8 Manually
It is really a piece of cake to add contacts to iPhone 8 as long as you follow the steps below. Let's see how.
1. Tap on Contacts app on your iPhone screen or the dock at the bottom.
2. Tap "+" icon at top right corner to enter to the panel of adding contacts.
3. Enter the person name and company information.
4. Choose "Add phone" to input phone numbers and tap "add email" to enter e-mail address.
5. Press "Done" at top right corner to add a contact to iPhone 8.
Part 2: Add Contacts to iPhone 8 from SIM Card
If you want to import contacts to iPhone 8 from SIM card, you have to make sure your SIM card from old iPhone is able to fit into your new iPhone. Now check the following steps.
1. Remove SIM card from the old iPhone and place it into the new iPhone.
2. On your new iPhone, navigate to "Settings > Contacts > Import SIM Contacts". After a few seconds, you get contacts from SIM card on your new iPhone.
3. Check if you get all contacts on your new iPhone. After that, remove the previous SIM card and change to a new SIM card.
Part 3: Add Contacts to iPhone 8 from old iPhone via iCloud
iCloud easily helps you back up iPhone contacts, mails, calendars, photos, etc. so that you don't need to be afraid that your iPhone information will lose mistakenly. It is also of great help when you need to change to a new phone. Now read the steps below to learn how to add contacts to iPhone 8.
1. On your old iPhone, go to "Settings > Apple ID > iCloud" to locate "Contacts". Toggle it on so that old iPhone contacts will be synced with iCloud.
2. On your new iPhone, tap on the Settings app to press "Apple ID" and enter the same Apple ID and password.
3. Now head to "iCloud" and turn "Contacts" on. A prompt will pop up to ask you if you need to merge contacts. Choose "Merge" to merge contacts. Now you have succeeded in adding contacts to iPhone 8 from old iPhone.
Part 4: How to Transfer Contacts to iPhone 8 via iTunes
iTunes is well known as a music platform for music lovers and a terrific transferring tool to transfer apps, songs, movies, bookmarks and so forth between iOS devices and computers. You can follow steps below to transfer contacts to iPhone 8 via iTunes.
1. Connect your old iPhone to computer and run iTunes. Make sure you have latest iTunes. In the top left, you will see an iPhone icon.
2. Click on the iPhone icon and you can see a list of categories in the left sidebar. Navigate to "Summary" in the left sidebar and click "Back Up Now" to back up all information including contacts on old iPhone to iTunes.
3. After it is done, disconnect old iPhone and connect iPhone 8 to computer. iTunes will display an iPhone icon again.
4. Tap on the iPhone icon and head to "Summary > Backups > Restore Backup" to restore iTunes information including contacts on the old iPhone to iPhone 8.
Part 5: How to Transfer Contacts to iPhone 8 via Leawo iTransfer
Pitching itself as an all-in-one transferring tool, Leawo iTransfer enjoys a super clear and concise interface that is capable of transferring contacts, apps, movies, TV shows, photos and so on between iOS devices, computers and iTunes. It can also help to you to manage documents on your iOS devices. For example, you can delete unwanted files on your device to save space. Or you can add and edit playlists. What's more, no matter for purchased or non-purchased items, you can easily back up them to computers or iTunes. For how to transfer contacts to iPhone 8, you can check the following steps.

Leawo iTransfer
☉ Transfer files among iOS devices, iTunes and PCs with ease.
☉ Transfer up to 14 kinds of data and files without iTunes.
☉ Support the latest iOS devices like iPhone 7, iPhone 7 Plus, etc.
☉ Play back, view, and delete data and files on iOS devices.
1. Run Leawo iTransfer
Connect old iPhone and new iPhone 8 to computer via USB cable. Run Leawo iTransfer and your iOS devices will be automatically recognized in the left sidebar.
2. Select contacts
In the left sidebar, go to "old iPhone > LIBRARY > Contacts" and you will see old iPhone contacts in the right interface. Check contacts you want to transfer and right click them to select "Transfer to > My Computer".
3. Transfer contacts to iPhone 8
Part 6: How to Transfer Contacts to iPhone 8 from Android
What if you want to transfer contacts from Android to iPhone 8? You can simply take advantage of Google account by learning from the following steps.
1. On Android Phone, head to "Settings > Accounts > Google" and enter your Google account to toggle "Contacts" on so that your Android contacts will be synced with Google.
2. Tap on three-dot icon in the upper right corner and now click "Sync Now" at top right corner. In this way, contacts from Android will be uploaded to Google.
3. On your iPhone, navigate to "Settings > Contacts > Add Account > Google" and sign into with Google account. Turn "Contacts" on and then you add contacts to iPhone 8 from Android.