"how to add books from computer to ipad? - I'm trying to add magazines from my PC to my ipad. They are in a .pdf form. How do I do this?"
Most iPad users would have such problems like how to add books to iPad mini or how to transfer books to iPad Pro. Apple has provided several solutions for this issue. It won't be hard to solve this issue of how to add books from computer to iPad. In this guide, we would like to introduce you 3 ways on how to add books to iPad with detailed steps.
Part 1: How to Add Books to iPad from Computer with iTunes
Obviously, the very first solution for how to add books to iPad is iTunes. As a data manager center for iOS devices, iTunes is able to manage data and files between different iOS devices for backup, transferring, syncing, preview, etc. The below steps would show you how to add books to iPad from computer with iTunes:
- Connect your iPad to computer with the USB cable for iPad.
- Open iTunes on computer and then you will see the iPad on the left sidebar.
- Click the iPad icon on the sub-menu bar.
- Go to "Summary > Books" tab.
- Check "Sync Books" option and then choose to sync either "All books" or "Selected books" for adding to iPad.
- After determing which books to add to iPad, click the "Apply" button at the bottom right corner to start to add books to iPad tablet.
The above gudie would let you easily learn how to add books from computer to iPad. However, it should be noted that if you choose to add books to iPad via iTunes, iTunes will erase existing books library on your iPad. If you don't want to remove existing books on iPad, try the below 2 ways.
Part 2: How to Add Books from Computer to iPad via iCloud Drive
iCloud Drive would also be a great helper for you to add books to iPad from computer. What you need to do is only upload books to iCloud Drive on computer and then carry outiCloud Drive settings on iPad. The below steps would show you how to add books to iPad from computer with iCloud Drive.
- Open iCloud Drive on your iCloud.com.
- You could see a cloud icon with an upper arrow.
- Click it and then you are able to add books from computer to iCloud Drive.
- When the uploading is over, on your iPad, go to "Settings > your name > iCloud > iCloud Drive" tab and toggle on iCloud Drive option.
- Make sure you've already installed iCloud Drive on your iPad.
- Open iCloud Drive on iPad and then you could see the books you've just uploaded to iCloud Drive from computer.
iCloud Drive could help you easily add books to iPad from computer without erasing anything on your iPad. Actually, you could not only add books to iPad thru iCloud Drive, but also other data and files like music, picture, video, etc.
Part 3: How to Add Books to iPad from Computer with iTransfer
Still, you could add books to iPad without iTunes but other iPad data transfer apps like Leawo iTransfer, a professional iOS data transfer software app that could help you transfer up to 14 types of data and files between iOS devices (iPhone, iPad and iPod), iTunes and computer. With this iPad data transfer software, you could directly add books from computer to iPad without erasing existing book library.

Leawo iTransfer
☉ Transfer files among iOS devices, iTunes and PCs with ease.
☉ Transfer up to 14 kinds of data and files without iTunes.
☉ Support the latest iOS devices like iPhone 7, iPhone 7 Plus, etc.
☉ Play back, view, and delete data and files on iOS devices.
Download and install this iTransfer on your computer. Then, follow the below steps to learn how to transfer books to iPad from computer without iTunes but iTransfer.
Step 1. Launch the software
Run the software and connect your iPad and iPhone devices to computer with USB cables. You could see your iPad on the left sidebar.
Step 2. Choose books for adding to iPad
Go to " iPad > Library > Books" tab. You could view all books on your iPad here. Click the "Add" button on the right panel and then choose and add books from computer to iPad.
Step 3. Transfer books to iPad
Once you have selected books, click the "Open" button and then iTransfer would start to transfer books to iPad from computer immediately. After transferring, you could then freely view books on iPad's iBooks as you like.
With Leawo iTransfer, you could transfer multiple data and files like music, video, photos, etc. between iOS devices, iTunes and computer. If you're using a Mac computer, you could make use of Leawo iTransfer for Mac.

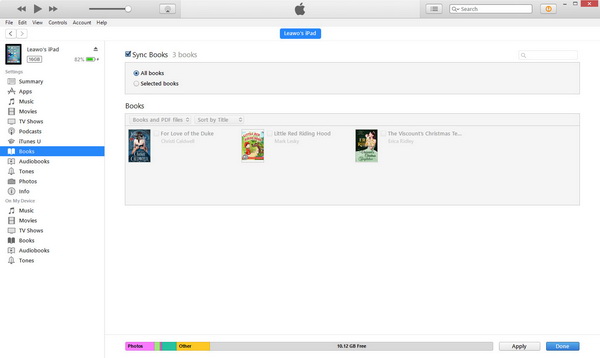
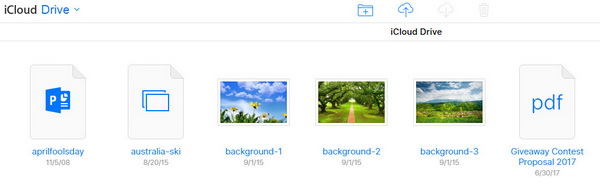


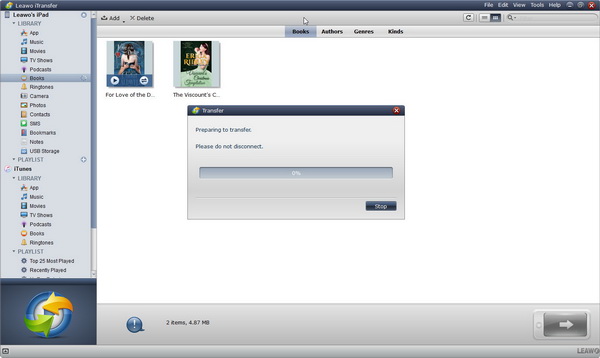
 Aug. 22, 2017 by
Aug. 22, 2017 by 






























