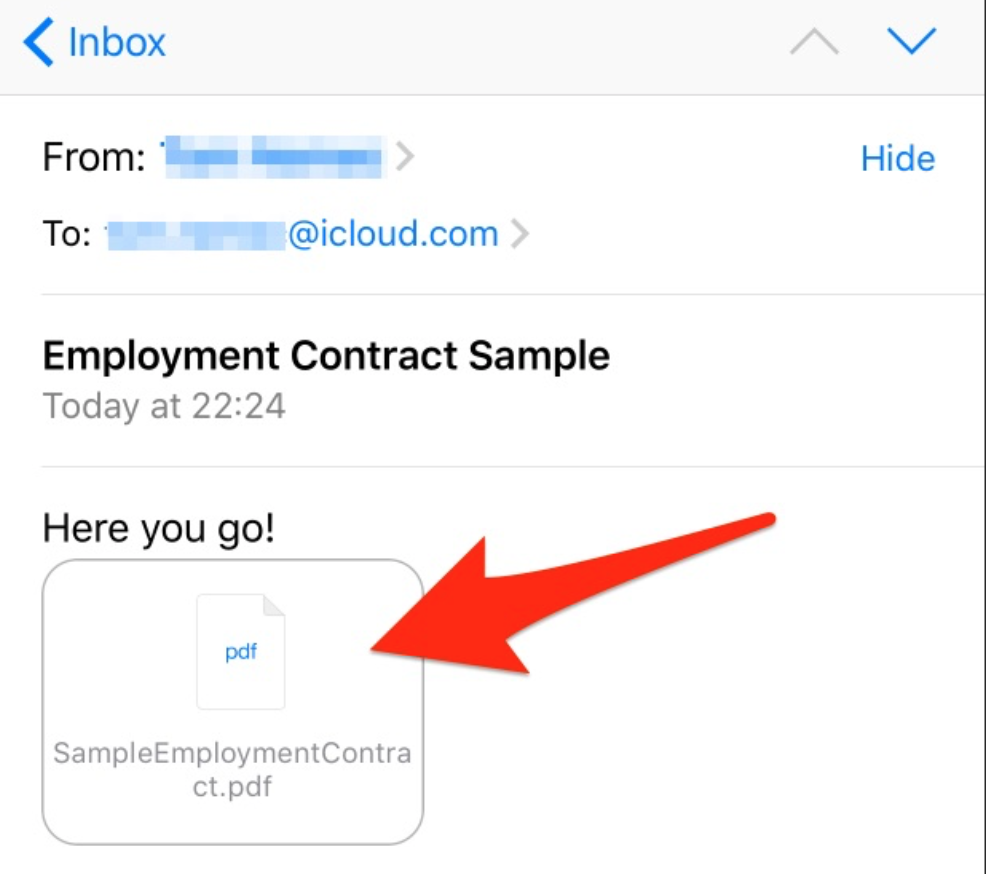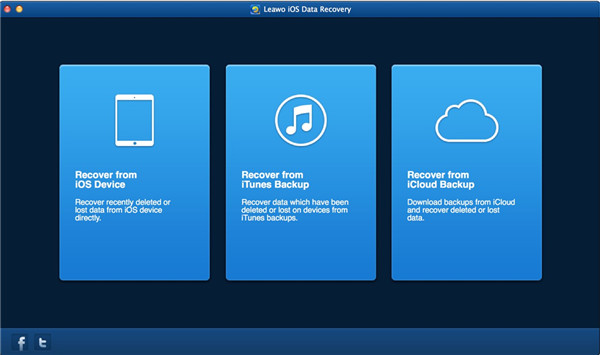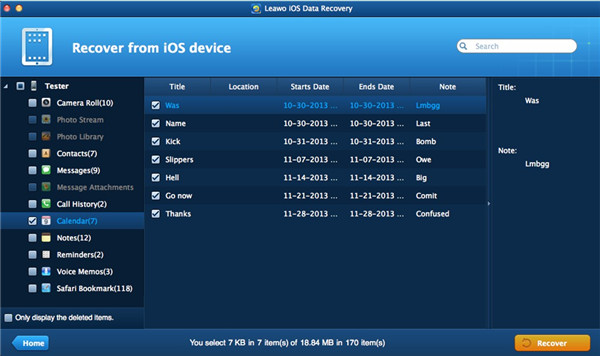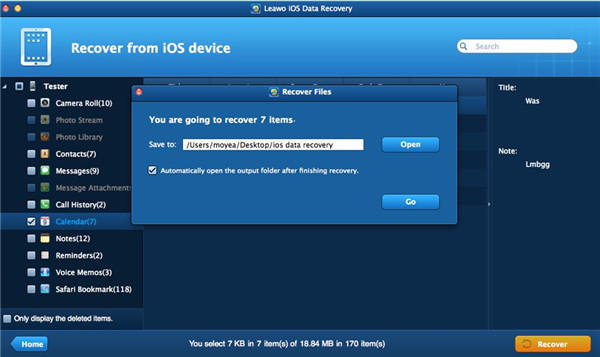Calendar is inevitable in every mobile device, including iPhone. With the calendar, you can track down year, month, day and if needed, you can create events to highlight what is important, what is urgent, or what is demanded under exact the date and remind you when the day comes. This has significantly improved life efficiency and furthermore, this can help you remember the things to do on the exact day instead of physically memorizing that in your mind. We all know we are just people and we forget things.
To make things easier, Calendar in iOS 13 has incorporated many more features in there such as attachments. That being said, for iPhone with iOS13 or later will be able to add attachments to Calendar event on iPhone, which will further improve life efficiency and bring better user experience. This article will focus on adding attachments to Calendar events on iPhone and then go deeper to introduce the best way to back up attachments in computers in order to avoid data loss.
Part 1: How to add attachments to Calendar events on iPhone
As Apple has introduced in their iOS 13 updates, there will be a feature to allow users to add attachments directly under Calendar events so that users won’t bother to look for specific files required under that event. They can add the attachments required under the event when they create the event under Calendar. Your events can be set at one go and no need to worry about missing anything important. Before iOS 13, there wasn’t a way to do this except for using the notes section or adding a URL. But thankfully one of the features Apple added to the Calendar app is the ability to attach documents to calendar events. And it couldn’t be easier. I will show you how to do that using below brief guide.
Step 1: Launch the Calendar app from your iPhone's home screen.
Step 2: Add an event by tapping on the plus-sign symbol in the upper right-hand corner of the screen. To add an event, tap the plus sign in the upper right corner.
Step 3: Fill in the event details — time, date, alerts, invitees, and any other notes you'd like to include.
Step 4: Scroll down and select Add attachment. This will allow you to browse for what you need to attach under this Calendar event.
Now your Calendar event is complete and you will be notified when the day or the moment comes. You can attach videos, photos, texts, docs, to the Calendar event or you can even add .pdf to the Calendar on iPhone. If you decide to remove an attachment, open the event, tap Edit, then slide the attachment in the event from right to left, and tap Remove.
Note that for iPhone 6 or before, this feature cannot be reached as iPhone 6 cannot support iOS13. You may find other workarounds to solve the Calendar event issue, for example, you may download some other Calendar apps to fulfill the job for you. It is not that difficult!
Part 2: What to do if cannot open attachments on iPhone
Speaking of attachments, they are necessary to our work or even in daily life, which may include some important files for reference in specific to the event. However, have you ever encountered a scenario, where you fail to open attachments on iPhone? I bet you did! This is common but it can be resolved perfectly.Various causes may lead to the failure to open attachments on iPhone, especially in emails. When you encounter this scenario, don’t freak out and stay calm!
First and foremost, there are some file formats that are not natively supported by iPhone. For example, an MDF file is a Microsoft SQL Server database formatted file. Since iPhone cannot run Microsoft SQL Server, of course, such a file cannot be viewed on an iPhone if your attachment is a .mdf file. In this case, you’d better download an app that can open .mdf on iPhone and use that app to open the attachment. Does this make sense to you?
Second, compared with computers, iPhone is still behind the working environment, which means it has the capability to support emails but it might fail to support all email stuff that well, including the ability to view and read attachments. Sometimes you can easily fail to pinch and zoom the file.
Using professional apps to open attachments is great and besides that, it is considerable if you would re-install the mail app in your iPhone and make it normal again on certain occasions but this does not always help. In this case, I would suggest you seek professional guidance case by case from Apple when you fail to open attachments on iPhone.
Part 3: How to avoid data loss of Calendar
1. After downloading this program, run Leawo iOS Data Recovery, and then choose the first recovery mode( Recover from iOS Device ) and connect iPhone to computer with the USB cable.
2. The software will recognize your iPhone and check it on the bottom list. Click the “Start” button in the middle of the window, and the software will start to analyze your iPhone.
3. This program will list 12 categories in the left sidebar after scanning your iPhone. When the scan is done, the names of the categories will turn white. Choose “Calendar” and check the contents you need in the right part. Then click “Recover” at the right bottom of the window.
4. After clicking the “Recover” button, you will see a pop-up dialog. Click “Open” in the dialog, and choose a target folder on your computer to save the exported files. Then, you are able to back up your calendar on iPhone and no longer worry about the data loss problem.