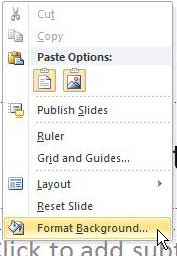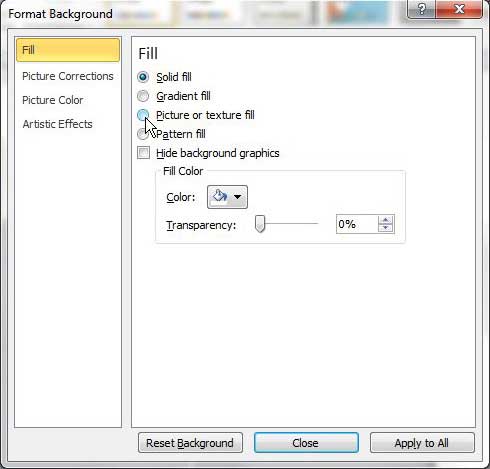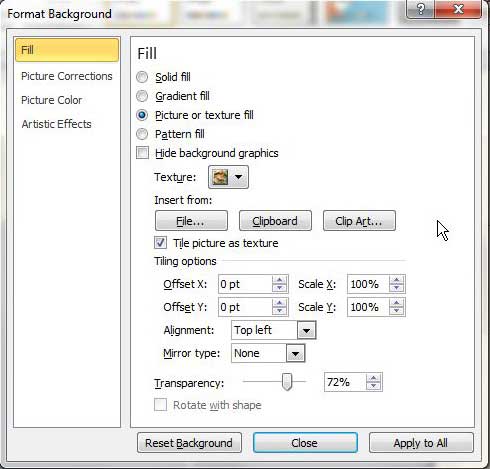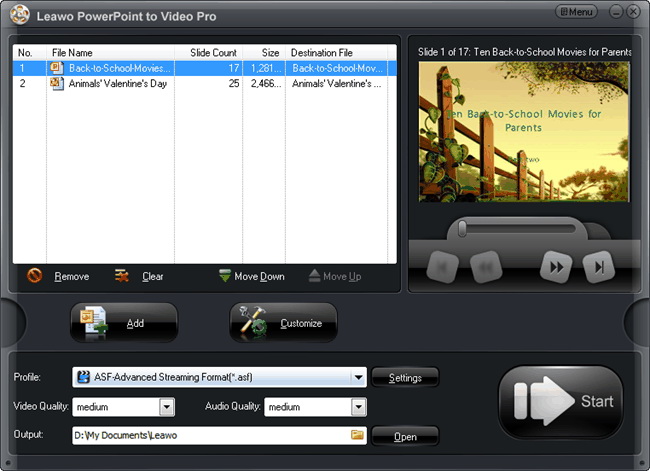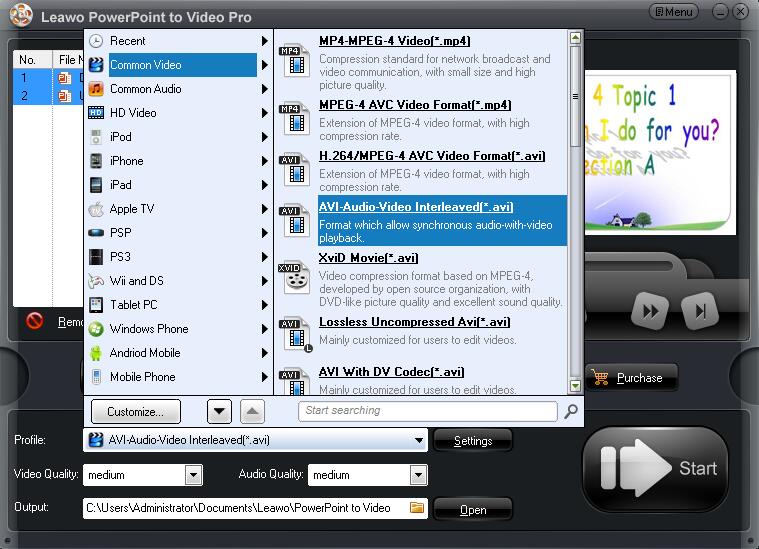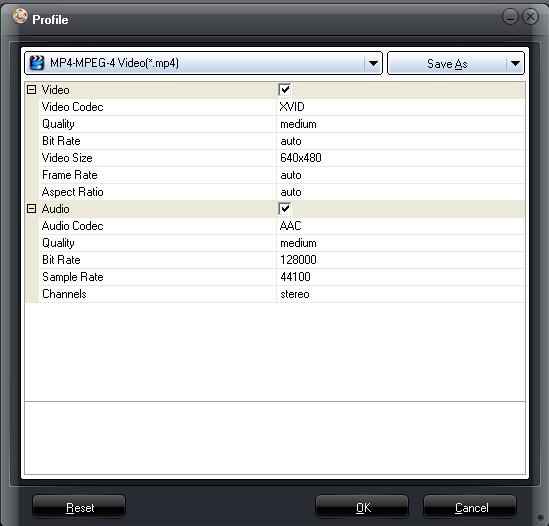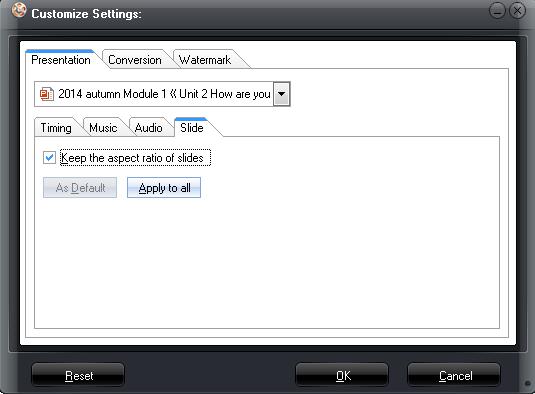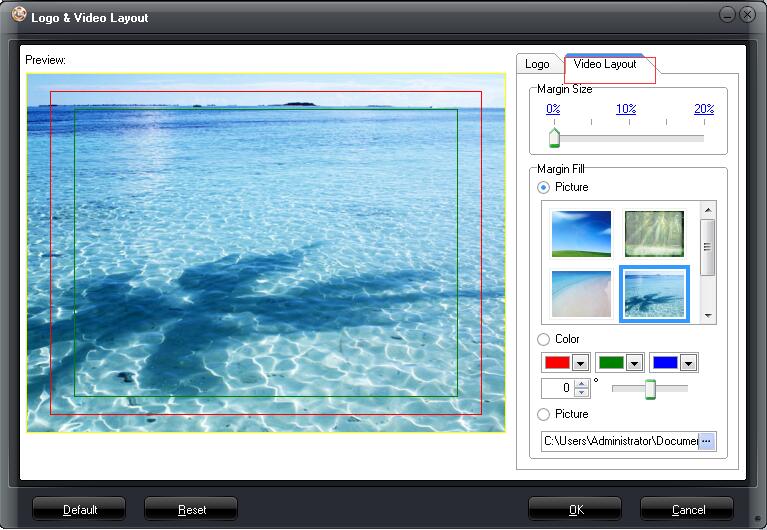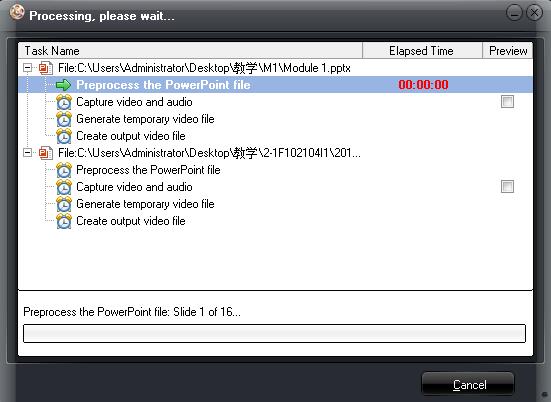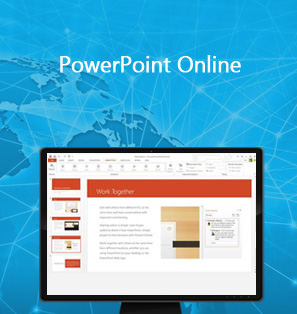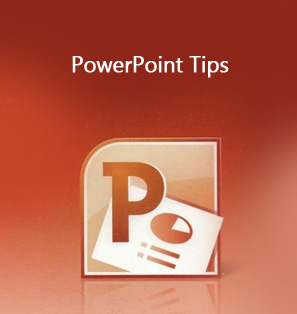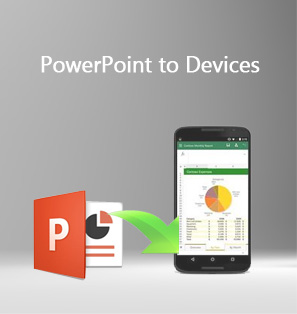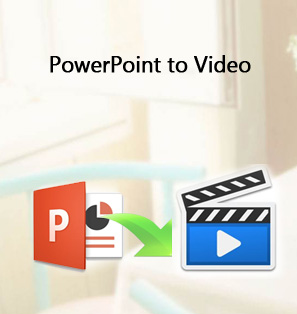It is known to all that PowerPoint is really amazing software introduced by Microsoft, which is an application for creating presentations so as to display what you want to share with others. A PowerPoint presentation is presented as a slideshow, and accordingly reinforce your ideas with animation, audio, text, images, video and so on. Moreover, PowerPoint presentations are more and more popular among various users for diverse purposes, such as for teaching process, business advertisement, lecture delivery and so on. And it is really significant to make the presentation more vivid and persuasive. One of the solutions to add an attractive and impressive background image. Then you should know how to add a background image in PowerPoint here.
Part 1: The normal way to add background image to PowerPoint
Apparently, the most direct way is to use Microsoft PowerPoint Software to add a background image. And most of users may be used to adding a background image on PowerPoint software before. If you are not familiar with this solution, you can follow the guide here on how to add a background image in PowerPoint 2010 after you open or create your presentation file:
Step 1: Select the slide you'd like to add a background image and right-click on the slide, then click the "Format Background" option at the bottom of the menu. A background picture setting menu window will pop up.
Step 2: Choose the “Fill” option in the column on the left side of the window, then check the button to the left of the Picture or texture fill option. Besides, you can also choose your favorite color to fill the background.
Step 3: Click the “File” button under “Insert from” and then double-click the image file you prefer to set as your slide background. And the background of the slide you selected currently should be changed to the image you right away.
What’s more, you can adjust the settings for the background image as needed. If you are required to apply this image as the background to all the slides, you can click the “Apply to all” button at the bottom of the window.
The PowerPoint software would definitely be the most direct way for how to add a background image in PowerPoint. However, when you need to share your PPT with others or online, and you don’t want your PPT to be modified, you can use the professional software Leawo PowerPoint to video Pro to add background image and convert it to video so as to share it on popular video-sharing sites. And the solution to how to add background in PowerPoint with Leawo PowerPoint to video Pro is coming below.
Part 2: Leawo PowerPoint to video Pro to add background image into PPT
Actually, Leawo PowerPoint to Video Pro is a professional PPT tool designed to convert PowerPoint files to lots of popular video formats. With multilingual interface, it is easy to use for various users. And with the help of this PPT tool, you can convert PowerPoint files to video in more than 180 common video formats without any loss of original animations, sounds, transitions or movie clips. You can also set video layout as the background image in PPT with this program when converting it to video.
Moreover, after converting the PowerPoint files to video, it will be accessible to view PowerPoint presentations on portable devices such as iPad, iPod, iPhone, Android devices, etc. Or you are able to upload the converted PowerPoint video files to the video sharing sites like YouTube, Facebook, Vimeo, Metacafe and so on.
You could download Leawo PowerPoint to Video Pro and install it on your PC, then start it and follow the guide below, and you will get to learn how to add background in PowerPoint and how to convert PowerPoint to video as easily as possible.

PowerPoint to Video Pro
☉ Support PowerPoint 2000/2002/2003/2007/2010/2013.
☉ Support all PPT formats: PPT, PPTX, PPTM, PPS, PPSX, POT, POTX, POTM.
☉ Adjust video and audio parameters of output files.
☉ Customize PowerPoint files like: insert background music/watermark, set transition, real-time narration.
Step 1: Import PowerPoint files to the program
Click the "Add" icon in the middle of the window to import the source PowerPoint files you prefer into this converter program. Note that unlimited number of PPT files can be loaded at once and all files could be converted to videos with one click.
Step 2: Output settings for the PPT files
In the "Profile" drop-down list, all the videos formats and portable devices are available for selection. You can choose the output video format you need here. Besides, in "Output" box, you can choose an output folder for the converted files.
Advanced Settings Available
To set video and audio parameters of selected profile for advanced users, you are allowed to adjust them to meet your specific needs by clicking "Settings", where you are able to change video codec, bit rate, video size, aspect ratio, frame rate, audio codec, channel, etc.
Step 3: Customize the PPT files
Click the "Customize" button to modify the converted PPT files by setting "Timing" for transition time between slides, adding background music on "Music" option, checking "Ignore the audio file" on "Audio" option and choosing "keep the original aspect ratio of slides" on "Slide" option.
Add Watermark
Additionally, Watermark option is offered here. And this program allows you to add your own logo as watermark and add or choose pictures as the background as well. You can click "Watermark" to enter the Logo&Video Layout panel, click "Add" to add an image to be the logo and click "Video Layout" to set the background picture of the PPT files. There are some pictures predefined and you can also import a picture you want.
Step 4: Convert the PPT files to Video.
After you set the background, click "OK" to save the settings and go back to the main interface. Then you can click the "Start" button to convert PPT files to video. It will be finished automatically in minutes and the converted video file with new background will be found at the output folder. You can even view the video during the conversion in real time.
Part 3: Comparison of the above two solutions
Anyway, the two solutions offered here both help you to add background in PowerPoint and they both are useful and have their own features. If you want to know how to set background image in PPT properly when necessary, you could choose the one more appropriated.
For the recommended Leawo PowerPoint to video Pro, you know, it is powerful and professional on video converting and PPT files customization. With easy operation and fast speed, you can get a video from PowerPoint in any video formats with original quality reserved, and share it freely on video sharing sites or portable devices. There is a trial version for free and you can upgrade it with low cost. With the help of this converter, you will not only be expert on how to set background image in PPT but also on how to share it safely and freely.
All in all, Leawo PowerPoint to Video and Video Converter are two efficient and professional tools to convert PPT to video and combine all files into one. After converting PPT to video, you can reduce the file size significantly compared with simply combining PPT in a larger file. Moreover, turning PPT into video will make the presentation more vivid and attractive, thus catching the attention from audiences more. To protect the owner's copyright, adding logo is also worth the effort. Enjoy and have fun with these apps.