As an iPhone user, you might have heard about the term of an iPhone mode, Safe Mode. Some people may ask, what is the Safe Mode of iPhone? What does Safe Mode mean on my phone? Why does my phone say Safe Mode? We know that computer has a safe mode, and iPhone also has a safe mode. We will share the tutorial on how to enter the safe mode of iPhone, as well as some related knowledge and skills of this mode. In order to help you better understand the meaning of iPhone Safe Mode, we will specify it into 3 parts.
Part 1: What does Safe Mode mean on iPhone
Generally, the Safe Mode on iPhone is an aspect of jailbreaking, iPhone has the Safe Mode to remove some corrupted processes. If an iPhone user finds that the device interface is grayed out, and the status bar also displays "Exit Safe Mode", this is the "Safe Mode" of Cydia. And it always happens on a jailbroken iPhone. This happens because of a plug-in conflict, sometimes when MobileSubstrate crashes, the Safe Mode will be caused. The "Exit Safe Mode" appears at the middle top of the iPhone screen.
Part 2: How to Turn On and Turn Off iPhone Safe Mode
Some people might want to know how to put iPhone in Safe Mode or how to get phone out of Safe Mode. When you meet the problem showed as above, you possibly need to use iPhone Safe Mode. As we mentioned, iPhone Safe Mode is a part of jailbreaking, and one jailbroken iPhone will enter Safe Mode when any jailbreak extension causes iOS not work properly. We will introduce the easy methods for you to enter the Safe Mode.
1. Enter Cydia, find and install a tweak named "SBPowerAlert" from developer sharedRoutine.
2. When you finish installing it, enter stock Settings app, and choose "SBPowerAlert Settings" to start customizing.
3. After the power menu preferences is set, you can choose the "Activation Methods" option to the top of the page to select the way you trigger the power menu. After that, you can enter the iPhone Safe Mode easily in the power menu.
The above is a way on how to enable Safe Mode on iPhone. You can follow the steps to enter the Safe Mode, but before that, you need to make sure that you have a jailbroken iPhone.
Then, since you know the way to enter Safe Mode, you probably need to know how to turn off Safe Mode iPhone, especially when your iPhone gets stuck in Safe Mode. There are several ways for you to exit the iPhone Safe Mode. Now, we will show you two of the easiest ways. Method one is simpler; a hard restart of your iPhone's power button can also disable Safe Mode. Press the power button and home button together until your iPhone turns off and restarts. You should ignore the "Slide to Unlock" text appear on the screen, and wait for your iPhone to restart completely. Then, the iPhone would be in normal mode successfully. Method two, you can tap "Exit Safe Mode" at the top center of your iPhone's screen. Click the "Restart" option in the MobileSubstrate menu, and then your iPhone will restart, after all these, your iPhone will go back to normal Mode.
As long as your iPhone is jailbroken, you can turn on and turn off the Safe Mode on iPhone in an easy way.
Part 3: How to Recover iPhone Data on Normal Mode via iOS Data Recovery
We know iPhone has several different modes. We can switch between them as we need. However, regular operation of switching modes can result in some problems, such as data loss or system crash. In this case, what can we do? No worries, a program called Leawo iPhone Data Recovery. It's a powerful and helpful data recovery program for data recovery on iOS devices. With Leawo iOS Data Recovery, you can easily restore your lost or accidentally deleted contacts, photos, SMS, notes on your iPhone.
Things you need prepare:
1. Download, install and run this iPhone Data Recovery on your computer (Mac users install the Mac version of Leawo iOS Data Recovery).
2. An iPhone and the USB cable.
3. Computer.
Step 1. Connect device to computer
Connect iPhone to computer via USB cable. Run Leawo iOS Data Recovery on your computer and choose the "Recover from iOS Device" option.
Step 2. Scan data and files
Click "Start" button to start scanning iPhone data.
Step 3: Select Contact files to recover
Click "Contacts" in the left sidebar and then choose "Only display the deleted items" at the bottom. Select the contacts that you would like to recover and tap "Open" option to set a folder on your PC to store the exported data.
Step 4. Start recovering and transferring
Click "Go" to start the retrieving process. Wait for a moment and you can get iPhone lost contacts in the exported folder.
Without any difficulty, you can restore lost data easily; Leawo iOS Data Recovery is a perfect tool for you to get back lost data from iPhone.

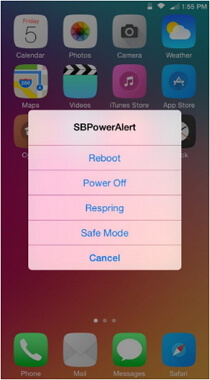
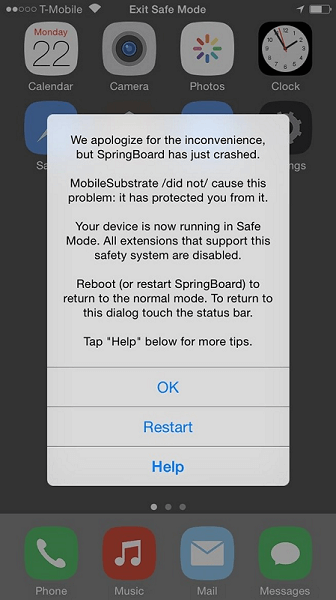
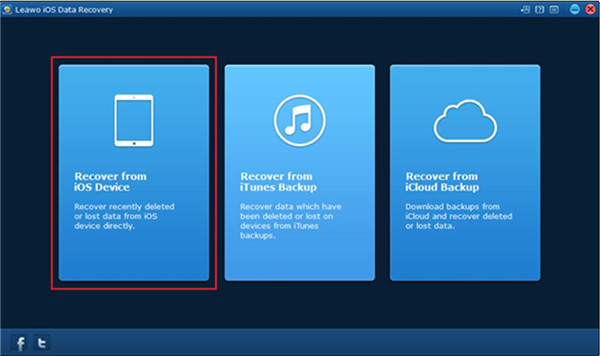
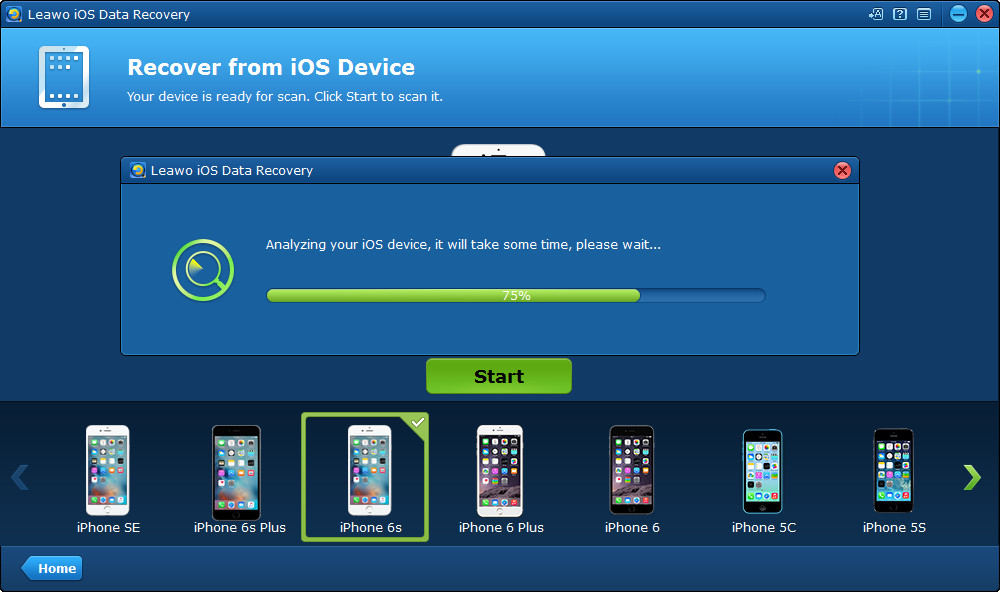
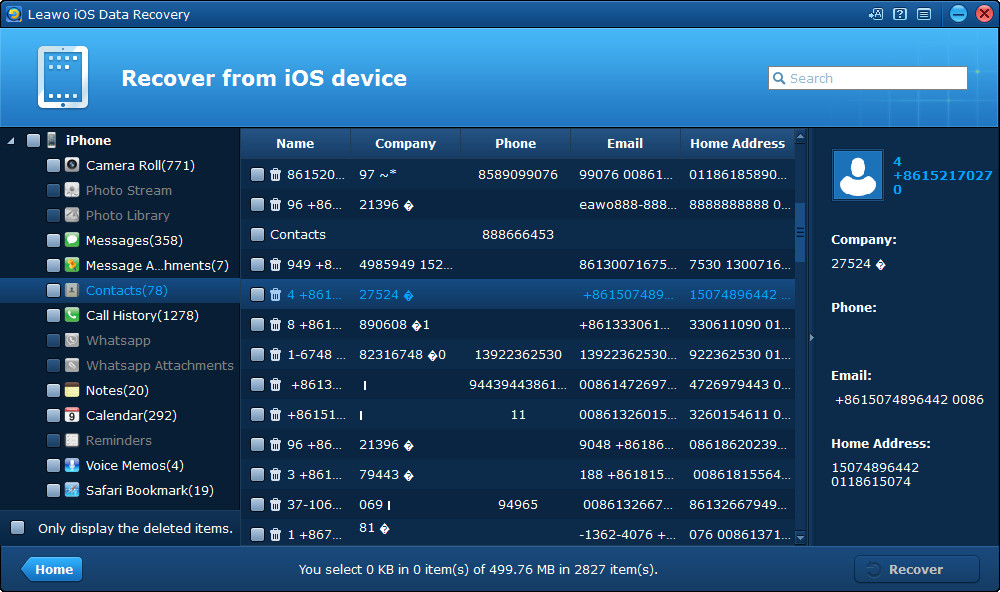
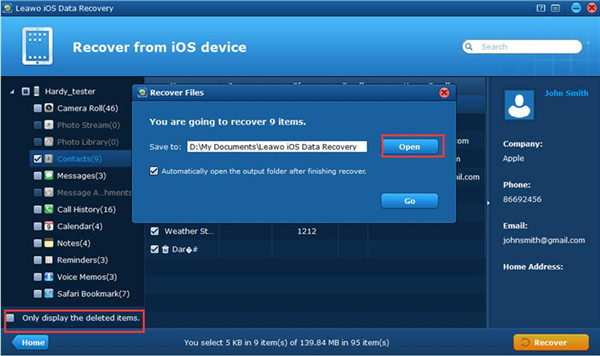
 Oct. 20, 2018 by
Oct. 20, 2018 by 










