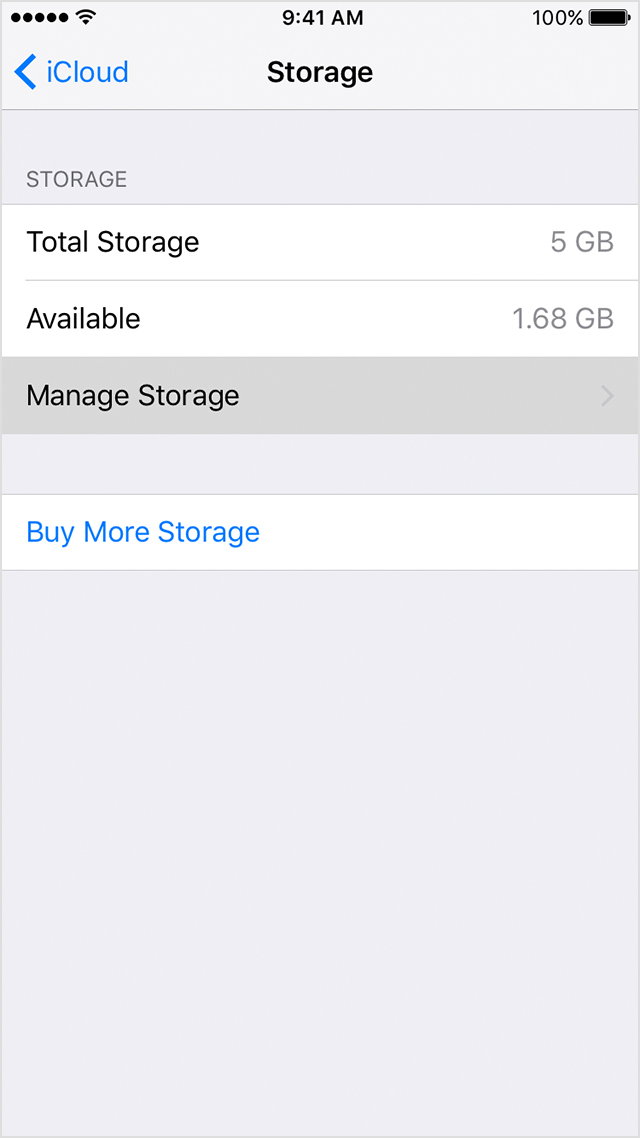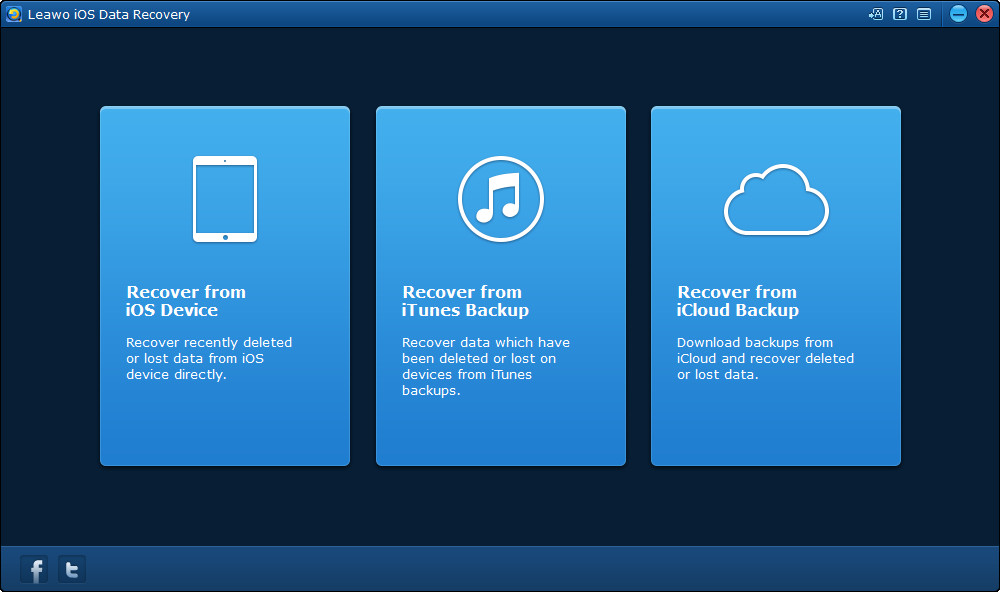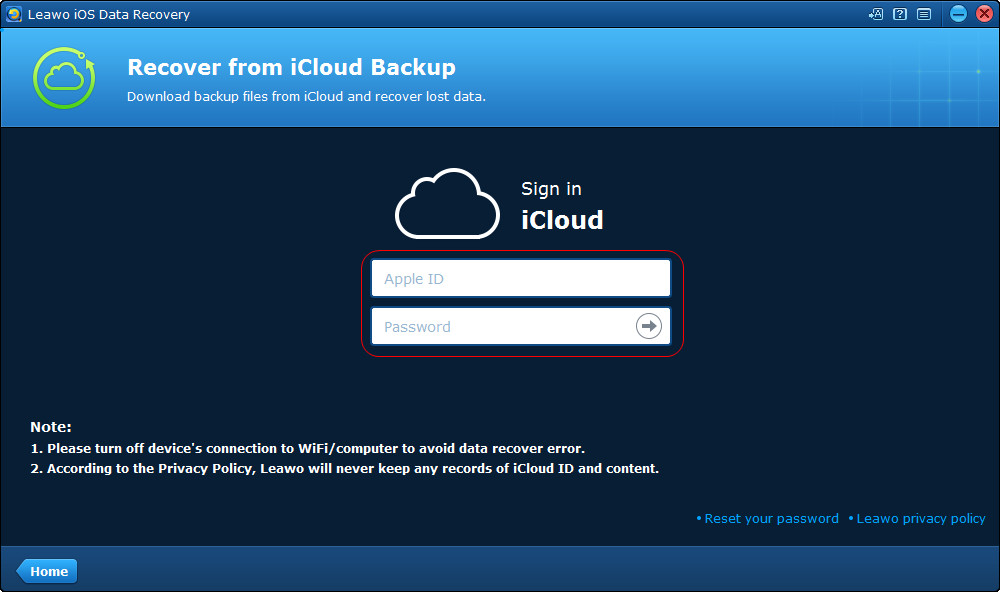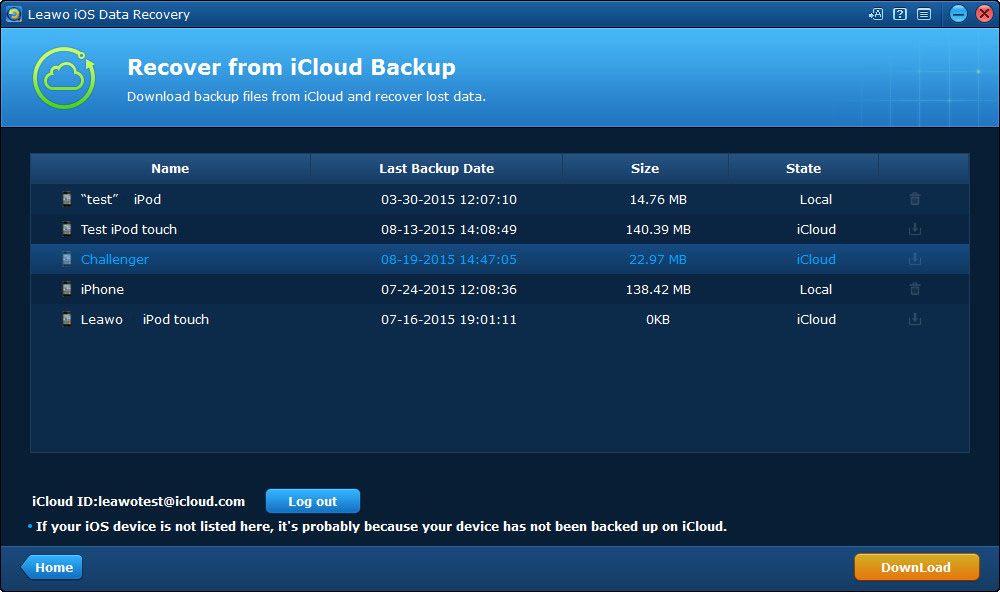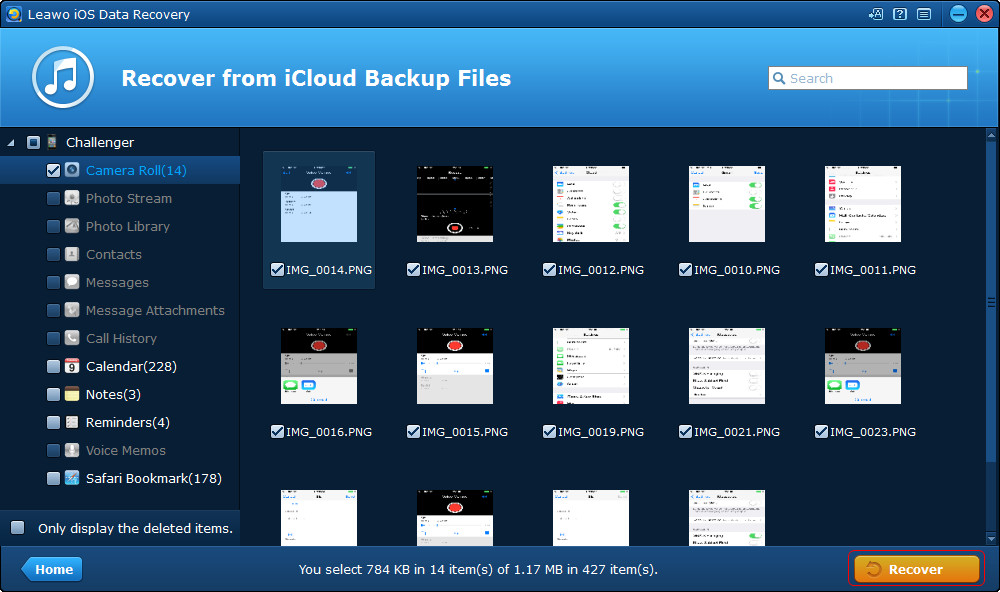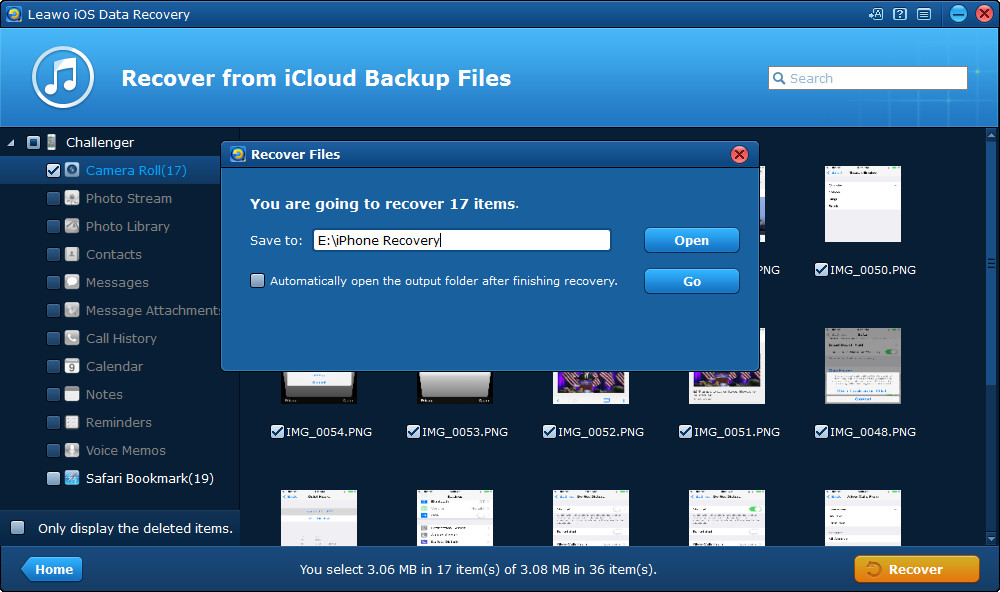iCloud helps iPhone/iPad/iPod users backup files and cover lost data from previous backup, which has only 5 GB free storage. But do you know how to access iCloud backup files? Unfortunately, you aren't able to access or view iCloud backup files directly. But don't worry, here are still three methods that you can take advantage of to access your iCloud backup. The guidance below will show you how to do that.
Part 1. How to Access iCloud Backup via iCloud.com
The first way to access iCloud backup is to login icloud.com. It is actually iCloud sync, but somehow it could be considered as part of iCloud backup, since it doesn't include anything on your iPhone to iCloud.com. iCloud.com only backs up data including Mail, Contacts, Calendar, Photos, iCloud Drive, Notes, Reminders, Pages, Numbers, Keynote, etc. And this requires you to enable iCloud sync on your iPhone to sync your data from iPhone to iCloud before you could view corresponding data on iCloud.com. Otherwise, you will get an iCloud backup but no related content (the one you haven't enabled for iCloud backup on your iPhone) on iCloud.com. To enable iCloud backup on iPhone, you need to:
- Turn on iCloud backup: on iOS 10.3 or later, go to Settings > [your name] > iCloud > iCloud Backup, slide the iCloud Backup to green; on iOS 10.2 or earlier, Settings > iCloud > iCloud Backup, slide the iCloud Backup to green.
- Make sure your device remains at least 50% power, or simply connect your device to a power source.
- Connect your iPhone to a Wi-Fi network.
Once you've synced your iPhone data to iCloud, you could view part iCloud backup files on iCloud.com. The following steps will show you how to access iCloud backup via iCloud.com.
Step 1. On your computer, sign in the website (https://www.icloud.com/) with your apple ID user name and password.
Step 2. All types of backup files would be list on the website, you are able to click to access certain data.
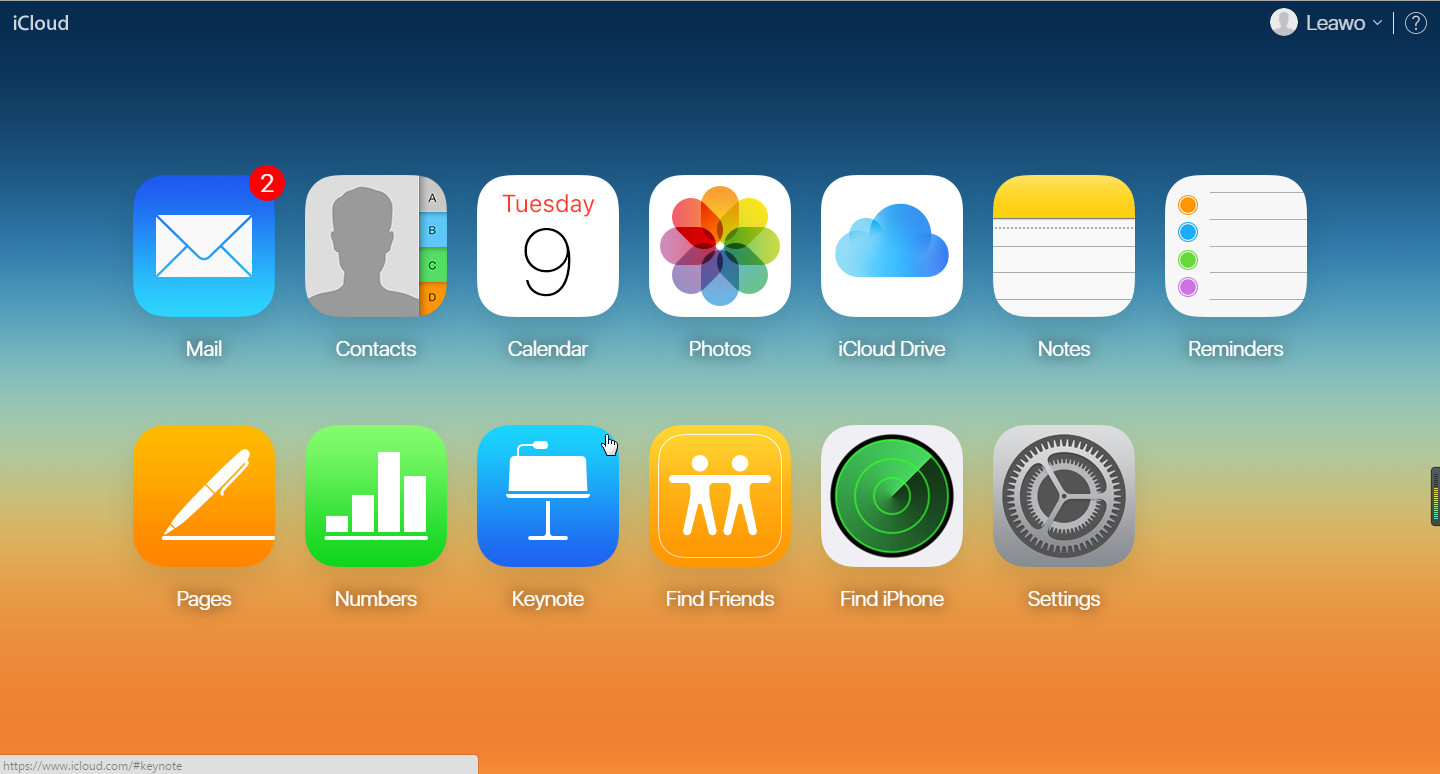
Note: After logging in, you'll find that you can only check parts of data, including: contacts, mail, calendar, notes, reminders, Pages, Numbers and Keynote documents. As for other files and settings, like pictures, wall paper, recorded videos, apps, text messages, MMS messages, iMessage, ringtones, visual voicemail, and more, Apple doesn't allow you to access them in iCloud.com.
Part 2. How to Access iCloud Backup stored in iCloud on iOS Device, Mac or PC
According to Apple, if you use iCloud Backup, you won't actually find a list of your iCloud backups on iCloud.com. But you can find your iCloud backups on your iOS device, Mac and Windows computer. Below are the procedures for you on how to access to iCloud backups on your iOS device, Mac, or PC:
1. Access iCloud backup on iOS device
On your iPhone, iPad, or iPod touch using iOS 10.3 or later, go to Settings > [your name] > iCloud > iCloud Storage > Manage Storage. If you're using iOS 10.2 or earlier, go to Settings > iCloud > Storage > Manage Storage. There you could see your iCloud backups. You could even click each backup to view detailed information and decide which data to back up.
2. Access iCloud backup on Mac
On your Mac, go to Apple menu > System Preferences, then click iCloud. You could then find all device backups on your Mac. Control-click the backup that you want, then you could choose to Delete, Archive or Show in Finder.
3. Access iCloud backup on Windows
On your PC, open iCloud for Windows and click Storage. You could then view all backups of your iOS devices on iCloud.
Part 3. How to Access iCloud Backup with Leawo iOS Data Recovery
As mentioned above, Apple doesn't gives you much control on your iCloud backup, in other words you cannot freely manage your all of your iCloud backup and cannot export them to your computer. If you need to access iCloud backup and export them to computer, you can use the third method: Leawo iOS Data Recovery. The software enables users to view and export important files from iCloud backup with ease. The following guidance will show you how to access iCloud backup files and how to export files from iCloud backup with the software.
1. Run Leawo iOS Data Recovery on PC and you’ll see the 3 recovery modes in the main interface. Choose "Recover from iCloud Backup" in the window.
2.The software will ask you to log in iCloud with your Apple ID. Enter the Apple ID and click the Enter button (Right Arrow in a Circle), or hit Enter on your keyboard to move to next step.
3. The iPhone data recovery software will scan the backup(s) in your iCloud and display one backup in the main interface. Double-click the backup or click "Download" at the right bottom to scan the iCloud backup.
4. After the scan, you can view all files stored in your iCloud backup and select a library and choose the files you want to recover, then click Recover.
4. Click Open in the pop-up dialog to choose a target folder on your computer. Then click Go to start exporting data from iCloud backup.
Video Tutorial for Accessing and Extracting iCloud Backup
https://youtu.be/AnkkBZozTbQ
When the recovering process is done, you will get the files you need in the target folder. Besides restoring iPhone from iCloud backup, the iPhone data recovery tool is also powerful for recovering data from iOS devices or iTunes backup. For example, you can easily restore iPhone from iTunes backup with the software.