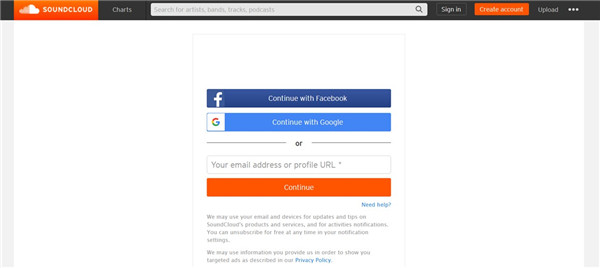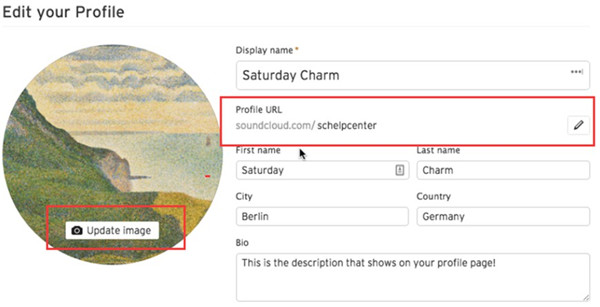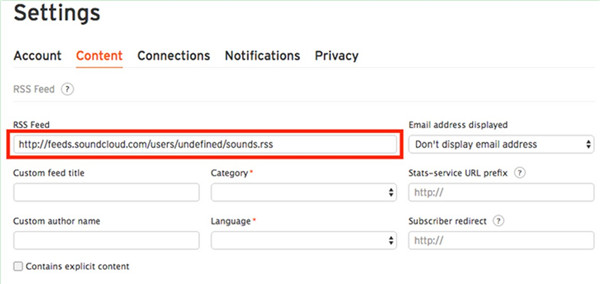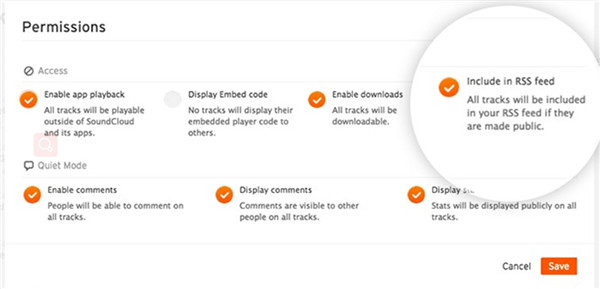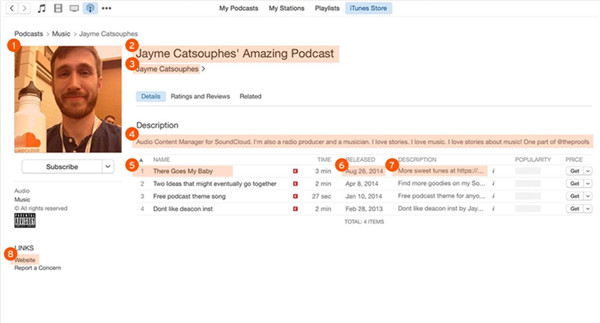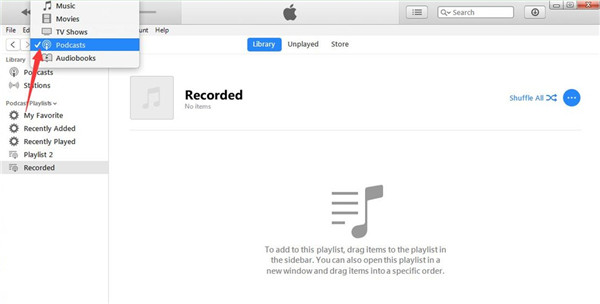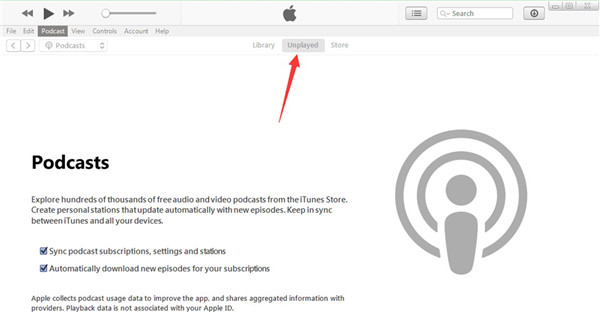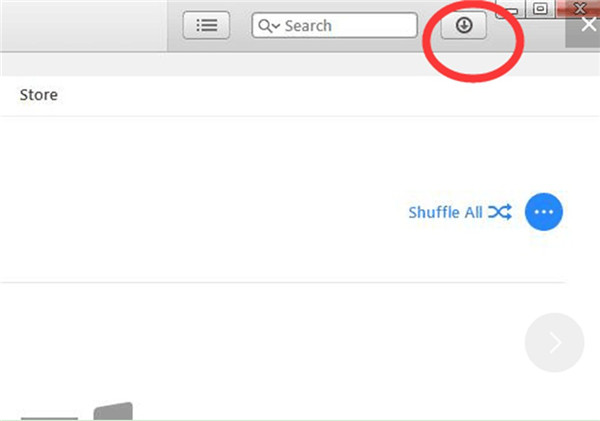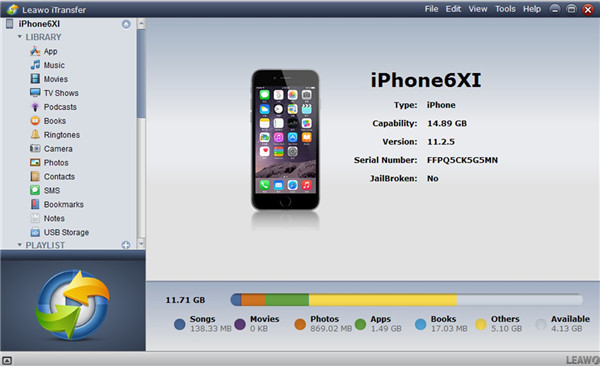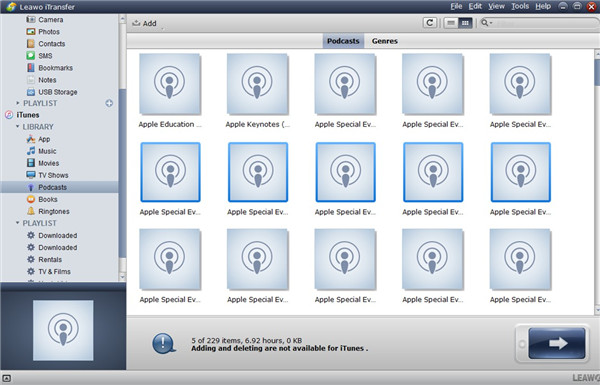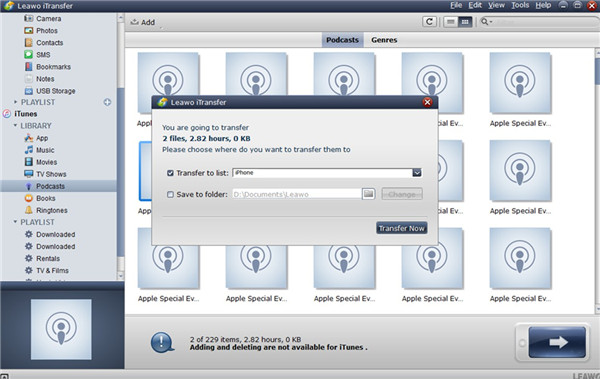Some iTunes podcasts are really interesting or useful for studying. It is sensible to create iTunes podcast RSS feed to allow more people to enjoy your podcasts. This is a great way to increase the readership on your website. The RSS feed can assist your users up to date on the latest episodes of your podcasts. However, this method is not mastered by everyone. In order to make more people obtain this skill, here I would like to show all of you the detailed steps to set up and update iTunes podcast feed in this guidance.
Part 1: How to Set Up RSS Feed for iTunes Podcast
To set up an iTunes podcast RSS feed can let more users to listen to the podcasts that have been published previously. This good idea should be known by more people. Thus, they will have the chance to make it big with the podcast they have made. Let’s check out the solution in detail now.
1. Go to the website of SoundCloud, and then create an account on it with an active email address. You can use the podcast title as the name to show on your profile. Before continuing, you need to check your inbox email to confirm the registration.
2. Move to the profile of yourself and then hit the “Edit” button. Upload a picture as the profile image and add a description to your podcast, which will be applied as the RSS feed description. In the section of “Profile URL”, you need to add links to your website and your social media accounts.
3. Click on “Settings” and then hit the tab of “Content”. You can choose a category and the language for your podcast. You can also check the box beside the option of “Contains explicit content” if it is applicable. You are also able to choose the upload default settings as well in this page.
4. After that, you can add your first podcast to your RSS feed by uploading or editing an existing audio. On the panel of “Permissions”, you need to check the box beside the option of “Include in RSS feed” and then hit “Save” button to confirm.
5. After that, you can copy the URL of RSS feed from the tab of “Content”. Run iTunes on computer and then go to iTunes Store to find “Podcast Feed URL” and then follow the onscreen instruction to submit the RSS feed URL.
By referring to the steps shown above, you can begin to try them and start promoting your podcasts with the RSS feed on iTunes and other platforms to improve the readership of your episodes.
Part 2: How to Update iTunes Podcast Episodes
iTunes podcast update allows users to listen to the latest episodes in time, which is an important operation for podcast users. If you do not know how to realize this aim, the following steps may do you much help.
1. Run iTunes on your computer and then move to click on “Library> Podcast” tab. Afterwards, find the tab of “Unplayed” to click on.
2.You will see two options under the area of “Podcasts”: “Sync podcasts subscriptions, settings and stations”, and “Automatically download new episodes fro your subscriptions”. You need to check both of them. Thus, once you run iTunes, the podcast will be updated and downloaded automatically.
3.You can also check the download items by clicking on the downward-arrow icon at the top right corner of iTunes interface. When iTunes is downloading new podcasts, it will be in the state of circling.
This method can be understood without any difficulty. You can make use of the steps shown above to enjoy new podcasts episodes by updating it on iTunes.
Part 3: How to Transfer iTunes Podcast from Computer to iOS Devices via iTransfer
I’m glad to tell you that Leawo iTransfer can be used as one iTunes podcast manager to allow you to transfer iTunes podcasts from computer to iDevices. There is no need for you to worry about purchasing iTunes podcasts for a second time, for this transfer tool will perfectly solve this issue. It is quite powerful to handle transfer problems among iTunes, iDevices and computers. Let’s begin to read the following detailed illustrations to master this solution via iTransfer. iPhone will be used as an example in this part.

Leawo iTransfer
☉ Transfer files among iOS devices, iTunes and PCs with ease.
☉ Transfer up to 14 kinds of data and files without iTunes.
☉ Support the latest iOS devices like iPhone 7, iPhone 7 Plus, etc.
☉ Play back, view, and delete data and files on iOS devices.
Step 1: Insert iPhone into Computer and Run iTransfer
Insert iPhone into computer and then run iTransfer on computer. You will see detailed information of your iPhone in the main interface.
Step 2. Choose iTunes Podcasts
Move to “iTunes icon > LIBRARY> Podcasts” and you will see all the iTunes podcasts in the right part of the interface. Choose the podcasts that you desire to export to iPhone and then hit the transfer button at the bottom right of the window.
Step 3. Transfer Podcasts from iTunes to iPhone
You will see a dialog showing up and then you need to check "Transfer to list : iPhone". Afterwards, hit "Transfer Now" button in the panel to begin the exporting process from iTunes to iPhone.
After a while, iTunes podcasts will be accessible on iPhone. This solution can also be used to address the transfer issues of other types of file simply.