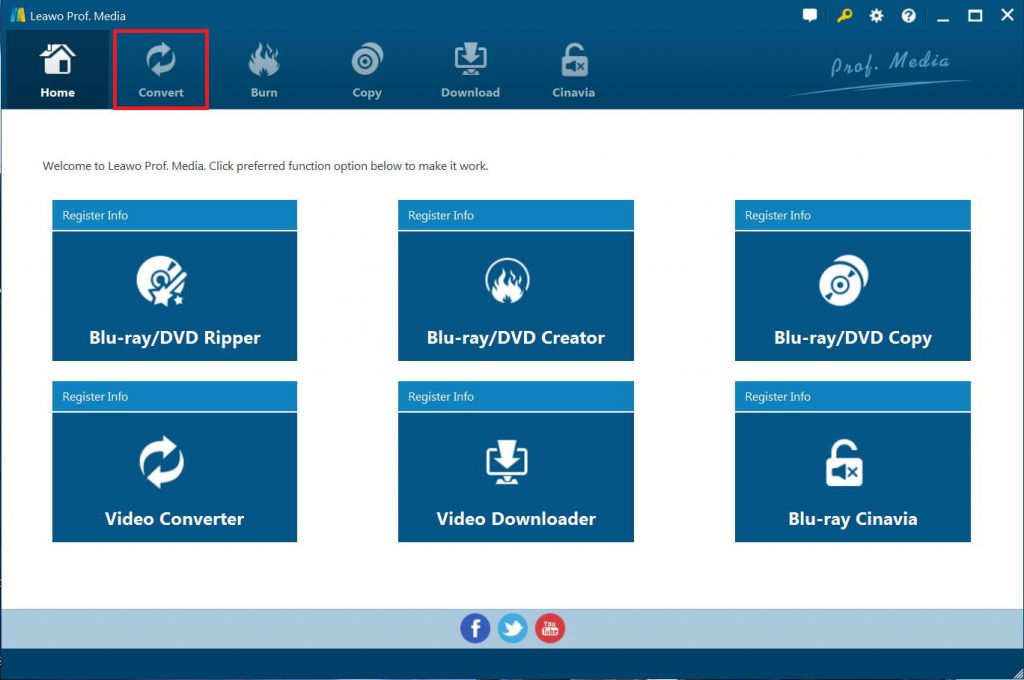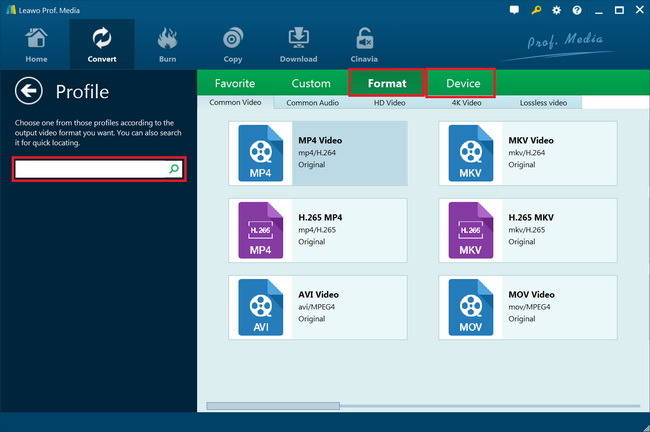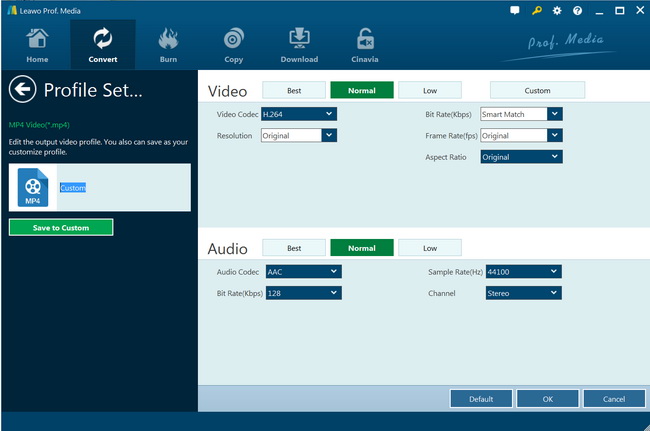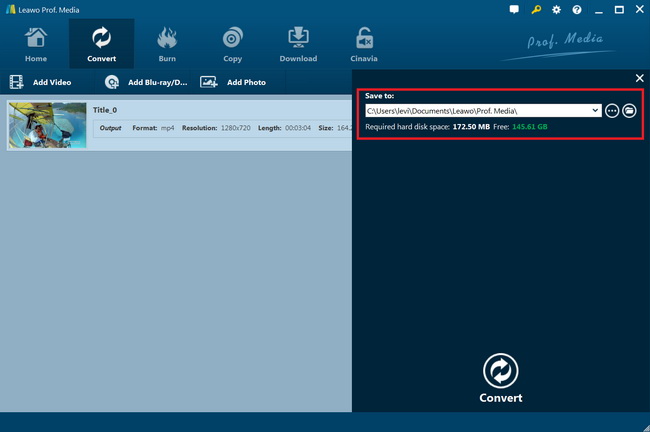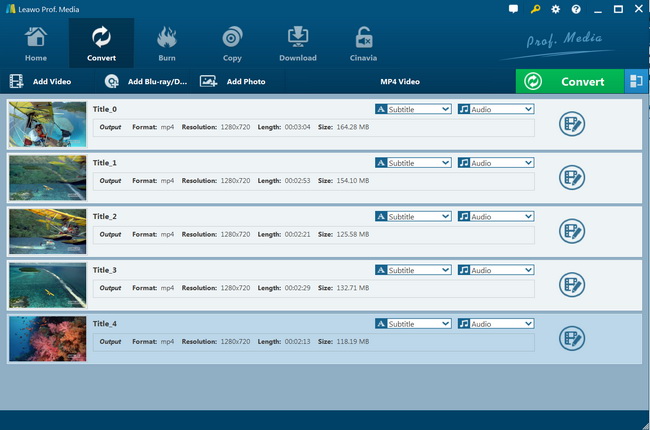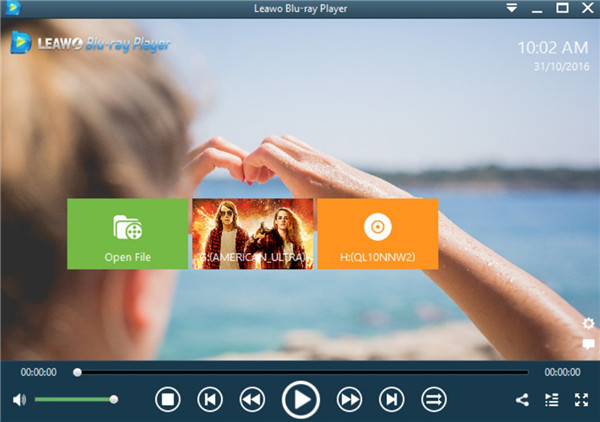Have you encountered the occasion that your HandBrake won't recognize VOB file on your computer? Your Handbrake may go crash when it tries to encode DVD VOB file, which is quite troublesome when you just have limited time. In brief, the VOB file format is applied to save media data, which is known as one file container format. It can contain digital video, digital audio, subtitles, DVD menus, navigation contents and etc. You can always see this file types in the folder of “Video_TS”. However, you may be wondering why Handbrake won't recognize VOB file and how to solve this issue properly? Scroll down to figure out the reasons and methods in this article.
Part 1: Why HandBrake Won't Recognize VOB File in sometimes?
As for the reasons why Handbrake won't recognize VOB file, there are various speculations. Here I would like to list some of them for you to refer to.
- - Since files in VOB format may be encrypted and most commercial DVDs apply some kind of copyright protection, Handbrake has no feature to deal with the protected VOB file that is extracted from the DVD.
- - It is probable that your Handbrake software is outdated. The old version of Handbrake has poor performances.
- - Maybe your computer system is outdated. Lower-end machines can have this issue when Handbrake tries to encode VOB file.
- - It is likely that your DVD disc that contains the VOB file is broken or damaged.
Part 2: How to fix HandBrake Won't Recognize VOB File
As you can see, the situation that causes HandBrake won't recognize VOB file is different. In order to fix this issue, you can continue to read the following tip to help you.
- If it is hard for you to handle this issue, you’d better give Handbrake alternative a go.
- You can try to convert the VOB file into other formats that Handbrake supports and then encode the file later.
- It is a good idea for you to have a try with another computer.
- You are recommended to get the latest version of Handbrake downloaded and installed on your computer to try once again.
- You can also get a helpful repair tool to fix your broken or damaged DVD.
- If the DVD VOB file has a kind of protection, you can apply one program to remove the copy-right protection before you use Handbrake to encode files.
The tips that are mentioned above may be are useful for you, and you can try them according to your demands.
Part 3: Best HandBrake Alternative to Convert DVD VOB File -- Leawo DVD Ripper
The best idea for you to get rid of the issue of HandBrake won't recognize VOB file is to make use of a Handbrake alternative to convert DVD VOB file. I strongly recommend you employ Leawo DVD Ripper to assist you. Leawo DVD Ripper has both Windows and Mac versions. It can cope with copy-protected DVDs easily, which is quite suitable for newbies. It is known as one professional DVD ripper that has an easy-to-use interface.
It supports more than 180 kinds of file formats, and the process speed is 6X faster. The high efficiency and great features have enabled it to gain numerous good reviews from users from all over the world. All kinds of DVD discs can be recognized by Leawo DVD Ripper, including, DVD discs protected by CSS encryption, multi-angle DVD discs, DVD discs from any region, and DVD discs from any movie studio. This tool also accepts DVD folders and DVD ISO image files as input. The output quality of Leawo DVD Ripper is perfect, which is lossless. Now you can take a look at the following step-by-step instructions to learn how to use this best HandBrake alternative to convert DVD VOB file to another popular format.
Step 1: Insert DVD and Load DVD VOB File
In order to convert DVD VOB file, first you need to put your DVD disc into the drive of your computer to get ready. Since Leawo DVD Ripper is one of the built-in modules of Leawo Prof. Media suite, you are required to fire up Leawo Prof. Media on your computer. Afterwards, you need to choose the option of “Blu-ray/DVD Ripper” to click on to enter the main interface of Leawo DVD Ripper. There are also other five modules in the suite of Leawo Prof. Media, and you can give them a click in case you need. To add the DVD VOB file into the program for processing, you can either click on the button of “Add Blu-ray/DVD” to navigate to your target files or directly drag & drop files into the middle part of the program screen. The files will be loaded to the software very quickly.
Step 2: Choose Output Format
Navigate to the right side of the button “Add Photo” and click on it to call out the drop-down menu. Choose the “Change” icon to hit on to invoke the panel of “Profile”. Here you can tap on the “Format” menu and then click on “Common Video” to select one format that Handbrake can support, such as FLV, MP4 and etc. If you do not see the format that you desire to set at first sight, you can drag the scroll bar at the bottom of the screen to the right side to find it.
Step 3: Set Parameters for Output File
Click on the icon that is before the “Convert” option with green color to choose the “Edit” button to click on. The “Profile Settings” panel will then appear for you to set parameters for your converted files. The detailed parameters include the video codec, quality, bit rate, frame rate, aspect ratio, channel, audio codec, resolution, and etc. If you do not have a high requirement for the quality of your output file, you can just neglect this step as well.
Step 4: Set Output Directory
At the top left side of the software screen, you can hit on the “Convert” button with green color to call out the directory menu in the right side of the window. Here, you can hit on the folder icon or the three-dot icon to navigate to the place that you desire to save the converted DVD VOB file.
Step 5: Initiate Converting Process
After you get through all the steps above, you can then hit on the big “Convert” button at the bottom of the side panel to start to convert DVD VOB file to the format that is supported by Handbrake.
The converting speed is 6X faster, which can save you much time. The lossless output quality will surely satisfy you. When the converting process terminates, you can use your Handbrake tool to encode the converted file according to your demand easily.
Part 4: Open VOB File with Leawo Blu-ray Player
After going through the above-mentioned solutions, you can certainly deal with the issue of HandBrake won't recognize VOB file within a short period of time. Apart from that, I would like to recommend you one spectacular player —Leawo Blu-ray Player— to open your DVD VOB file.
This player can offer you the best viewing experience, which can not only play DVD and Blu-ray videos smoothly but also is equipped with many advanced playback features like virtual remote controller, 4K playback support and etc. You can also make use of Leawo Blu-ray Player to play Blu-ray across region. It supports more than 180 digital media formats, which enables it to play almost all kinds of media files on your computer without bothering to install any other software or codec. Therefore, when it comes to playing DVD VOB file, Leawo Blu-ray Player will be your top choice. The steps of how to use this best player are presented below for you to check out.
Step 1: Fire up Leawo Blu-ray Player and insert your DVD disc into your computer drive for preparation.
Step 2: In the clean interface of the player, you can hit on the button that is marked with your DVD drive name to load the DVD files for playback.
Step 3: You can further set the subtitles, audio and video for the playback to get the greatest watching experience.
If you want to solve the issue of HandBrake won't recognize VOB file quickly, you’d better refer to the steps of the application of Handbrake alternative —Leawo DVD Ripper— to help you. This idea always works when a program can not recognize a DVD file. In addition, as for the player to open VOB file for check out, it is really sensible for you to put Leawo Blu-ray Player in the first place.