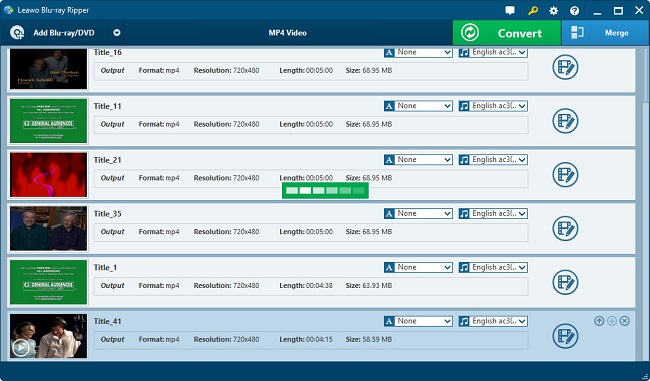It's widely known that HandBrake is a free and open source program, which can rip DVD from real disc, file folder and ISO Image to MP4, M4V and MKV format for iPad, Apple TV, iPhone, etc. with customized settings. Ripping Blu-ray feature was also added to HandBrake after the release of its 0.9.5 version on Jan 3, 2011, which means users are capable of ripping Blu-ray with HandBrake. Even though currently so many people master how to rip DVD with HandBrake, still few of them know how to rip a Blu-ray using HandBrake. Especially they need to make some Blu-ray settings to preserve the high output image and sound quality. Therefore I write the post to show you how to do the HandBrake Blu-ray ripping in detail. Just read on.
Part 1: How to Back up Blu-ray with HandBrake?
Before you start ripping Blu-ray with HandBrake, please take note that HandBrake has no support for ripping protected Blu-ray discs. You need to remove Blu-ray copy protections firstly with some third-party Blu-ray Decrypter software like DVDFab HD Decrypter. Now download the latest version of HandBrake from the official website, then install and run it on your Win computer.
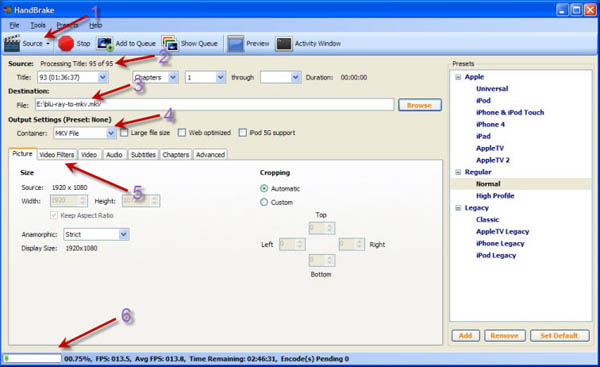
Step 1: Import Blu-ray to HandBrake
Although HandBrake allows users to drag and drop video for processing, you can't still do when importing Blu-ray file. You have to navigate to Blu-ray drive with "Source" drop-down button. HandBrake will take several minutes to finish the Blu-ray title scanning. Just be patient with this process.
Step 2: Set Output Destination
After Blu-ray movie has been loaded, you can set the output path for saving the ripped Blu-ray movies by clicking "Destination>Browse" button. Just make sure your computer hard disk has enough space to contain the converted Blu-ray file. Generally you can rip 50GB Blu-ray to 10GB MKV while still keeping the 1080p Full-HD quality.
Step 3: Choose the Container Format
For the output "Container", you can choose to rip Blu-ray to MKV or MP4 just according to your needs.
Step 4: Output Video/Audio Settings
Under "Picture" tab, you can set the output video size. It’s recommended to keep the full resolution to preserve video quality as high as possible. And set "Cropping" as "Automatic" to remove the movie black bars. After that, you can go to "Video filters", "Video", "Audio", "Subtitles", etc. tabs to set the codecs, quality and add subtitles with HandBrake.
Step 5: Rip Blu-ray with HandBrake
When finishing all settings, you can click "Start" button on the top to start ripping Blu-ray to MP4 or MKV with HandBrake. Since Blu-ray are very big, the ripping process may last for a few hours. Just wait. After ripping, you can get HD MP4/MKV files.
Like what is said above, HandBrake cannot rip encrypted Blu-ray disc. When you receive a Blu-ray disc that is protected by copy right or under DRM protection, and you is unable to get it ripped with HandBrake, you should look for HandBrake alternative.
Part 2: How to Back up Blu-ray with HandBrake Alternative?
Since most Blu-ray movies are copy protected and you need to use a third-party program to crack the Blu-ray copy protection just before the HandBrake Blu-ray ripping, why not make use of Leawo Blu-ray Ripper to decrypt and rip Blu-ray at just one go? Actually Leawo Blu-ray Ripper is the best HandBrake alternative, which can help you rip Blu-ray to video and audio in 180+ formats. Besides, its top-notch NVIDIA CUDA, Intel and AMD graphics acceleration technologies ensure faster and smoother processing than HandBrake.
Leawo Blu-ray Ripper is pretty easy to handle. You can finish ripping Blu-ray with only three simple steps. Simple guide on ripping Blu-ray with HandBrake alternative is stated below. For detailed guide on converting Blu-ray with Leawo Blu-ray Ripper, you can click here.
Step 1: Load Blu-ray Disc
Insert your Blu-ray disc into computer Blu-ray drive. Download, install and run Leawo Blu-ray Ripper, then click "Add Blu-ray/DVD" button to import Blu-ray movies.
Step 2: Choose Output Format
Access the "MP4 Video > Change > Format" option to choose desired format as the output. Leawo Blu-ray Ripper also provide optimized preset for various mobile devices like iPhone, iPad, Android, Windows Phone and many more.
Step 3: Start Ripping Blu-ray
When finishing all settings, what you need to do is to click the big "Convert" button and the program will start ripping Blu-ray.
Part 3: HandBrake vs. HandBrake Alternative
In this part, I make a comparison between HandBrake and HandBrake alternative here referring to Leawo Blu-ray Ripper in order to let users have a clear mind of a better Blu-ray converter.
| Features | HandBrake | HandBrake alternative (Leawo Blu-ray Ripper) |
| Easy-to-use program interface | little complicated |  |
| Rip encrypted Blu-ray disc | not applicable |  |
| Rip Blu-ray folder |  |
 |
| Support various video and audio output formats such as MP4, MKV, MOV, AVI, FLV, AAC, MP3,etc. | only support MP4 and MKV output | support more than 180 output formats |
| Audio track and subtitle selectable |  |
 |
| Detailed video and audio parameters adjustable | limited parameter settings: video codec, frame rate, bit rate, video quality | various parameter settings: video and audio quality, video and audio codec, bit rate, frame rate, resolution, sample rate, aspect ratio, channel, etc. |
| Internal Blu-ray player | not applicable | available for instant previewing |
| Internal Blu-ray editor for cropping, trimming, watermarking and effecting | only cropping available | all editing features available |
| Internal 2D to 3D converter | not applicable | 3D depth adjustable and 6 types of 3D modes available |
| Support and updates | not applicable | provide in-time support and constant updates |