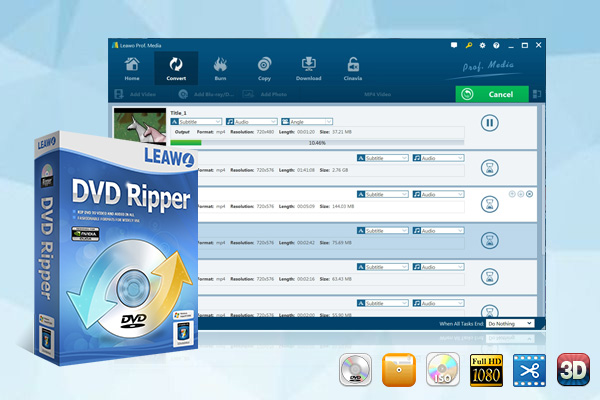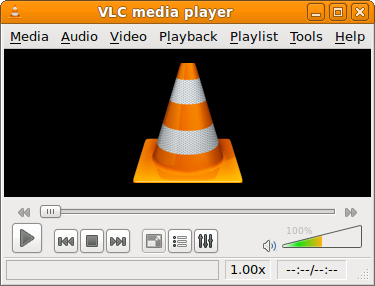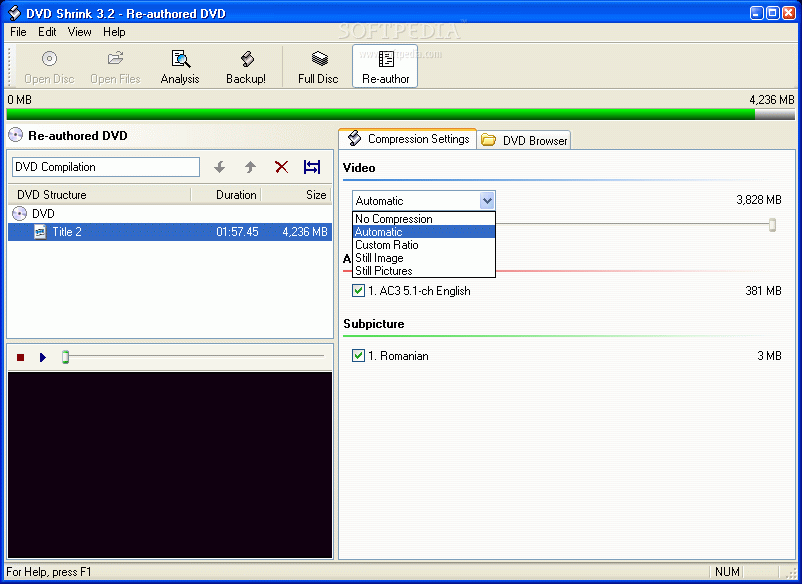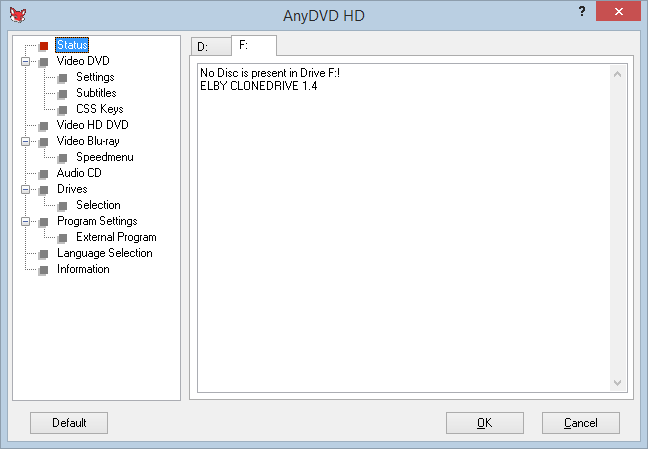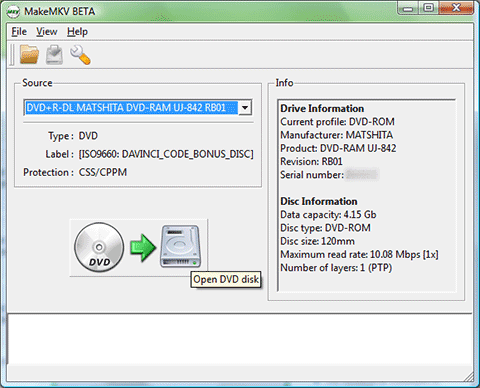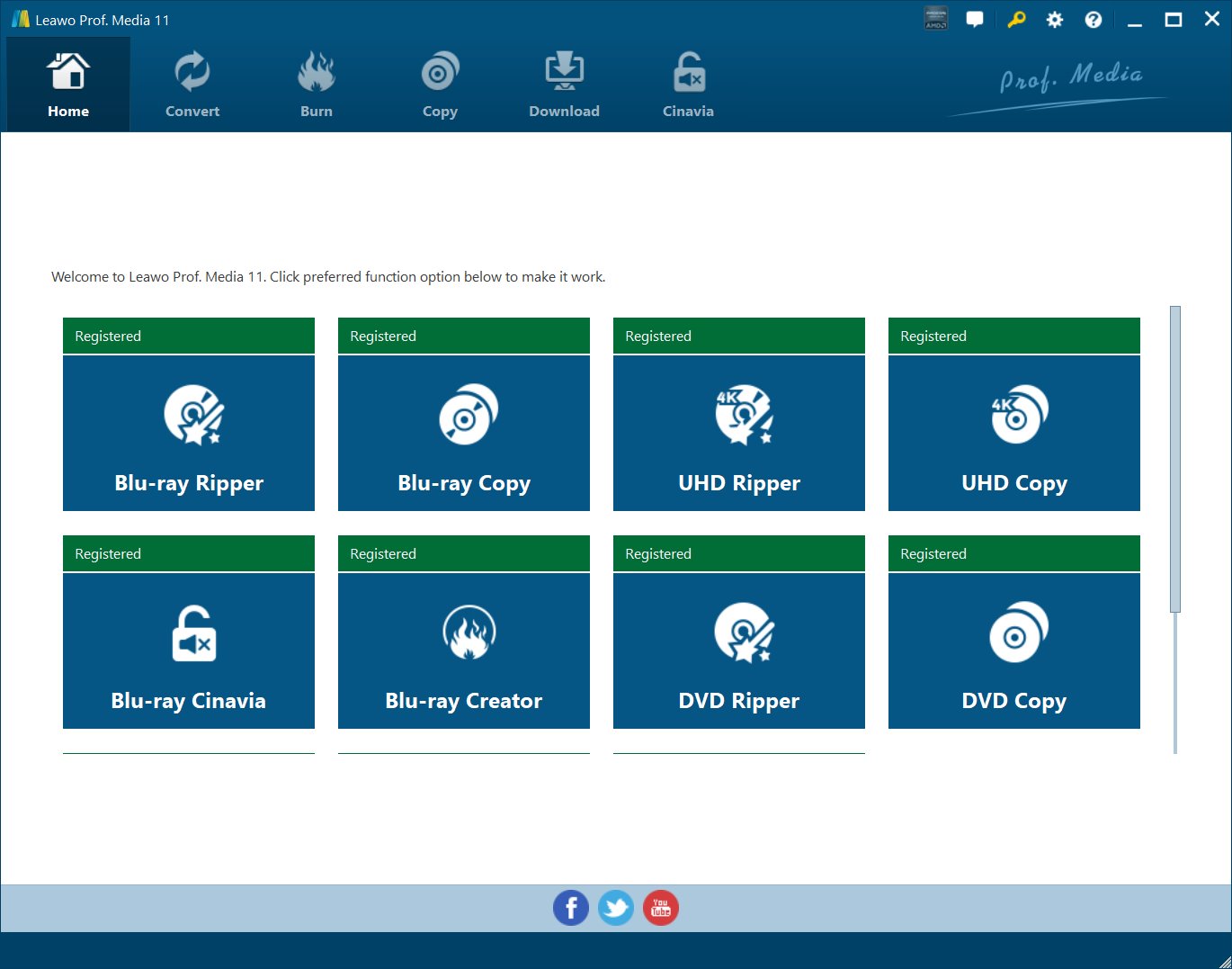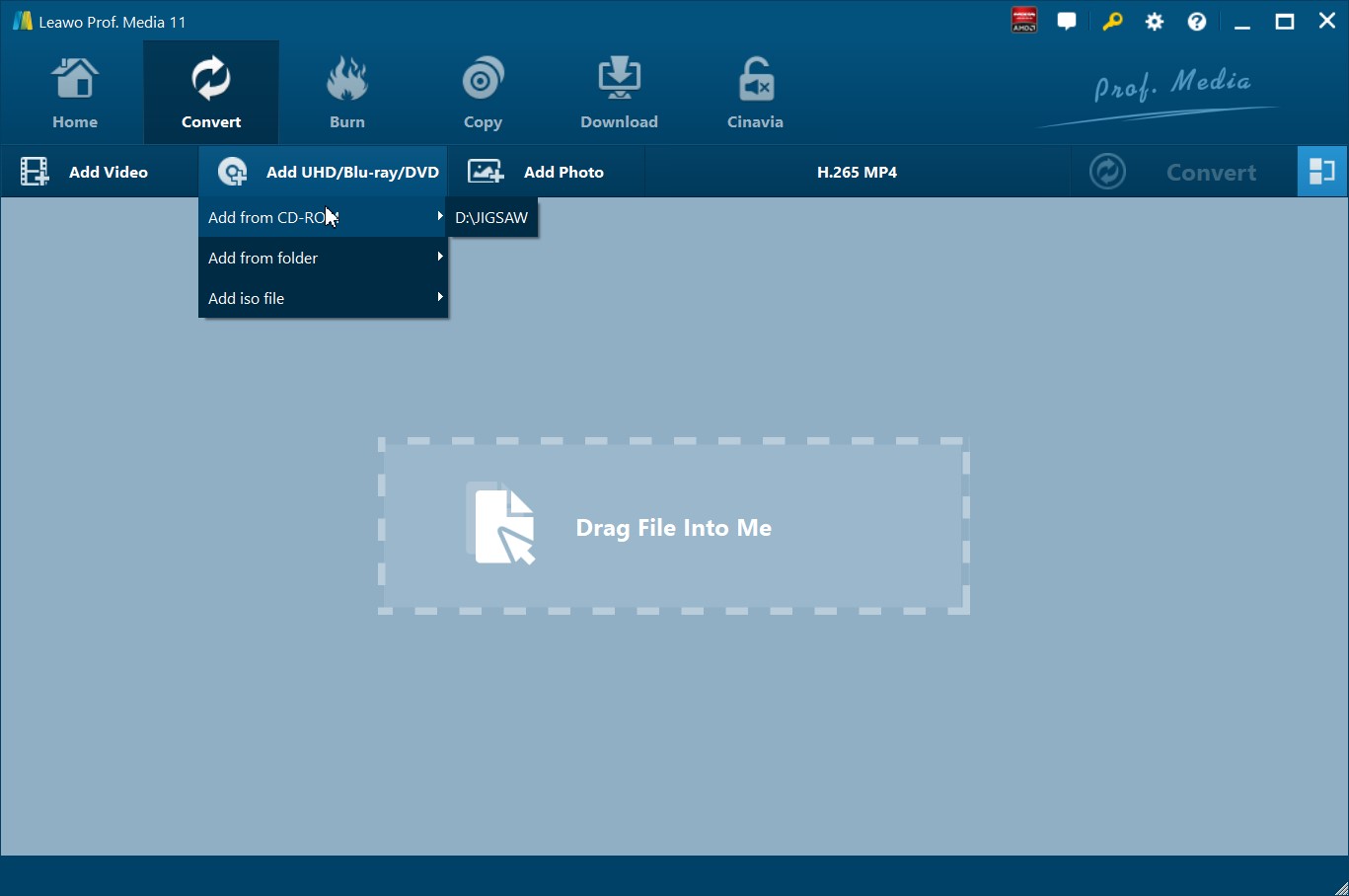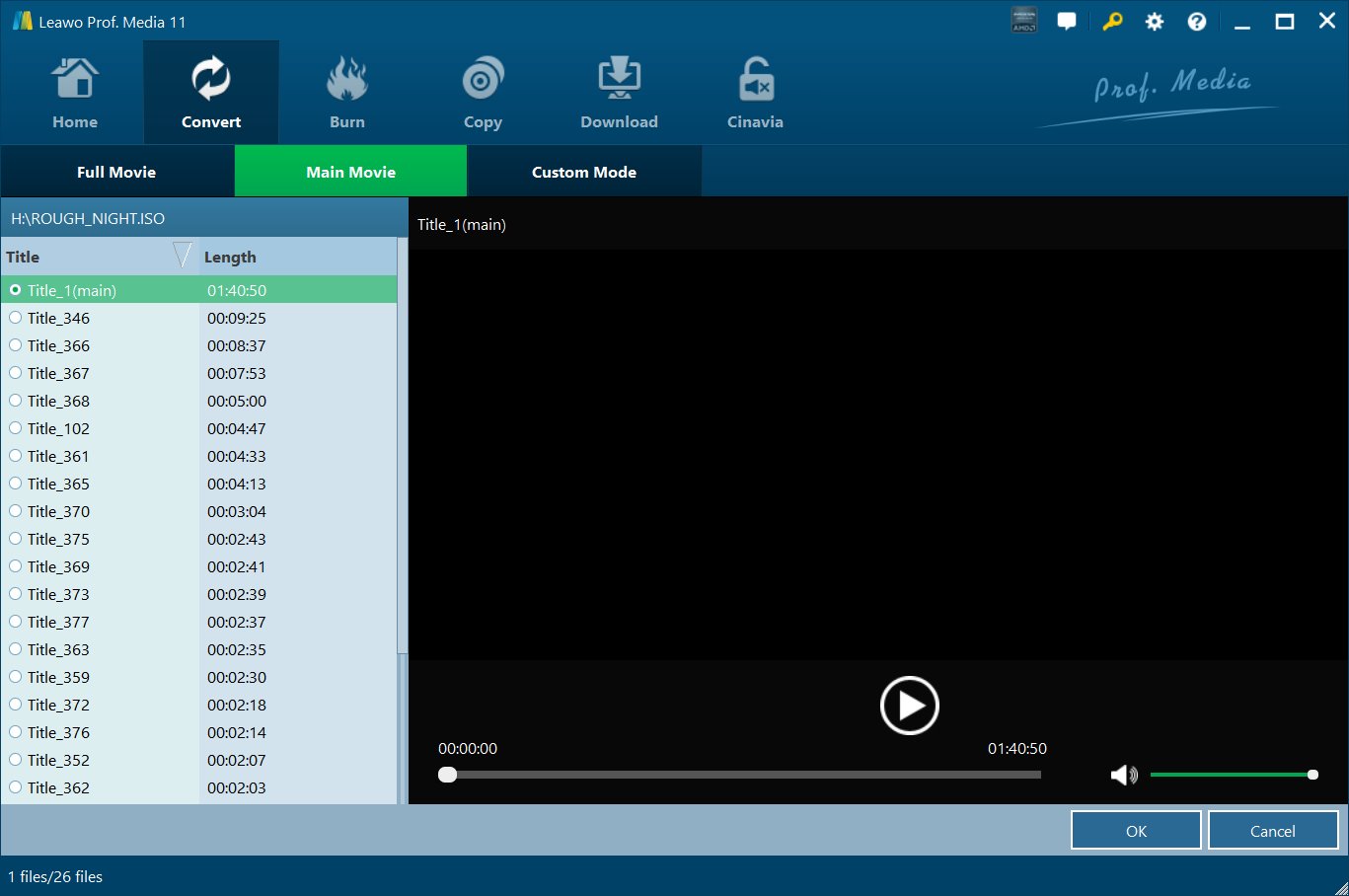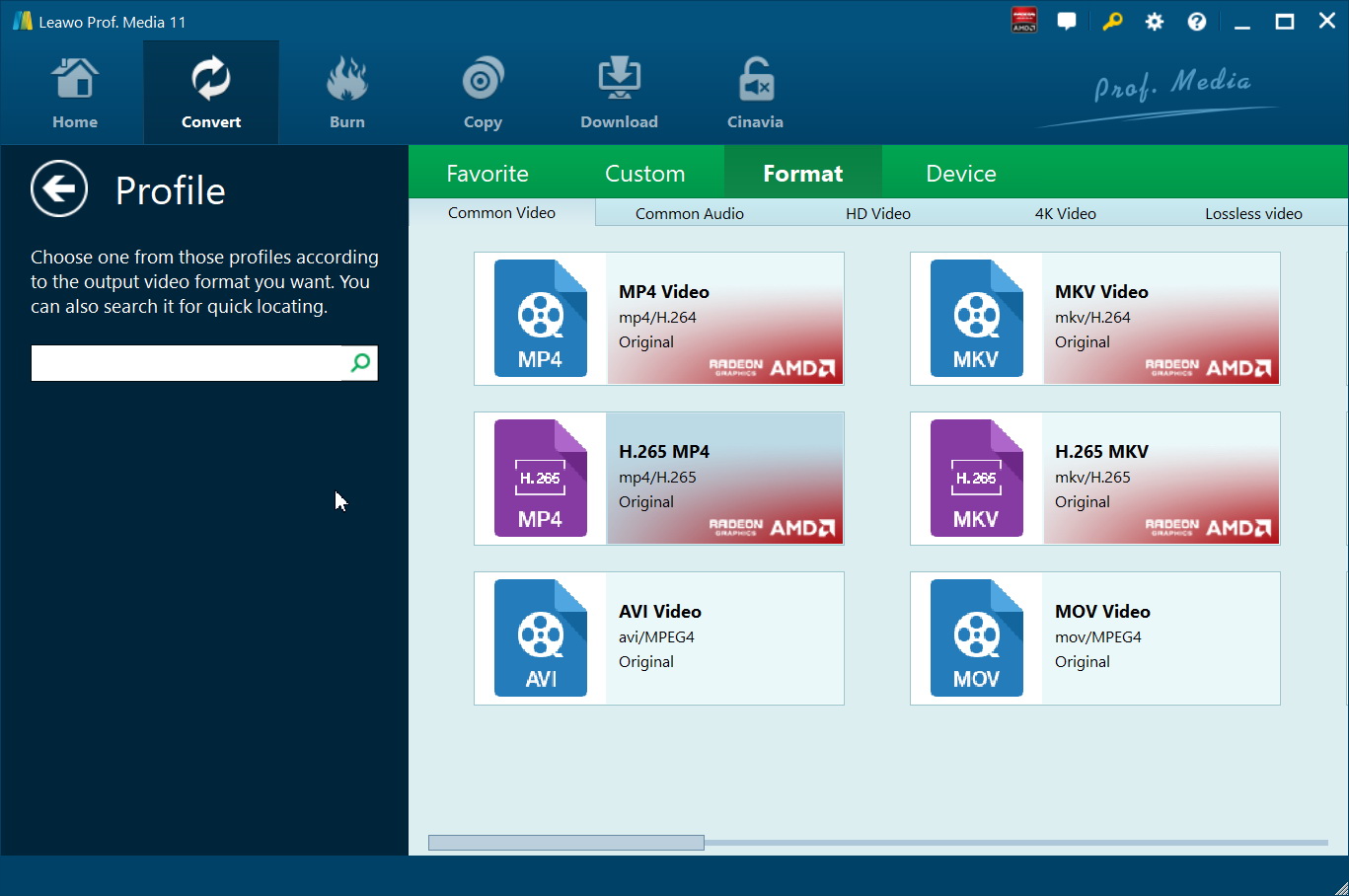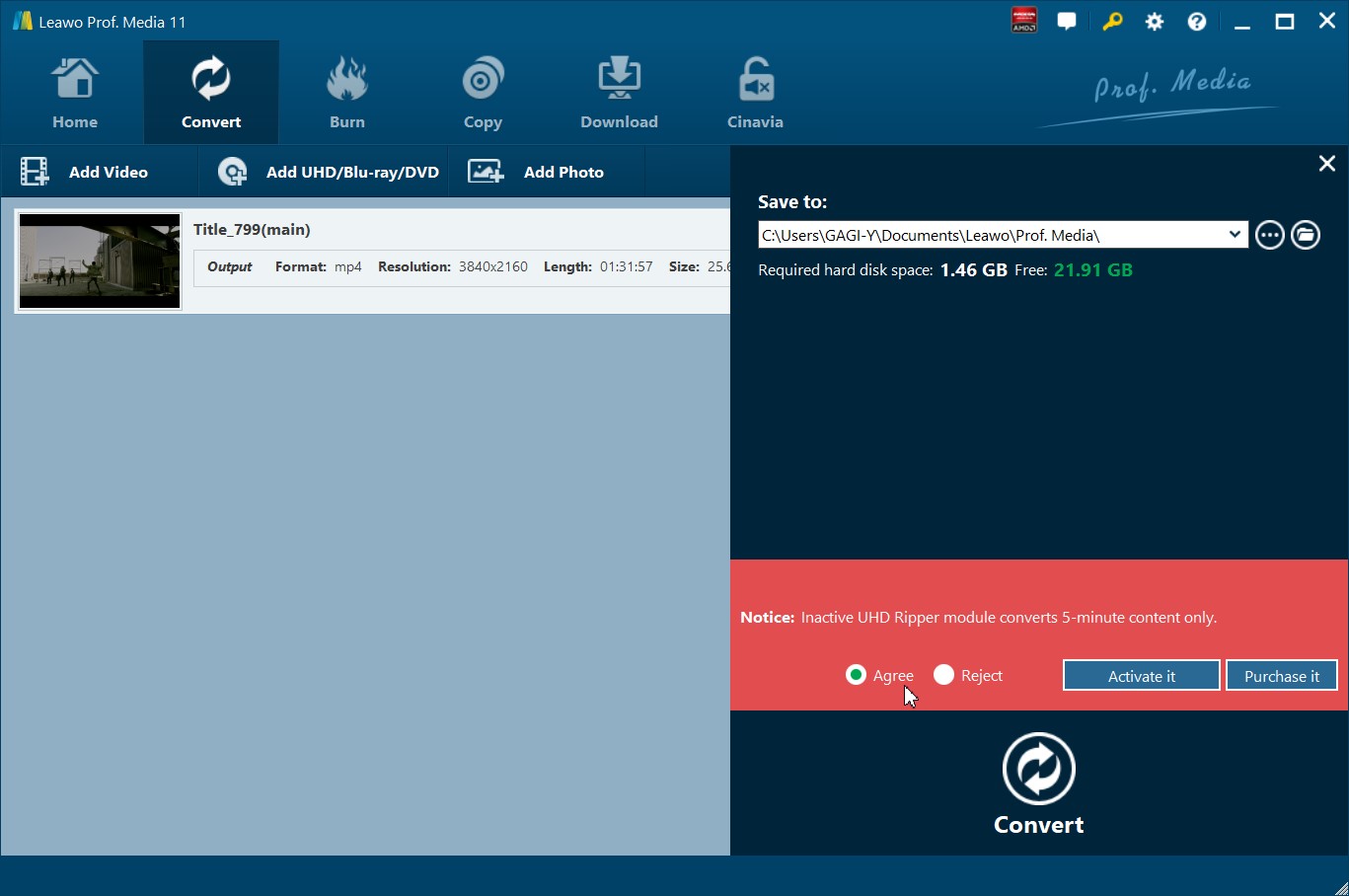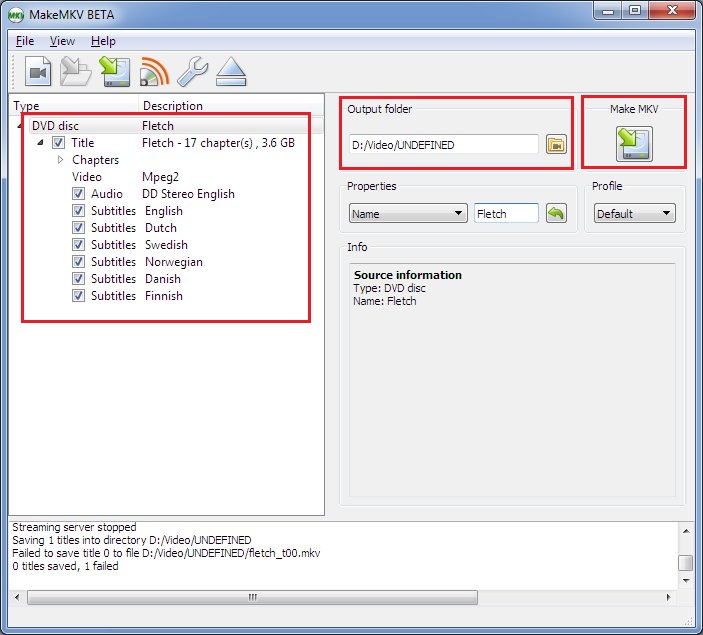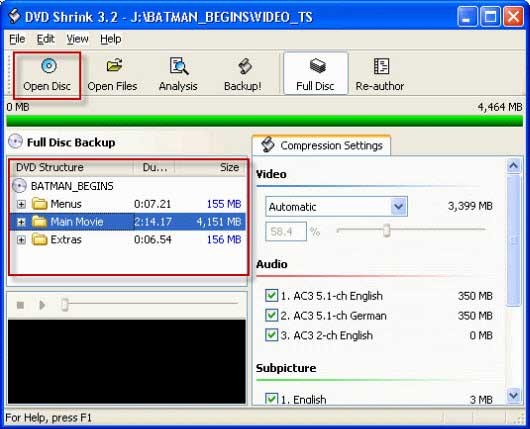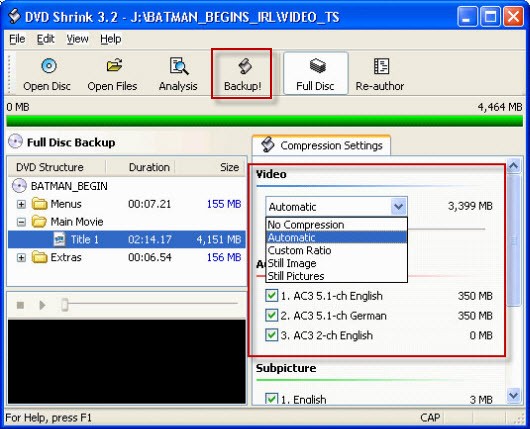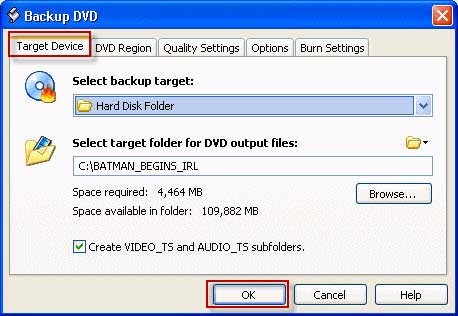Summary:
Need to rip and convert DVD discs you have purchased to digital videos? Want to convrt DVD discs to MP4 files for on-the-go watching? This post provides you with top 5 up-to-date free DVD decoders and detailed guides on how to decode a DVD with various free DVD decoder tools.
DVDs are still commonplace even after the invention of Blu-ray. It's a great budget choice for people who don't plan on spending too much money on physical media. It delivers relatively good viewing experience while maintains a lower price compared to Blu-ray. And it's cheaper than Blu-ray for good reasons. The video and audio qualities of a Blu-ray disc are superior compared to DVDs. And DVDs are much less durable than Blu-ray discs. It's not an easy thing to keep DVD discs in good condition as it's just incredibly easy to leave scratches on them. One thing that all DVD collectors should do is have their precious DVD collection backed up properly. If you want to do that, you are going to need DVD decoders.
Part 1: Top 5 Free DVD decoder for Windows 10/8/7/Vista/XP and Mac for 2024
A proper DVD decoder program should be able to do different things. Some DVD decoders can help you back up your DVDs by directly copying the DVD content to your computer, or convert the DVD data to an ISO image. Some can even create a digital video from your DVD disc. There are various kinds of DVD decoders on Windows and macOS that you can use. If you want to give this a try, check out our recommendation of the top 5 free DVD decoders for Windows and macOS and how to use them in the content below.
No.1. Leawo DVD Ripper
Leawo DVD Ripper is made for the purpose of helping users decode and rip their DVDs to common video and audio files for playback on different devices. It can decode basically all kinds of DVDs out there thanks to its advanced DVD decoding technology. It's a great DVD decoder for Windows XP/7/8/8/1/10 users to decode their DVD collection. Also it supports both Windows and macOS so Mac users can also use the program to decode DVDs. Leawo DVD Ripper is a powerful DVD decoder Windows 10/8/8.1/7 and macOS users could try but it's not free, technically, but it does have a free version which allows users to decode and convert the first 5 minutes of a DVD movie.
No.2. VLC Media Player
Most of you might know VLC as a free video player. In fact, VLC is also capable of DVD decoding and ripping. This cross-platform video player can decode and play DVDs as well as rip and convert DVDs to MP4 videos. It's an excellent free DVD decoder for Windows Me/XP/Vista/7/8/10 and macOS.
No.3. DVD Shrink
DVD Shrink is a free piece of DVD decoding and copying software. According to its official site, it's and will always be Windows freeware. It's free and Windows-based, so macOS users won't be able to use it to decode DVD. But it works pretty well for Windows users. It helps them copy their DVD movies to their computers as a DVD folder or a DVD ISO. It also has DVD burning capability which allows users to burn the DVD backup it creates to DVD discs.
No.4. AnyDVD
AnyDVD is a DVD decoding application that runs in the background and removes restrictions of DVD. With AnyDVD running in the background, you can use other programs to play or copy a DVD that has copy protection or region code on it. Such kind of DVD disc is usually unreadable or playable by normal media players but AnyDVD is able to disable all those restrictions and allows you to access them with other programs. The program offers a 21-day period for users to try out the program before purchasing. It's a Windows based program so there's no macOS version available.
No.5. MakeMKV
MakeMKV is most famous for decoding Blu-ray and DVDs and converting them to lossless MKV videos. It supports both Windows and macOS. And the DVD ripping functionality is provided to users for free. You won't be charged when using the program to decode and process your DVD collection. And the best part about MakeMKV is that it rips your DVDs to an MKV video with no quality loss. The only drawback about it is that the lossless file would be significantly larger than normal video files.
Part 2: How to Decode A DVD with Leawo DVD Ripper
In case you haven't used this kind of software before, I will be showing you how to decode a DVD using several of our recommendations above. Leawo DVD Ripper is a free DVD decoder Windows 8.1/8/7/10 users could try. Follow the steps below to decode a DVD with the help of Leawo DVD Ripper. Note: Leawo DVD Ripper is one of the modules inside Leawo Prof. Media.
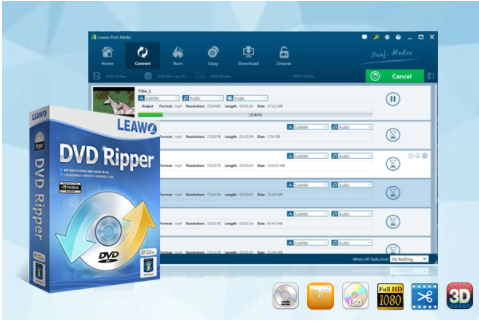
-
Leawo DVD Ripper
☉ Decrypt and rip DVD discs with disc protection and region code
☉ Convert DVD to MP4, MKV, AVI, MOV, FLV, and other 180+ HD/SD formats
☉ Convert DVD main movie to videos for space saving
☉ Convert 2D DVD movies to 3D movies with 6 different 3D effects
☉ Fast conversion with NVIDIA CUDA, AMD APP and Intel Quick Sync acceleration technologies
Step 1: Enter Leawo DVD Ripper
Start Leawo Prof. Media up and click DVD Ripper from its main interface to open DVD Ripper.
Step 2: Add source DVD
Place the source DVD disc in your CD-ROM and click Add UHD/Blu-ray/DVD in the upper-left of DVD Ripper's interface. Continue to click Add from CD-ROM and when a new option shows up with the title of your DVD disc on it, click on it to load DVD data to DVD Ripper.
Step 3: Choose loading mode
Use the 3 buttons provided on the following interface to pick different videos in the disc for ripping later. The Full Movie button selects all the videos for ripping and Main Movie button only selects the main movie from the video list. Custom Mode allows you to select multiple videos manually from the list. Click the OK button in the bottom right to add the chosen videos to a new list.
Step 4: Set output format
Click the button on the left of the green Convert button. By default, you will see the "MP4 video" label on the button. A menu will show up below the button after clicking on it. Continue to click Change on the menu to open the Profile page. All the output video and audio formats are shown on this page. Select a format you want to convert the chosen videos into and click on it to set the target format as the default format.
Step 5: Set converting directory and start converting
Click on the previously-mentioned Convert button in the upper-right corner to display a sidebar. On top of the sidebar you can see the default output path which can be reset if you want. Click the "…" button next to the output path to select a new folder for storing the output videos. And then you can start decoding and ripping the DVD by clicking the Convert button at the bottom.
Part 3: How to Decode A DVD with MakeMKV
MakeMKV has a clean and simple interface. And just like its interface, the DVD decoding and ripping process would be simple. Follow the instructions below to decode and rip a DVD with MakeMKV.
1. Enter the DVD disc you want to decode to your optical drive and kick off MakeMKV.
2. Click on the DVD drive icon to start loading DVD data to MakeMKV.
3. Select the videos, audio tracks and subtitles you need from the content list on the right side.
4. Set where to save the output video in the Output Folder box by clicking the folder icon next to it.
5. Click the MakeMKV button on the right to start decoding and ripping the DVD disc.
Part 4: How to Decode A DVD with DVD Shrink
If you've decided to go with DVD shrink for decoding your DVDs, here's how to use it.
1. Insert the DVD you want to decode and fire up DVD Shrink. Click the Open Disc button below the menu bar and then choose the DVD drive with your DVD disc in it and then click the OK button. DVD Shrink will start to scan your disc and show you all the content in it after it's done scanning.
2. Choose the right compression ratio from the ratio drop-down menu. After setting the compression ratio, select the audio tracks and subpictures you need from the respective lists on the right side of the interface.
3. Click the Back Up button from the toolbar at the top and a Backup DVD window would pop up. Click on the box under Select backup target to see more output options. Select "ISO Image File" from the drop-down menu to copy the DVD to your hard drive as a DVD ISO file. To copy the DVD folder to your hard drive, choose "Hard Disc Folder". Set where to save the DVD backup file by clicking the Browse button and then start the DVD decoding and backup process by clicking the OK button.
Part 5: Comparison among DVD Ripper, MakeMKV and DVD Shrink
To help you pick the best DVD decoder, here's a comparison chart that shows you what the three DVD decoders can and can't do. Check it out carefully and pick the most suitable DVD decoder for yourself.
As you can see from the chart, all 3 DVD decoders have their own merits. You can choose one according to what you need from a DVD decoder. Choose one and get the DVD backup process started.
|
|
Leawo DVD Ripper |
MakeMKV |
DVD Shrink |
|
Decodes protected DVD |
√ |
√ |
√ |
|
Removes DVD region code |
√ |
√ |
√ |
|
Converts DVDs to videos |
√ |
√ |
x |
|
Converts DVDs to audio files |
√ |
x |
x |
|
Saves DVD to ISO |
x |
x |
√ |
|
Copies DVD to DVD folder |
x |
x |
√ |
|
DVD burning capability |
x |
x |
√ |
|
Price |
29.95/1year |
€ 50 for Blu-ray decoding/free for DVD decoding |
Free |