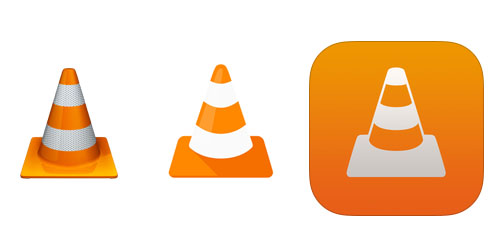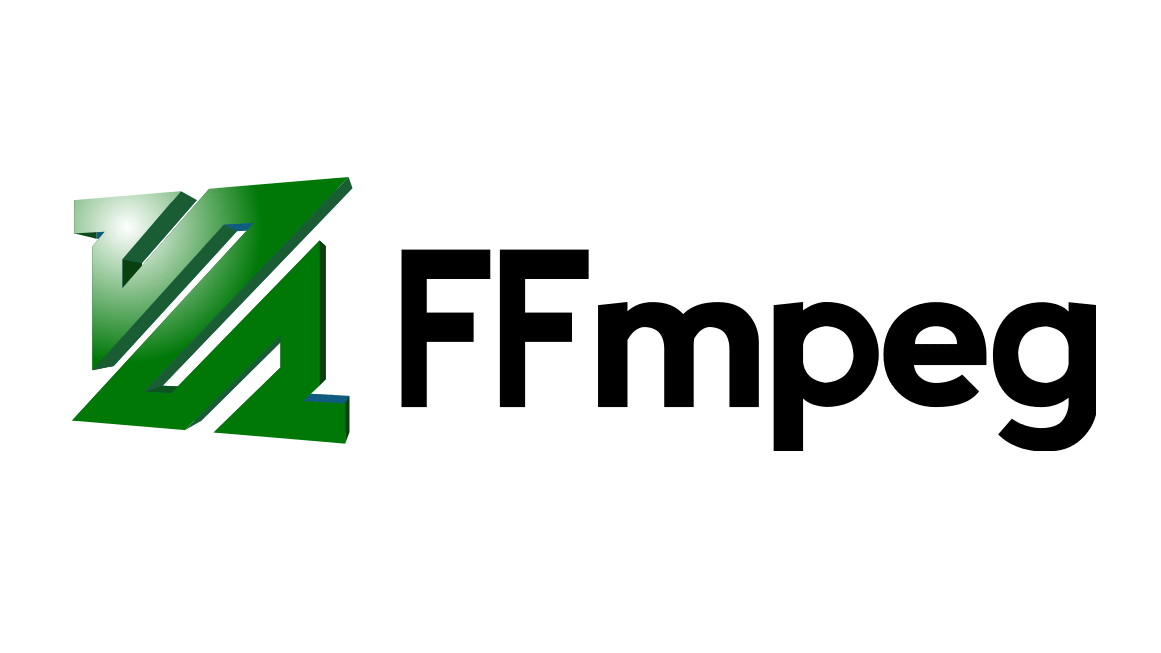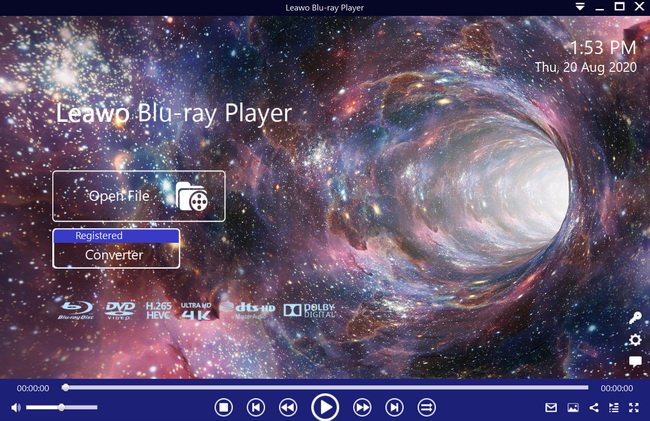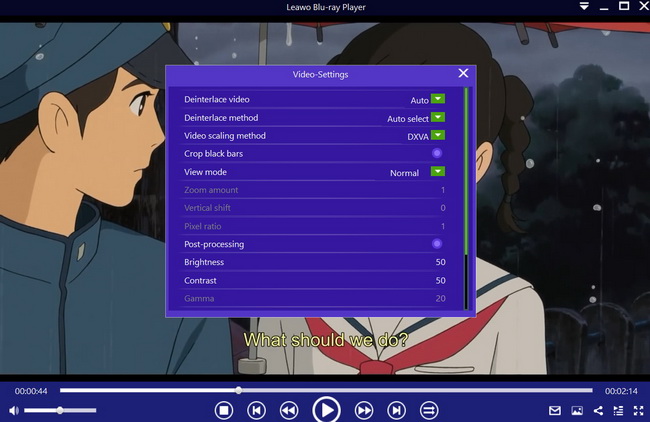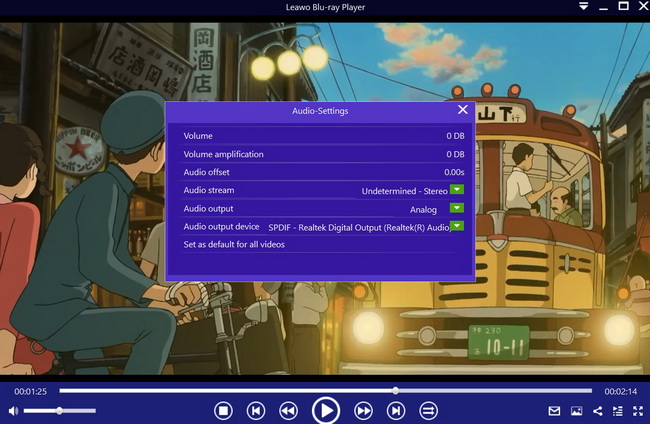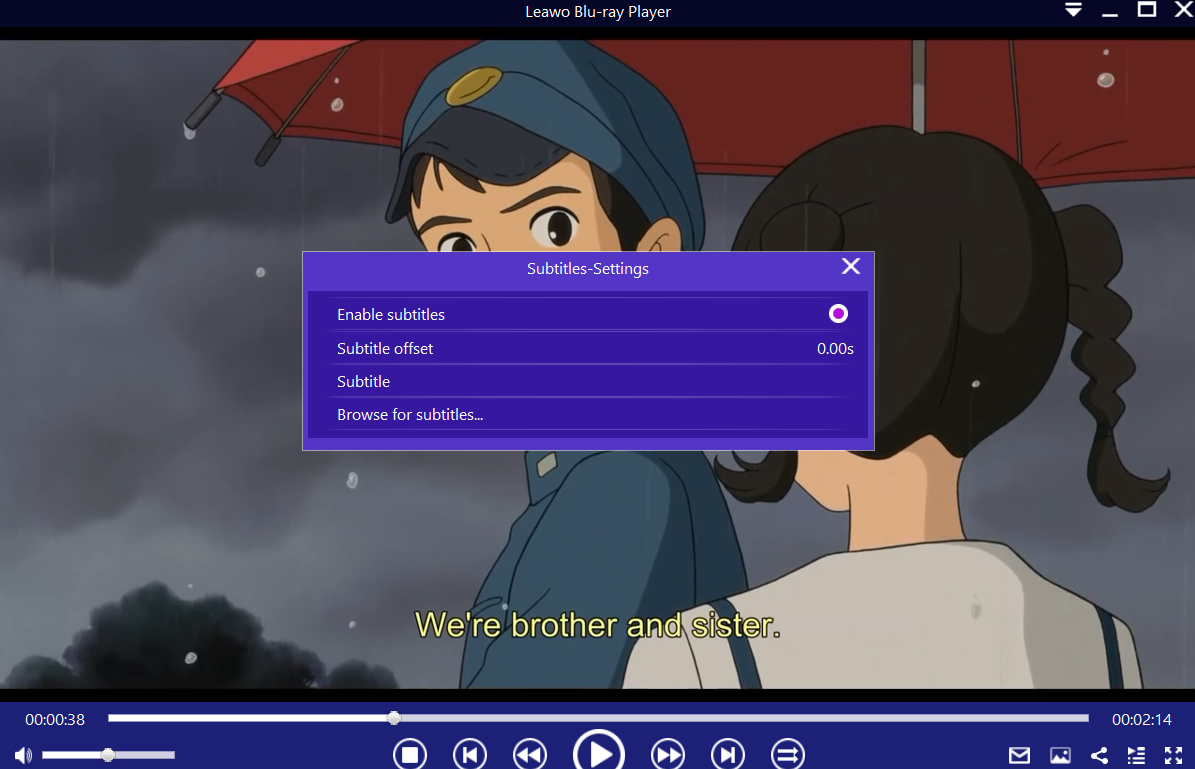The M3U file format is for creating a single-entry playlist file pointing to a stream on the Internet. The created file provides easy access to that stream, and is often used for downloads, emails, listening to Internet radio, and even watching videos. These files are used by various media applications for describing where media files are located, and they contain playlists of songs including titles and locations. They may also be plain text files that do not contain any actual audio or video data. In this guide, we will show you where you can find M3U URL links, how to stream them through various media players, and how you can download and convert M3U playlist data to popular file formats.
Outline
Part 1: Where to find M3U URL links?
IPTV is shortcut for Internet Protocol Television, and this type of service allows you to quickly access a lot of video content that is stored remotely. The content is transmitted over an Internet Protocol Network, (IP Network). M3U playlist files are the computer file formats that enable you to get access to the multimedia playlist files. Before we show you how to watch media files from M3U playlists, we will show you where you can get the M3U playlist URL free links first.
1. Free IPTV Playlist
This website has a lot of IPTV playlist files, from multiple countries like Italy, Germany, Canada, United States, United Kingdom, Spain and some other European and even Arabian countries. You can also find sports IPTV playlists. Visit the website by visiting this link.
2. IPTV for PC Windows
On this website, you can see the list of HD IPTV channels and watch the world live streaming of various categories. It also has a channels list, which has over 36 channels for you to chose from. You can visit the website by clicking this link.
3. IPTV M3U PLAYLIST
This website is regularly updated, with daily M3U playlist links. All of them are free, and those that cannot be streamed for free can be cracked (the website will provide you with solutions on how to crack the M3U playlists). If you use Android, you can also download IPTV APK apps from this website, so that you can watch straight from your mobile device.
Part 2: How to stream M3U playlist in VLC
VLC Media Player is a very popular, and open source cross-platform media playback software from the VideoLAN project. It supports a handful of video and audio formats. It is able to stream over networks and to transcode multimedia files and save them into various formats, therefore it supports M3U playlists in this case. VLC is popular for its ability to play the video content of incomplete, unfinished, or damaged video downloads (for example, when you are still downloading a video torrent). It also plays M2T MPEG transport streams (.TS) files while they are still being digitized from an HDV camera, via a FireWire cable, making it possible to monitor the video as it is being played. All this is because it is a packet-based player. Therefore, if you want to play M3U playlists by using VLC Media player, follow the steps below.
Step 1: First download and install the newest version of VLC Media Player on your computer. After that, make sure you have downloaded the M3U playlist links as they are a prerequisite for the playback.
Step 2: Launch VLC Media Player on your computer, and under the Media table, choose “Open Network Stream”.
Step 3: Put the downloaded M3U playlist link into the network URL box. In the lower right corner, select play to begin playing the playlist. You will be shown some transcoding options.
Step 4: Select and choose transcoding options. Click the “Stream” button to finish the M3U playlist streaming process. Your media should begin playing afterwards.
Part 3: How to download and convert M3U playlist with FFmpeg
You can stream M3U playlist files easily on VLC Media Player, but is it possible to save the media on your computer? The answer is yes, and you can use FFmpeg to save the data. Being an all-around program, FFmpeg is up to download or convert video, for instance, converting MKV to MP4 under the command. FFmpeg is able to decode, encode, transcode, mux, demux, stream, filter, and play media files. Saving M3U playlist data by using FFmpeg is somewhat difficult, as it requires you to run some commands. The commands have to be precise, in order for the method to work. We have provided some example commands for you to use, therefore make sure you do everything correctly.
Step 1: First download and install FFmpeg on your computer. If you have not downloaded the M3U playlist link files, then download and save them to your computer.
Step 2: Launch the software on your computer, then copy the M3U playlist link. You should see multiple files displayed on the “Name” section. Copy the first M3U playlist link (not 0).
Step 3: Run the following command: echo "Enter m3u link:";read link;echo "Enter output filename:";read filename;ffmpeg -i "$link" -bsf:a aac_adtstoasc -vcodec copy -c copy -crf 50 $filename.mp4
Step 4: Run the final command through command prompt: ffmpeg -i "http://host/folder/file.m3u8" -bsf:a aac_adtstoasc -vcodec copy -c copy -crf 50 file.mp4
Part 4: How to download most streaming videos with CleverGet
CleverGet Video Downloader, a comprehensive streaming video downloader that could not only download live streams, but also free movies, and even paid movies, could help you easily complete online video download tasks in simple clicks. With it, you could easily download free movies from various free movie websites mentioned above and not mentioned above, like YouTube, Twitter, Tubi, Facebook live, and various other free movie sites.

-
CleverGet Movie Downloader
Download Movie Video With 320 Kbps audio.
Easily Download Live Streams Without Quality Loss.
Video Info Extractor.
Supports Playlist Downloading.
Support Multi-tasking & Video Info Extractor Inside.
Ease-of-use UI.
Step 1: Set download directory
Kick off CleverGet after installation and then click the 3-dot icon to open “Settings” panel to set download path. On the “Settings” window, change the download directory in the “Save Video To” box on the “Settings > General” tab. Make sure you have chosen a drive that has enough space since Live streaming video occupies big space.
Step 2: Input Live streaming URL
Copy and paste the Live streaming video URL into the address bar and then press the “Enter” key on your keyboard. Once you have entered the movie URL, CleverGet will automatically analyze it.
Step 3: Choose Live streaming option to download
If CleverGet detects downloadable options, it will pop up a “Download” window with diverse downloadable options listed in different resolution, format, frame rate and size. Choose the one you want to download and then click the blue “Download” button at the bottom to start downloading. It allows multiple choices.
Step 4: Check downloading and downloaded videos
On the right popup sidebar, you could check the downloading progress and view downloaded Live videos. For downloading Live videos, you could stop downloading anytime you want. The Live video downloaded will be saved to the directory you have set in Step 1.
Part 5:How to play back the downloaded M3U playlist video offline on PC
M3U files could either be audio or even video playlist files, for media that is remotely stored somewhere. You can use VLC Media Player, FFmpeg or other supporting media players to open them. But the best way to open M3U playlist downloaded videos is a through Leawo Blu-ray Player. VLC Media Player is undoubtedly one of the best media players, but Leawo Blu-ray Player is better equipped with more advanced features. Some users have reported security flaws that come with VLC Media Player, but Leawo Blu-ray Player is a very secure application to use. Unlike VLC Media Player and FFmpeg, this software supports more file formats, such as WPL, VOB, MTS.
On top of that, Leawo Blu-ray Player is qualified to play DVD/Blu-ray discs with region protection freely as it owns a built-in decrypter inside. Imagine that you could play region A Blu-ray disc in Europe without installing any codecs, sounds exciting, right? Hence, just stop hesitating and give it a try!

-
Leawo Blu-ray Player
Region-free Blu-ray player software to play Blu-ray disc and DVD disc for free, regardless of disc protection and region restriction.
Play 4K FLV videos, 4K MKV videos, 4K MP4 videos, etc. without quality loss.
Play 1080P videos, 720P videos with lossless quality.
Open your M3U playlist files by following the steps below.
Step 1: Import your downloaded files
On the main interface, directly drag your downloaded file into the window, or click the “Open File” button to load it from where it is saved. For DVD and Blu-ray Disc playback, load the corresponding disc into the disc drive then click the disc name on the home interface.
Step 2: Adjust the video settings
Hover your mouse over to the top left corner, or right click on the main interface and choose the "Videos" option to enter the ‘Video-Settings’ panel. Video cropping, post-processing, view mode, zooming etc., are some of the available options.
Step 3: Adjust the audio settings
Right click on the main interface and select the “Audios" option, or move your mouse over to the top left corner to enter the ‘Audio-Settings’ panel. The options available include audio volume, amplification, offset, stream, output device, etc.
Optional: Enable the subtitles
When you load the downloaded files, the software will automatically begin playback. During the playback, move your mouse to the Title Area, where you should see four icons. Click the "Subtitles" icon (the first one among 4 icons) to enable, disable, select or import subtitles (usually .SRT files or other supported subtitle formats).