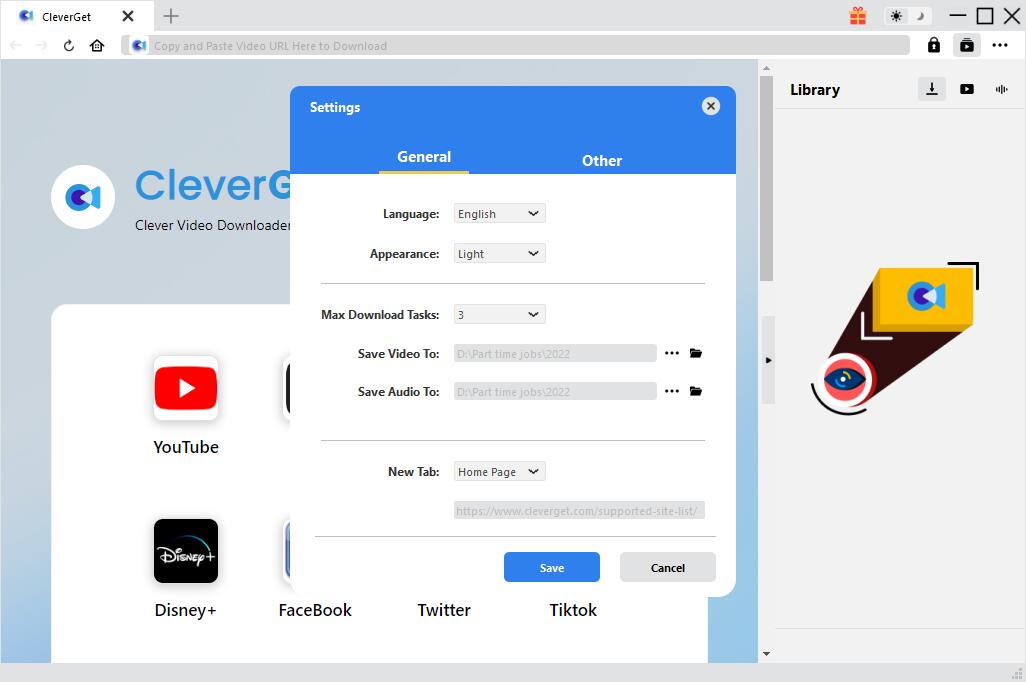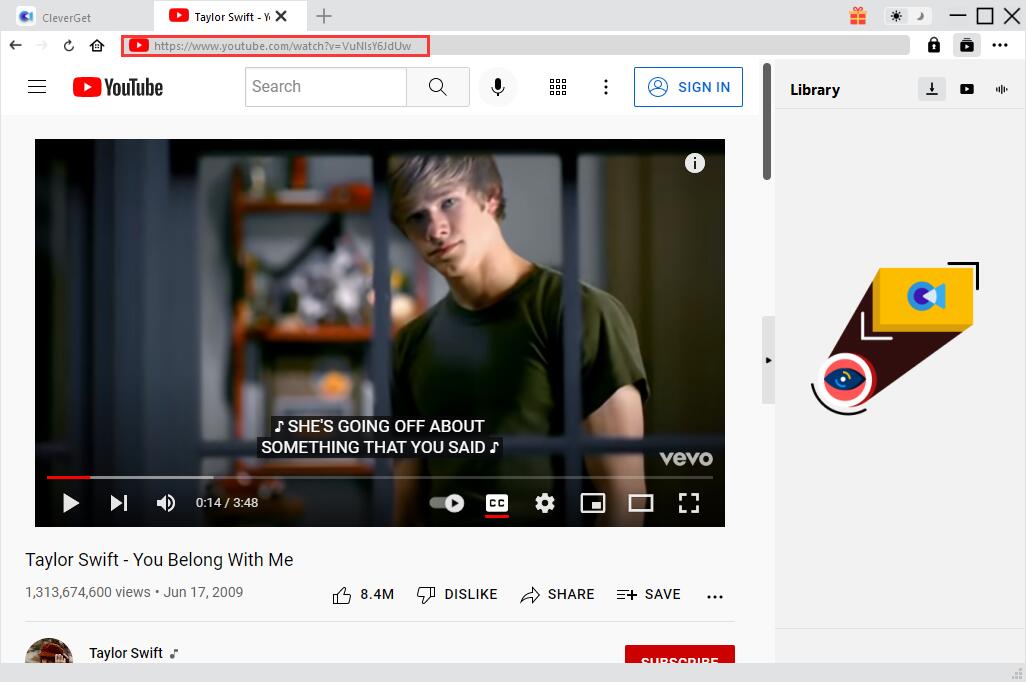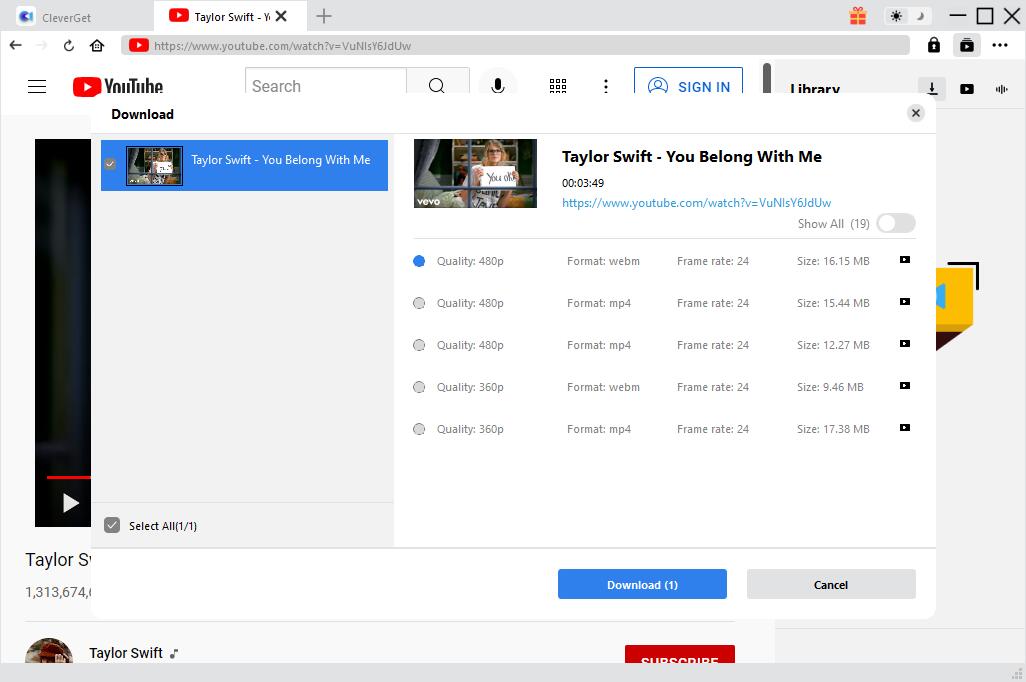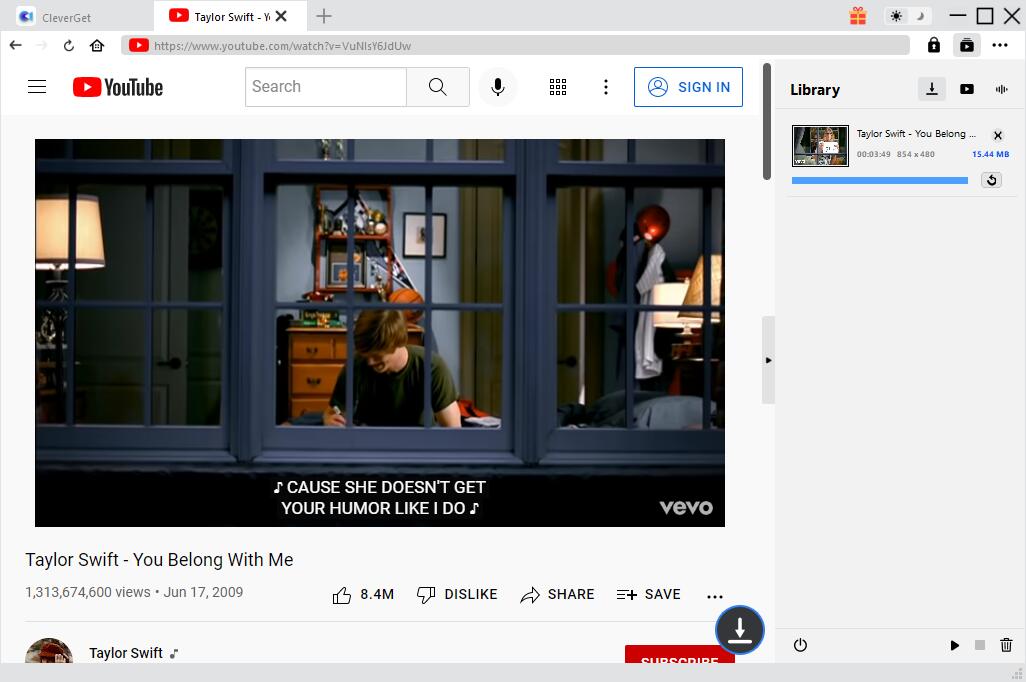As the largest online video platform in the world, YouTube has more than 1.5 billion logged-in visitors each month. It offers millions of videos in various types. You could watch movies, listen to music, watch sports live, upload videos, download YouTube videos, etc. Around 400 hours of content are uploaded every minute, and over a billion hours of videos are watched per day.
Google does a great job of keeping YouTube up and running, but there have been occasional times when YouTube isn’t working or YouTube isn’t responding. It would be difficult to know the reasons of YouTube isn’t working issue since YouTube is not included in the Google’s App Status dashboard. So, what do you do when you discover YouTube not working? Well, in this guide, we would like to recommend some solutions to help you fix YouTube isn’t responding error.
Related readings:
How to Fix YouTube Loading Slow?
How to Fix YouTube Black Screen?
How to Watch YouTube Videos Offline on PC?
Menu
Part 1: Solutions to YouTube not Responding Error
YouTube not working issue might happen to your computer, Android and iOS devices, and other devices. No matter what you are using and where you encounter the YouTube not responding error, you could try the below solutions to fix YouTube not working issue.
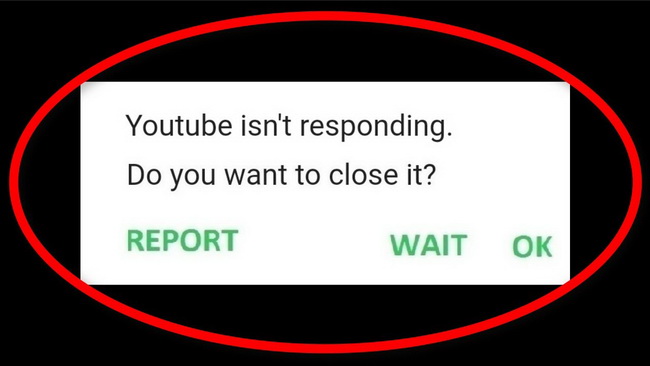
- Tip 1: Try to seek if YouTube is down or not. It's rare for YouTube to have a complete outage, but it has happened before. You could visit these 2 sites to help you check whether YouTube is down or not: downdetector.com and outage.report. They crowdsource user reports to show you what issues are being reported and from where in the world.
- Tip 2: Update Chrome or your browser. You should always be using the most up-to-date version of Chrome or other browsers. It should automatically update, but it's always best to double check this.
- Tip 3: Clear cookies and cache on your browser. Try clearing your cookies and cache on Chrome, mobile devices or any other browser to clean out the browser.
- Tip 4: Disable extensions. Extensions can cause compatibility problems with YouTube. Therefore, you could try to disable the extensions to see if it works.
- Tip 5: Check Internet connection. Even if you can access other websites, it doesn't mean your internet connection isn't at fault. It might not be stable enough to stream YouTube. Use Windows 10's native troubleshooter to detect and resolve problems. Make sure you have connected to the Internet well on your computer, Android and iOS devices, and other devices.
- Tip 6: Update operating system. On your Android and iOS devices, your operating system may be outdated and thus YouTube is unable to run correctly. Try to update your OS version to the latest one.
- Tip 7: Update YouTube app on your Android or iOS device. The YouTube app should always be running the latest version so you can benefit from the latest features and bug fixes. Try to update YouTube app on your devices to the latest.
If you have tried all the above solutions and still the error exists, you could try going straight to the official Twitter account for @TeamYouTube to get general advice of issues that are occurring.
Part 2: Ultimate Solution to Fix YouTube not Responding Error
The ultimate solution to fix YouTube not responding error is to download and watch YouTube videos offline. In this case, CleverGet Video Downloader is the best tool. This is a powerful video downloader that can not only download videos from YouTube, but also download videos from more than 1000 other websites. Supported video types include movies, TV shows, music videos, live videos, and more. In terms of download quality, the downloaded videos can be up to 8K resolution. Just visit the video website and this smart video downloader will easily get the video you want. What's more, it has built-in browser and player, covering all aspects of searching, downloading and playing videos. Simply follow the guidance below to download videos from YouTube.
Step 1: Download and install CleverGet Video Downloader
Click the button below to download and install CleverGet Video Downloader. After installation, launch it on your computer.

-
CleverGet
- Download videos up to 8K resolution
- Support 1000+ sites
- Support live video M3U8 link downloading
- Multi-task and playlist download
- Built-in browser and player
- Advanced hardware acceleration
- Easy-to-use interface
Step 2: Set output directory
Before starting to download YouTube videos, you can set the output directory for easy management. Click the three-dot icon and then click "Settings" to bring up the detailed settings panel. Under the "General" tab, you can set the output directory and change other settings in the "Save video to" box. Finally, click "Save" button.
Step 3: Find the video you want to download on YouTube
Using the built-in browser, you can easily search and find the desired video on YouTube. Alternatively, just enter the URL in the address bar to go to the source page. Once landed, the software automatically detects all downloadable resources.
Step 4: Download YouTube videos to fix YouTube not responding issue
After detection, you can see search results with different formats, qualities, and resolutions listed in a pop-up window. Based on this, you can choose the most suitable video and click the blue "Download" button to start downloading the YouTube video.
Step 5: View downloading and downloaded videos
In the "Library" sidebar on the right, you can click the down arrow icon to view the tasks being downloaded and stop or cancel them at any time. Also, you can click the video icon to manage all downloads. For example, double-click to play or right-click to open it in File Explorer.